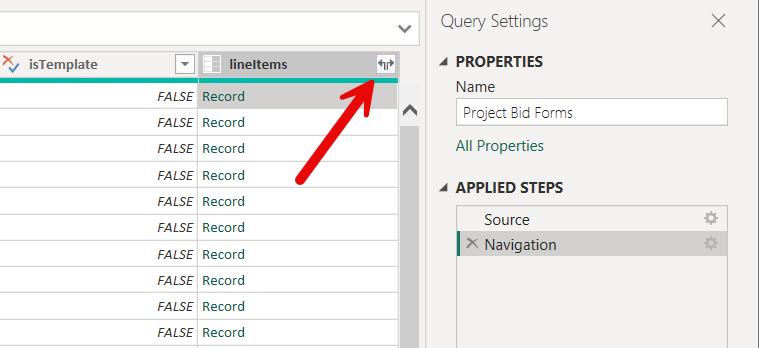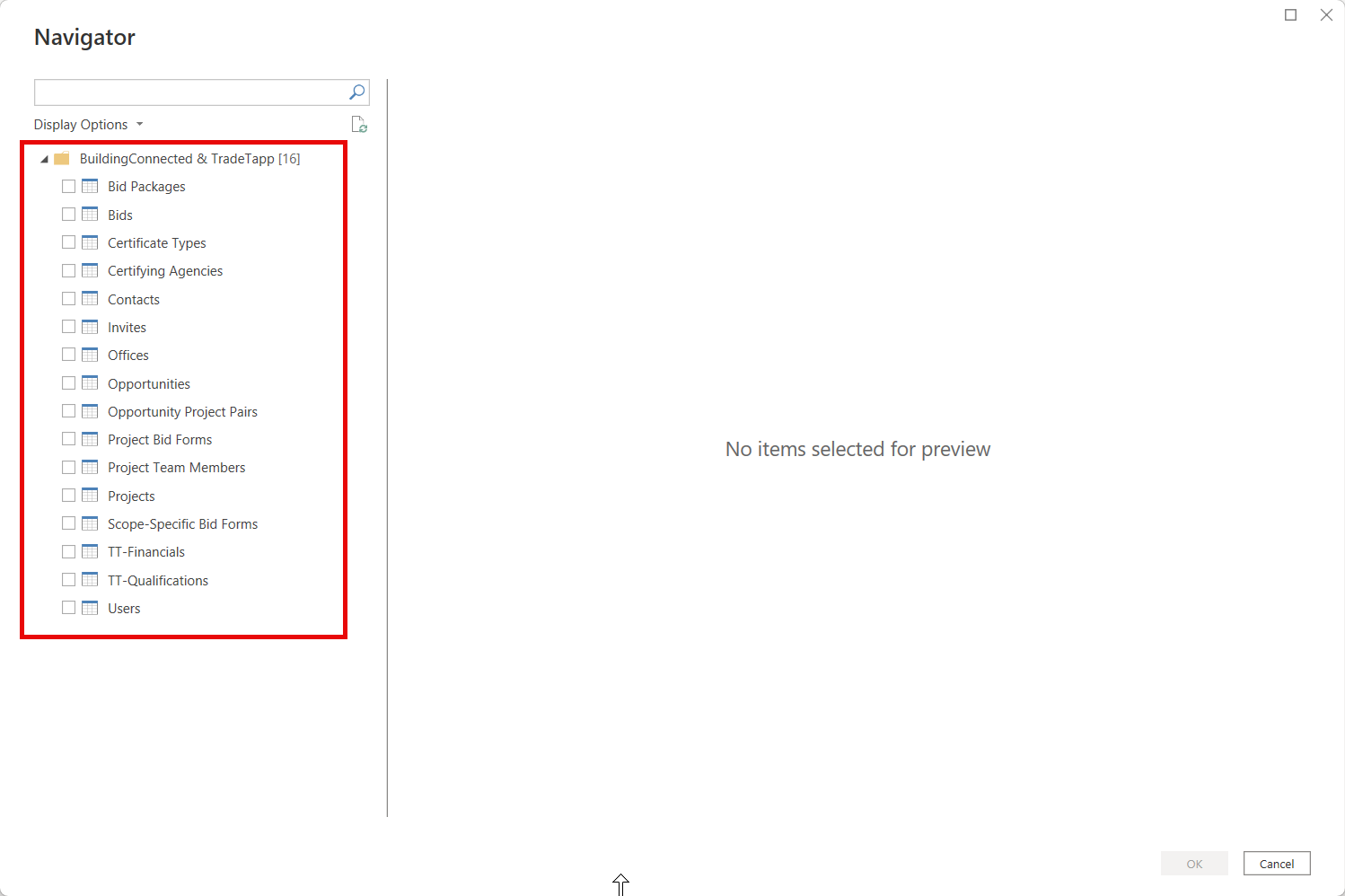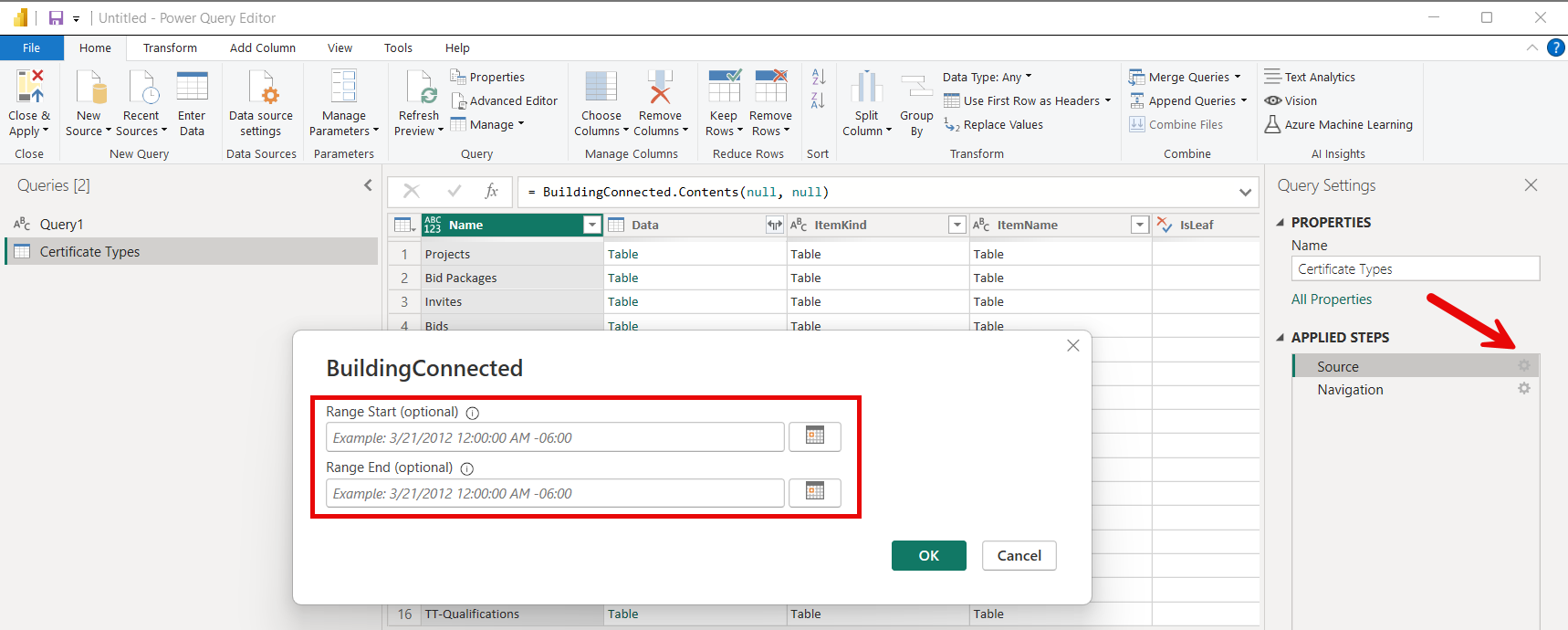BuildingConnected(Beta 版本)
注意
以下连接器文章由 Autodesk 提供。Autodesk 是此连接器的所有者以及 Microsoft Power Query 连接器认证计划的成员。 如果对本文内容存有疑问或建议对本文进行更改,请访问 Autodesk 网站并利用此处的支持渠道。
总结
| 项目 | 说明 |
|---|---|
| 发布状态 | 预览 |
| 产品 | Power BI(语义模型) Power BI(数据流) Fabric(数据流 Gen2) |
| 支持的身份验证类型 | Autodesk 帐户 |
| 函数参考文档 | — |
先决条件
若要使用 BuildingConnected 连接器,则必须具有已链接到 AutodeskID 的 BuildingConnected 帐户。 访问机会数据需要有效 Bidboard Pro 订阅,而 TradeTapp 数据需要有效 TradeTapp 订阅。
支持的功能
- 导入
- 支持 BuildingConnected 和 TradeTapp 帐户
连接至 BuildingConnected 数据
若要连接至 BuildingConnected 数据,请执行以下操作:
在 Power BI Desktop 的主页功能区中,选择获取数据。 从左侧的类别中选择“在线服务”,选择“BuildingConnected & TradeTapp”,然后选择“连接”。
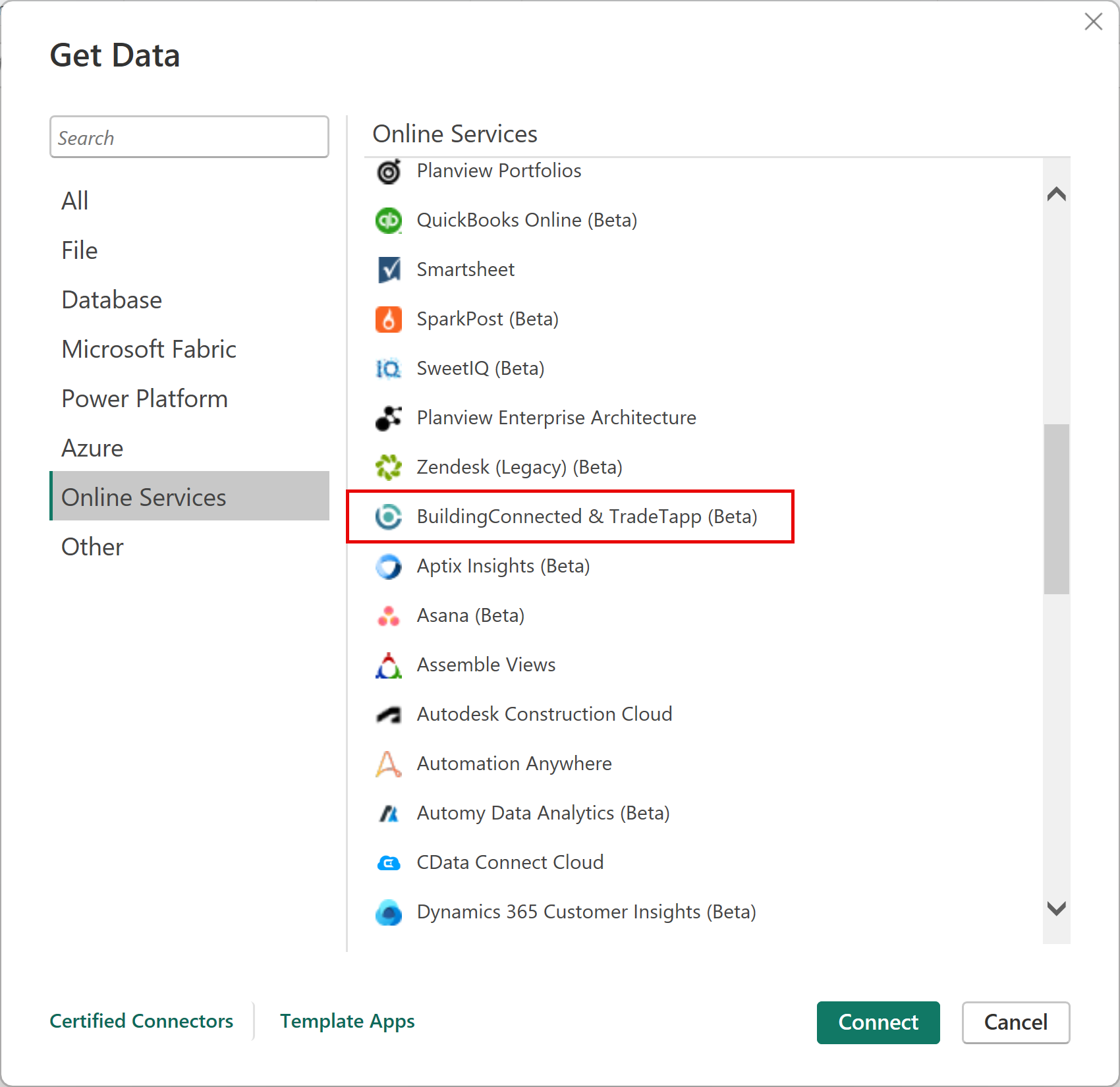
如果第一次通过 BuildingConnected & TradeTapp 连接器获取数据,则会显示预览连接器通知。 如果不希望再显示此消息,请选择不要再次向我发送有关此连接器的警告,然后选择继续。
选择“登录”并使用 Autodesk 凭据连接到 BuildlingConnected 或 TradeTapp 帐户。
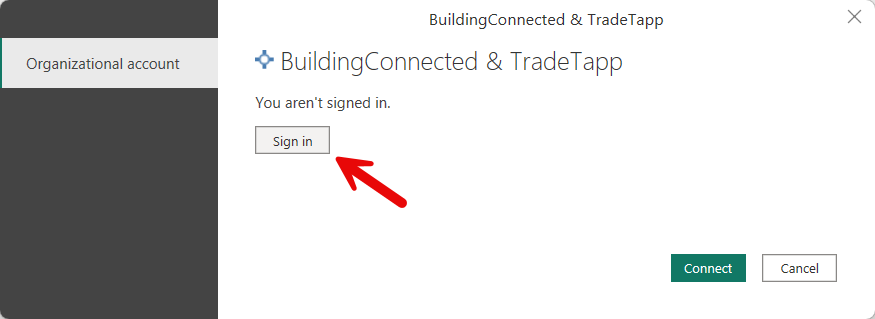
在显示的 Autodesk 窗口中,提供用于登录到 Autodesk 帐户的凭据。
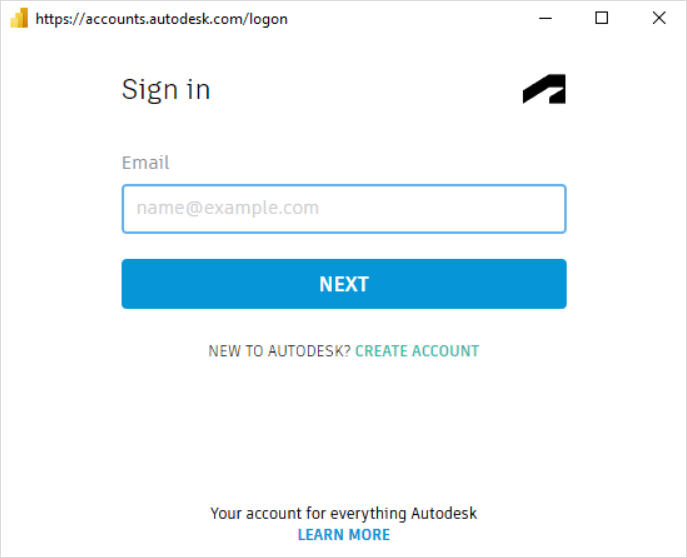
成功登录后,选择“连接”。
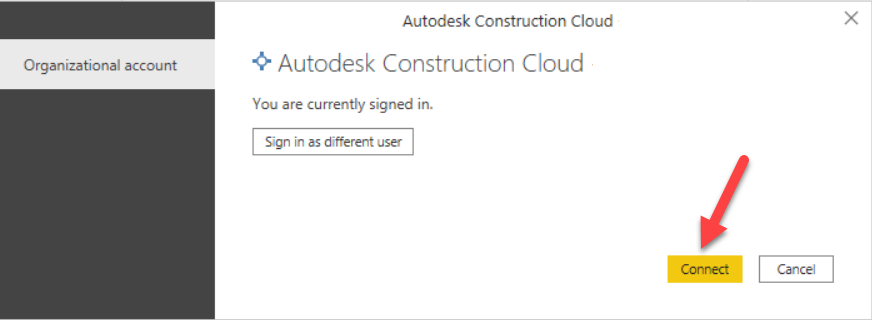
在“导航器”中,选择要加载的数据类型以在右侧窗格中查看预览。 然后,可加载或转换数据。 如果选择“加载”,则所有记录都将加载到 Power BI 模型中。 根据对象的数量,加载所有记录可能需要几分钟时间。
(可选)可使用 BuildingConnected 函数上的 Range Start 和 Range End 输入基于 updatedAt 查询参数加载数据。 这让你能够实现增量刷新,以便在引入初始数据加载后仅加载更新的数据。 若要使用这些日期的输入对话框,请选择一个表并对其进行转换以将其加载到 Power Query 中。 然后选择“源”步骤右侧的齿轮。 Range Start 和 Range End 是可选参数。 使用 Range Start 仅提供在提供的 Range Start 日期或之后更新的所有记录。 使用 Range End 仅提供在提供的 Range End 日期或之前更新的所有记录。 为在两个日期之间更新的记录提供两个日期约束。
某些数据类型包含嵌套的记录和列表,可能需要展开这些记录和列表才能查看所有数据字段。 根据需要展开每个记录和列表项以查看所有字段。