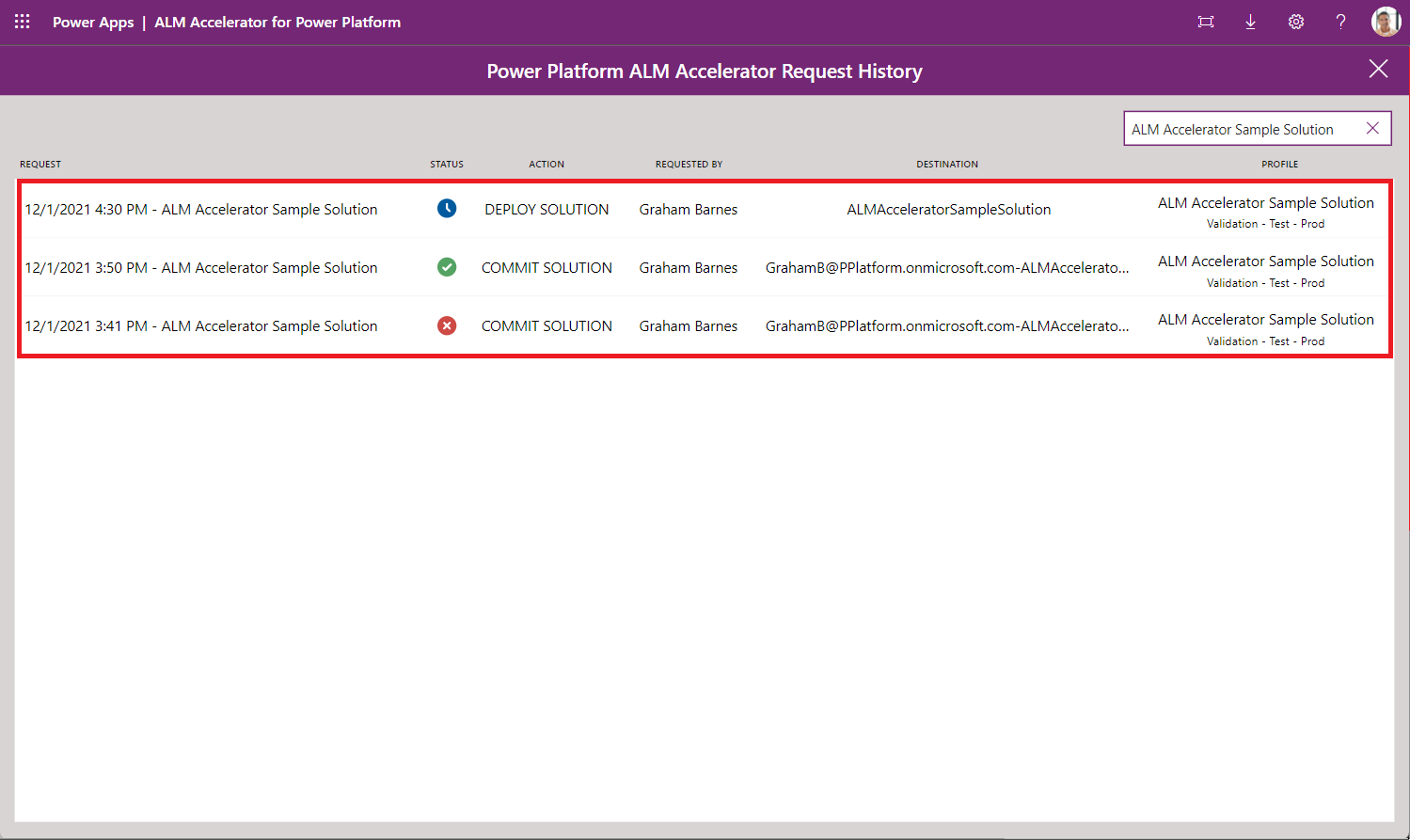ALM Accelerator for Power Platform 新制作者体验
演示:ALM Accelerator for Power Platform 应用新手制作者体验
观看此演示视频,了解有关 ALM 加速器中新制作者体验的更多信息。
配置新制作者设置
下表介绍了如何在 ALM 加速器应用中配置用户功能设置,以打开新制作者体验。
| 字段 | 价值 | 说明 |
|---|---|---|
| 导入解决方案 | 不允许 | 禁止此功能在应用中隐藏导入解决方案命令。 |
| 删除解决方案 | 不允许 | 禁止此功能在应用中隐藏删除解决方案命令。 |
| 管理解决方案 | 允许 | 允许此功能在应用中显示管理解决方案命令。 |
| 钻取状态 | 不允许 | 禁止此功能以阻止用户钻取应用中的提升和部署管道运行。 |
| 配置文件创建 | 不允许 | 禁止此功能以阻止用户在应用中创建部署配置文件。 |
| 配置文件更新 | 不允许 | 禁止此功能以阻止用户在应用中更新或创建部署配置文件。 |
| 高级提升 | 不允许 | 禁用此功能以禁用高级提升功能。 更改将被提交到用户的默认分支。 |
| 高级部署 | 不允许 | 禁用此功能以禁用高级部署功能。 用户可以选择为部署启用的目标环境。 |
| 绕过准备 | 不允许 | 禁止此功能以强制用户在提升解决方案期间完成准备步骤。 |
| 显示所有解决方案 | 不允许 | 禁止此功能以仅显示用户在用户设置中有部署配置文件的解决方案。 |
下表显示如何为新制作者体验配置用户标签。
| 字段 | 说明 |
|---|---|
| 部署解决方案 | 输入标签或将值设置为空白以使用默认标签部署解决方案。 |
| 提交解决方案 | 输入标签或设置值来保存解决方案。 |
| 导入解决方案 | 此按钮被上表中描述的用户功能设置隐藏。 |
| 删除解决方案 | 此按钮被上表中描述的用户功能设置隐藏。 |
演练:ALM 加速器新制作者体验
ALM 加速器管理应用用于配置以下用户体验。 管理员应用与 ALM 加速器一起安装。 了解如何使用管理应用程序配置和共享体验。
启动 ALM 加速器新制作者体验
选择应用>ALM Accelerator for Power Platform。
创建连接,在提示时授予同意。
如果系统提示使用 Microsoft Entra 连接创建 HTTP,请为基本资源 URL 和 Azure AD 资源 URI 输入
https://graph.microsoft.com。出现提示时为每个连接选择创建。
首次打开应用时,选择一个环境。
下次打开应用时,它会记住您正在使用的环境。
将显示环境中非托管解决方案的列表。 根据您的用户部署设置,每个解决方案有以下选项:
- Save Solution:将解决方案的当前状态保存到版本控制中,以便可以跟踪对其所做的所有更改。 部署管道在保存过程中创建。
- 发布解决方案:允许您请求跨环境移动解决方案。
- Choose a Profile(选择配置文件):允许您将解决方案与解决方案配置文件关联。 如果您不确定要选择哪个配置文件,向管理员询问解决方案的配置文件名称。
- Request History (>):列出为解决方案请求和完成的保存和部署。
配置部署设置
在列表中找到您的解决方案,然后选择选择配置文件。 您的选择将确定您可以将解决方案部署到哪些环境。
选择配置文件,然后选择保存。
备注
如果您没有找到适合您需求的解决方案配置文件,请管理员为您创建一个。
在解决方案的名称下,选择配置部署设置。
配置以下设置:
部署环境列表
- 列表中的环境是在解决方案配置文件中指定的环境。 它们与在您发布后您的解决方案在其中提供的环境相对应。 选择要将解决方案部署到的环境。
连接引用
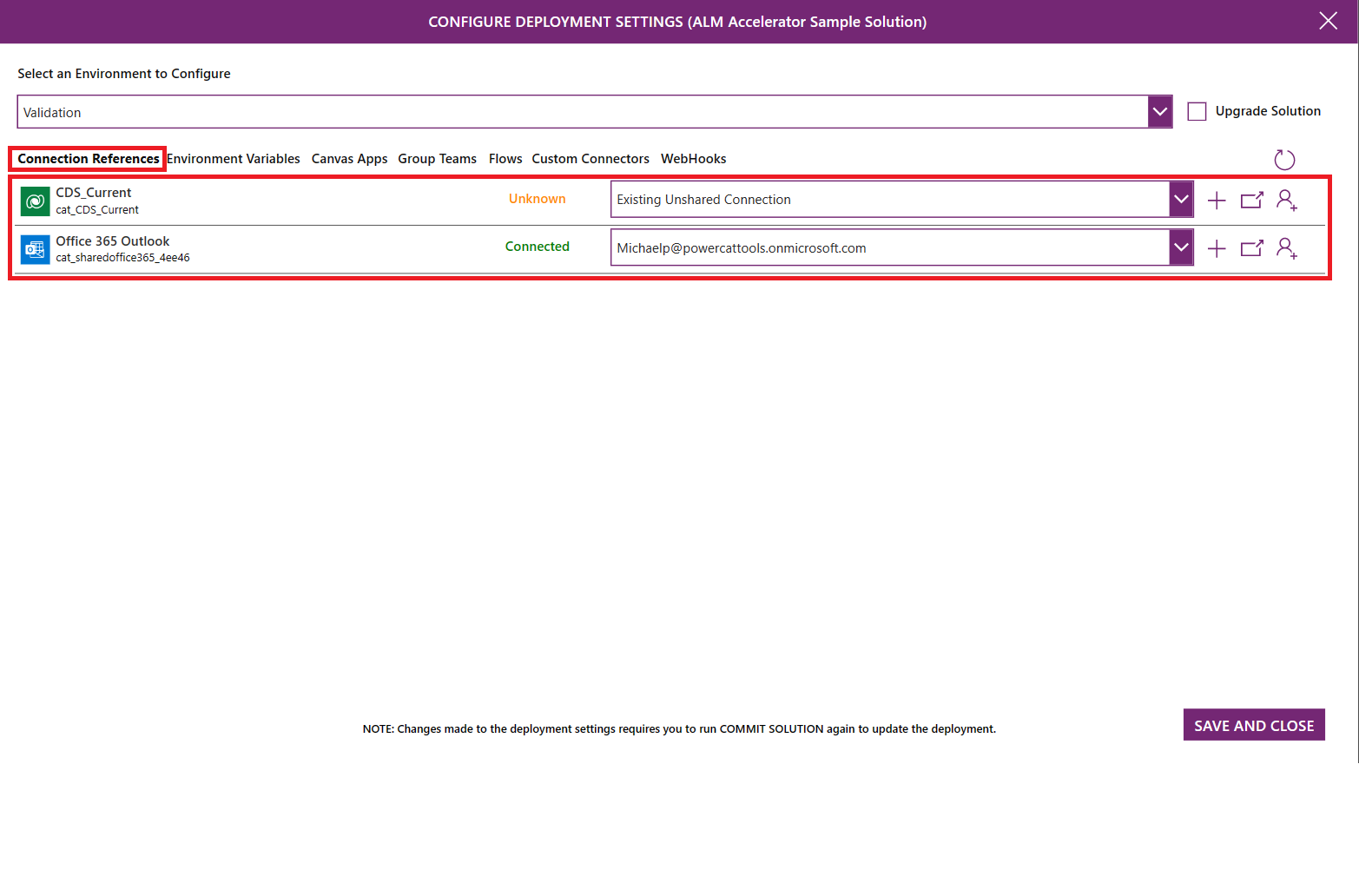
- 将列出您的解决方案中的所有连接引用。 用户可以在下游环境中创建连接,来连接目标环境中的连接引用。
- 如果您有权在目标环境中创建连接,则会显示 + 按钮。 要创建连接,选择 +。 创建连接后,选择右上角的刷新更新列表。
- 要选择目标环境中的连接,从列表中选择一个连接。
- 要在目标环境中打开连接,选择连接的名称或状态。
- 如果您无权在目标环境中创建连接,+ 按钮将被禁用。 请另一个用户为您创建连接:
- 选择请求连接。
- 输入创建连接所需的团队成员的姓名,然后选择用户。
- 要打开预先设置格式的电子邮件,选择发送。 预先设置格式的电子邮件包含一个链接,供收件人创建连接。
环境变量
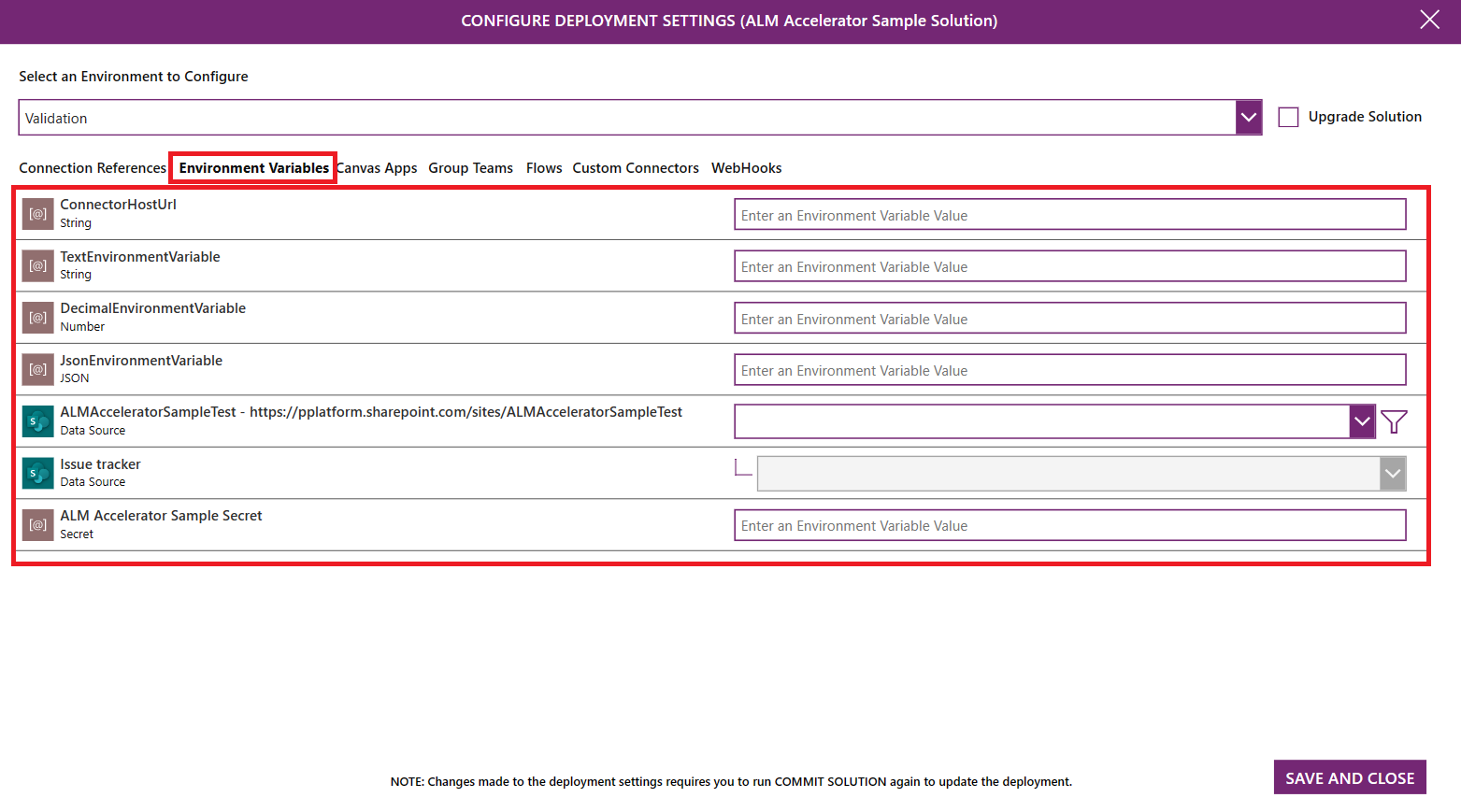
- 将列出您的解决方案中的所有环境变量。 用户可以在下游环境中设置环境变量的值。
- 对于字符串、数字和 JSON 这样的标准环境变量,在环境变量名称右侧的文本框中输入值。
- 对于数据源环境变量,使用下拉列表选择要在下游环境中使用的适当数据源。
Canvas 应用程序
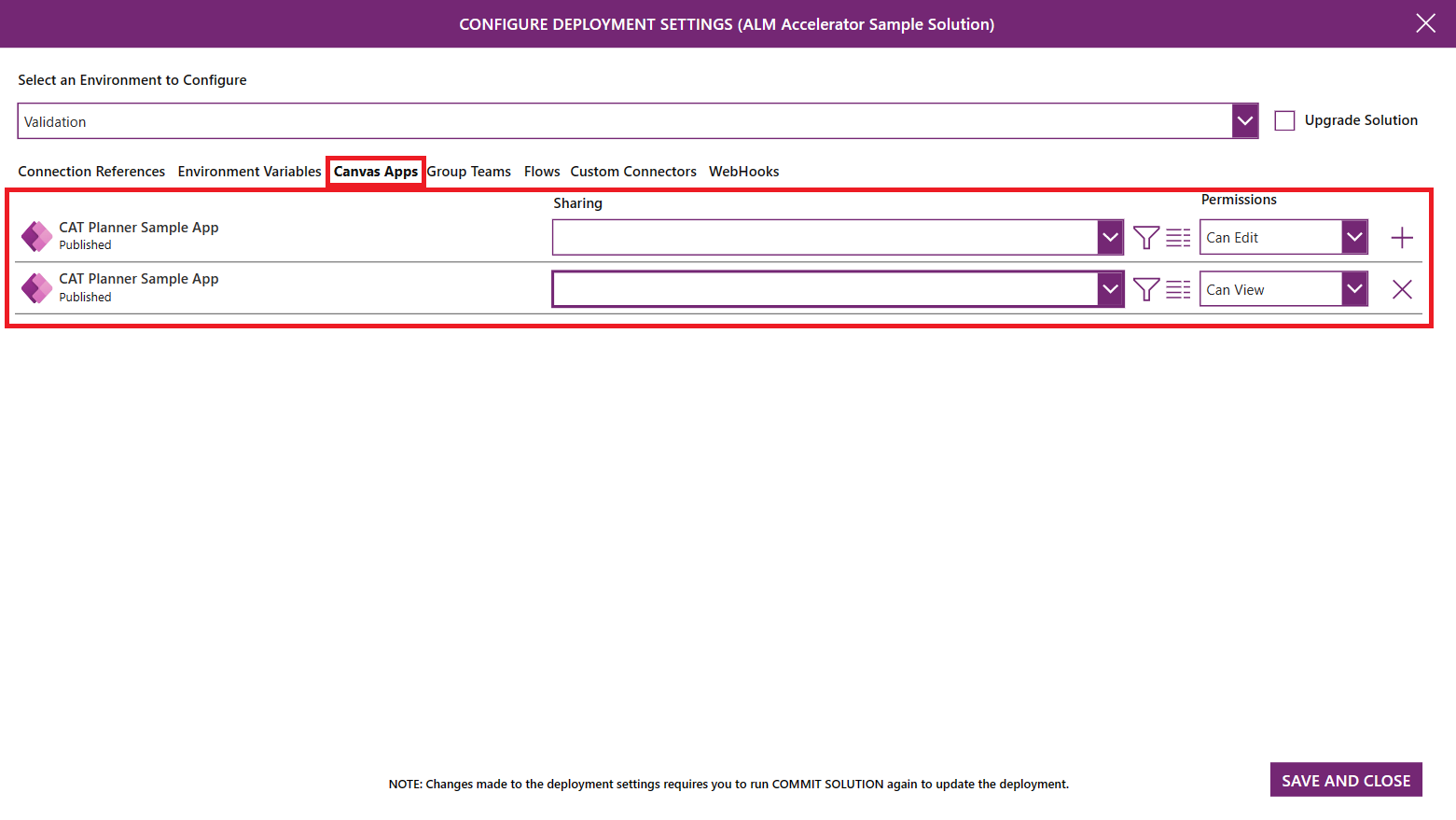
- 将列出您的解决方案中的所有应用。 用户可以在其下游环境中与 Microsoft Entra 组共享这些应用。
- 使用下拉列表选择要与之共享应用的 Azure AAD 组。
- 要查看组详细信息,选择详细信息。 一个新浏览器标签页将打开,其中包含指向 Azure 门户中 Microsoft Entra 组的链接。
- 使用权限下拉列表将权限设置为可以查看、可以编辑或可以查看和共享。
团队组
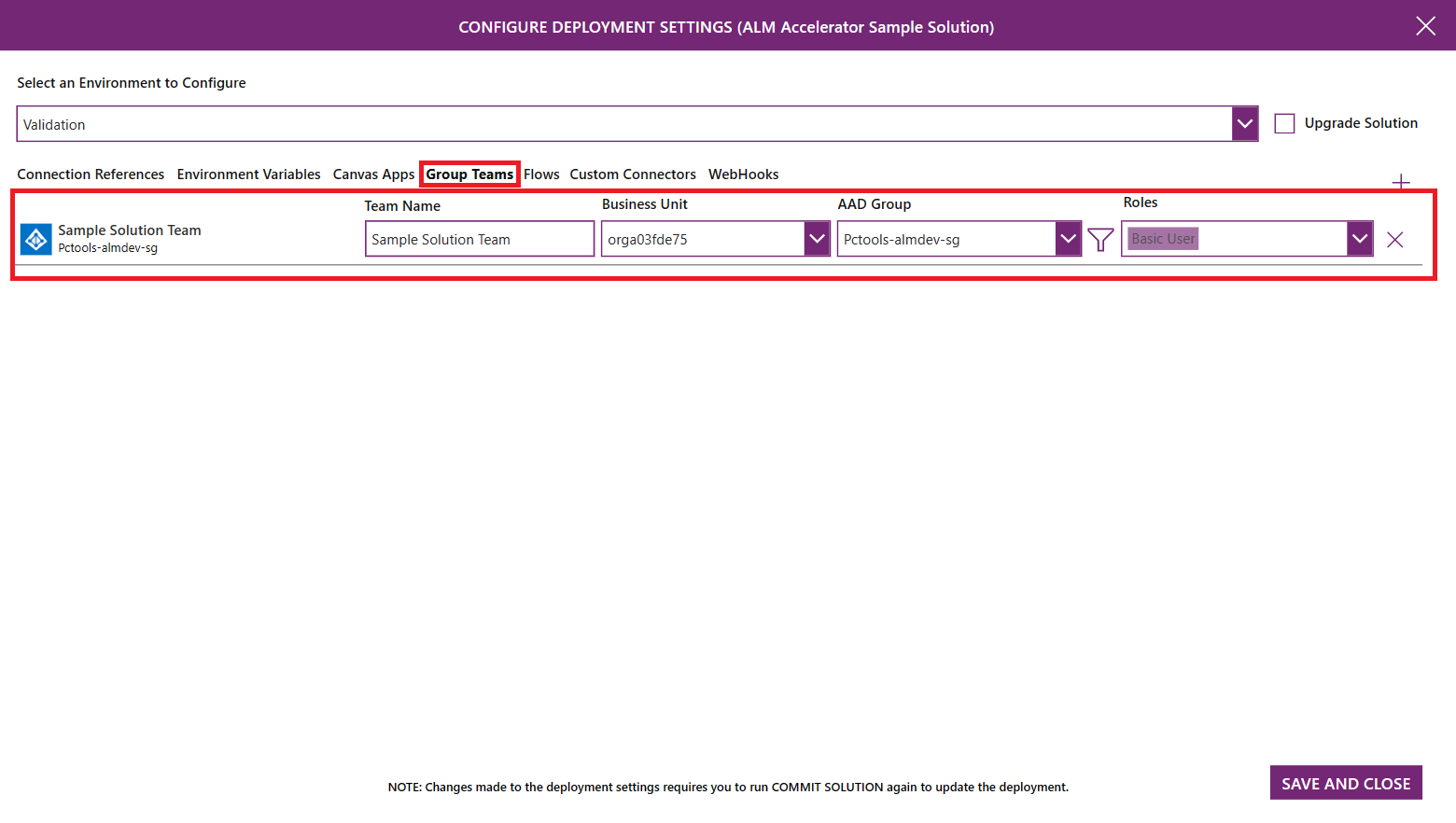
- 将列出 AAD 安全组类型的 Dataverse 团队。 用户可以配置新的组团队来共享流和自定义连接器。
- 要添加新的组团队配置,选择“+”。 输入团队名称,选择团队应链接到的 AAD 组,然后根据需要选择安全角色。 安全角色列表基于所选开发环境中可用的角色。 将所有自定义安全角色添加到解决方案,以确保安全角色在目标环境中可用。
流
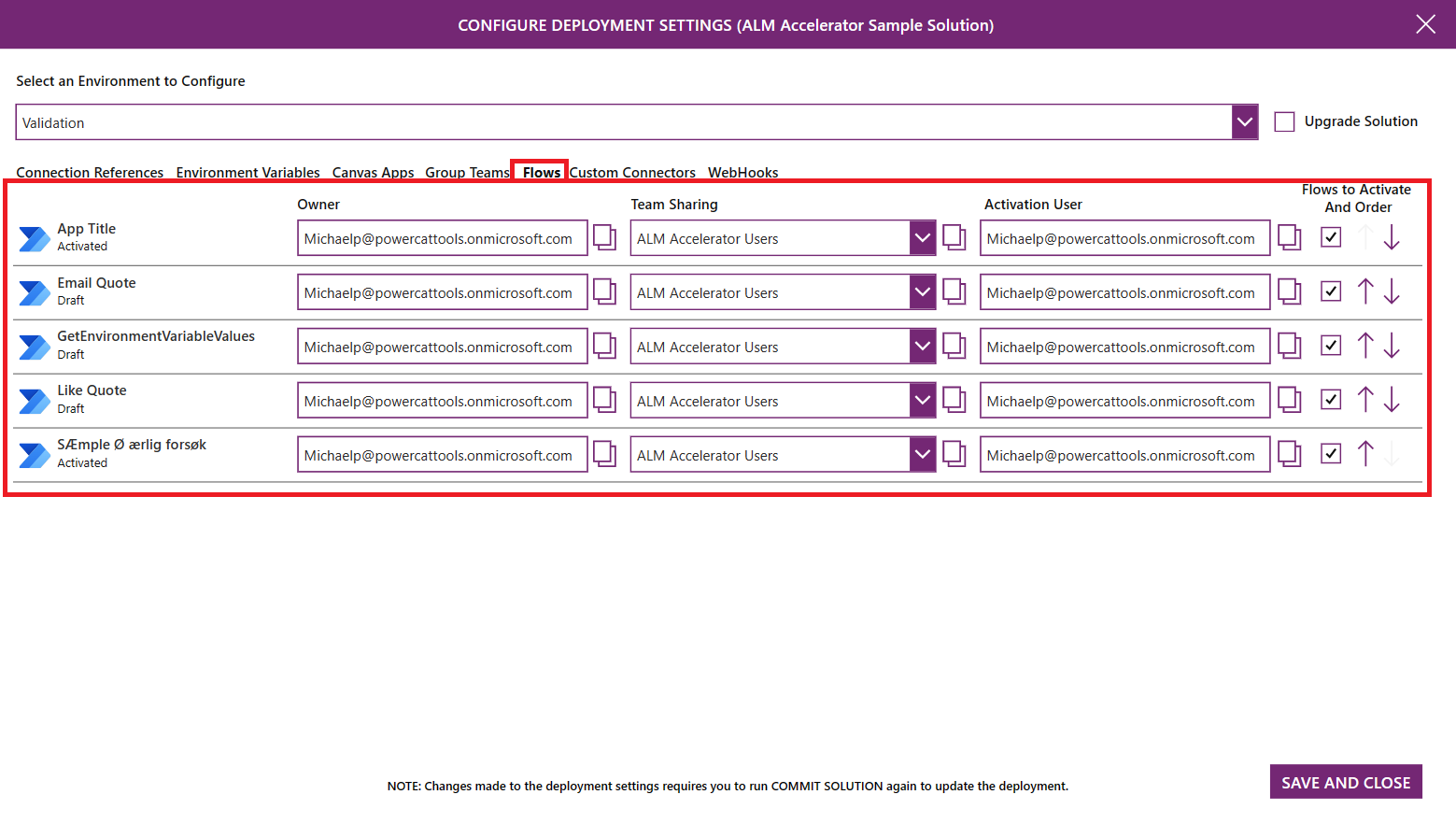
- 将列出您的解决方案中的所有流。 用户可以配置下游环境中流的负责人、Dataverse 团队共享、用于激活流的用户、是否应该激活流以及流的激活顺序。
- 要查看流,选择流的名称。 将在新浏览器标签页中打开流定义。
- 使用负责人列表选择一个 Dataverse 用户来负责下游环境中的流。
- 使用团队共享列表选择要共享流的 Dataverse 团队。 此列表包括下游环境中的 Dataverse 团队以及在组团队设置中配置的 Dataverse 团队。
- 使用激活用户列表选择将激活流的用户。
- 在要激活和排序的流列中,选中复选框来指示是否应激活流。 使用向上和向下箭头将行按应激活的顺序放置。 如果解决方案包括必须在父流之前激活子流的父流和子流,激活顺序特别有用。
自定义连接器
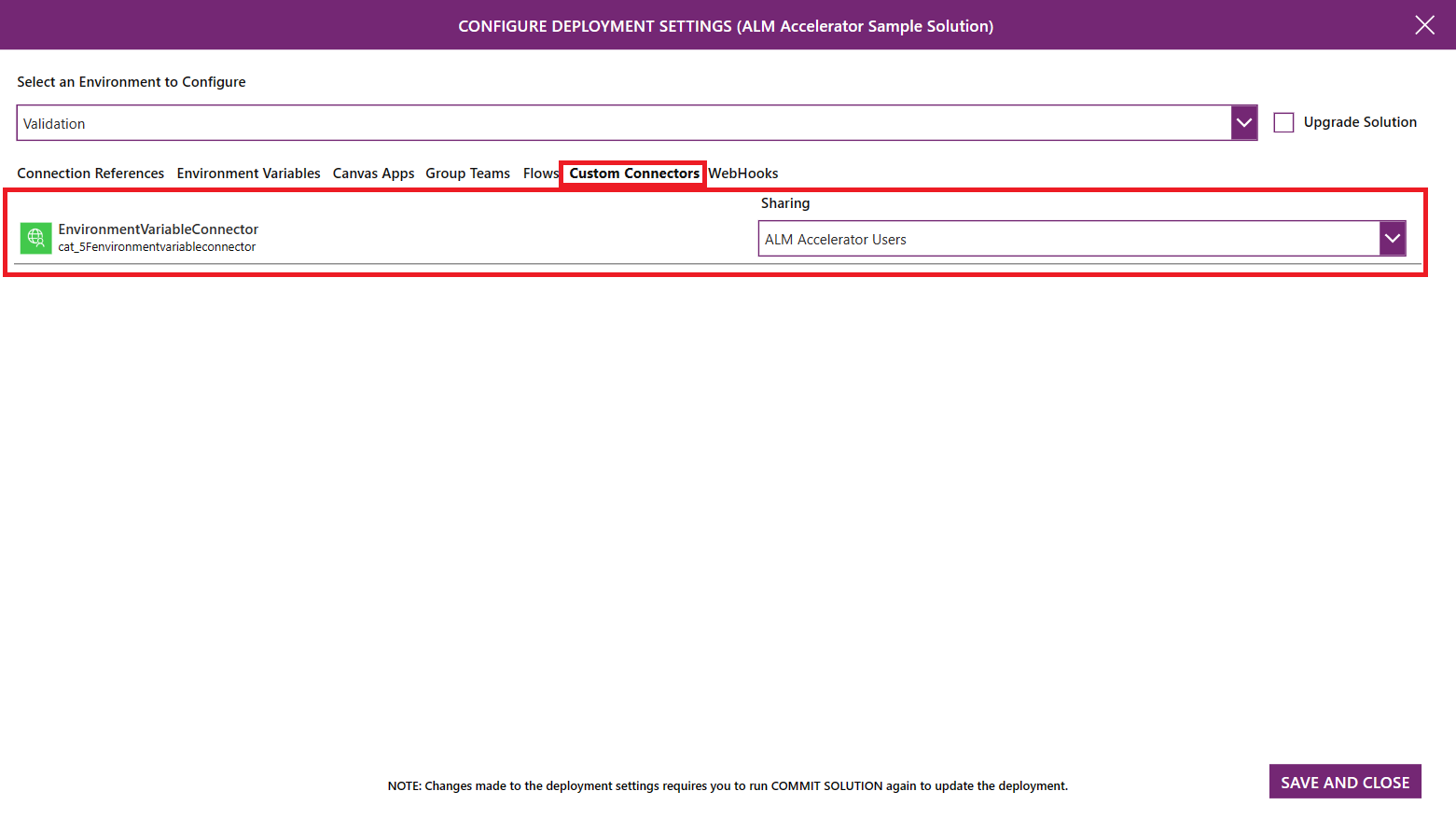
- 解决方案中的所有自定义连接器将列出。 用户可以配置将自定义连接器共享给下游环境中的 Dataverse 团队。
- 使用共享列表选择要共享自定义连接器的 Dataverse 团队。 此列表包括下游环境中的 Dataverse 团队以及在组团队设置中配置的 Dataverse 团队。
保存并部署解决方案
发布对应用的任何更改。
选择保存解决方案将您的更改推送到 Git。
请确保在开始保存之前发布所有应用更改。
在后台,应用会将您的更改推送到版本控制,自动创建一个分支。 在对解决方案进行更改时重复推送,以保留更改历史记录。
在此步骤中,系统会要求您配置部署设置。
当推送开始时,将显示等待指示器。 推送成功后,将显示一个复选框。 红色 X 表示推送失败。
当您准备好在其他环境中部署更改时,选择部署解决方案。
为在 Azure DevOps 中创建的拉取请求输入标题和注释。
选择要将解决方案部署到的环境。
根据解决方案配置文件配置,应用程序将创建需要在 Azure DevOps 中完成的拉取请求,或触发必须有人批准才能运行并完成发布的管道。
当进度指示器出现时,表示部署已开始。 选择右尖括号 (>) 来可视化请求历史记录。