安装和设置 SAP Setup 助手
作为 Power Platform 管理员,您可以为您的组织安装、设置和部署 SAP 设置助手。 本文介绍以下步骤:
步骤 1:创建连接
云端流需要特定的连接引用才能正常工作。 解决方案中包含了连接引用,但连接器通常需要手动设置。 您需要为 SAP Setup 助手应用设置 7 个新连接。
最好在导入解决方案之前创建连接。 如果在导入期间创建连接,则必须在浏览器窗口之间跳转。
转到 Power Apps。
选择要安装 SAP 设置助手的目标环境。
转到 连接并选择 + 新建连接 以创建尚未在目标 环境中设置的连接:
步骤 2:从安装 SAP 设置助手 AppSource
AppSource 是一个 Microsoft 数字店面。 采取以下步骤完成 AppSource 安装过程:
转到 SAP 设置助手 AppSource ,然后选择 立即获取。
在管理中心的 Install SAP Setup 助手 Power Platform 窗口中, 选择您准备的开发人员环境。
出现提示时,同意条款和隐私声明。
选择 安装 以在您的环境中安装一个 解决方案 :
- SAP 设置助手
安装可能需要几分钟时间。 在继续执行下一步步骤之前,请从应用程序列表中找到 SAP 设置助手 ,并确保模板已安装 。
步骤 3:更新连接引用
作为解决方案的一部分,将导入 6 个连接引用。 为了使云端流运行,您需要使用在步骤 1 中创建的连接更新每个连接引用。
转到解决方案,在您的环境中找到 默认解决方案 并打开它。
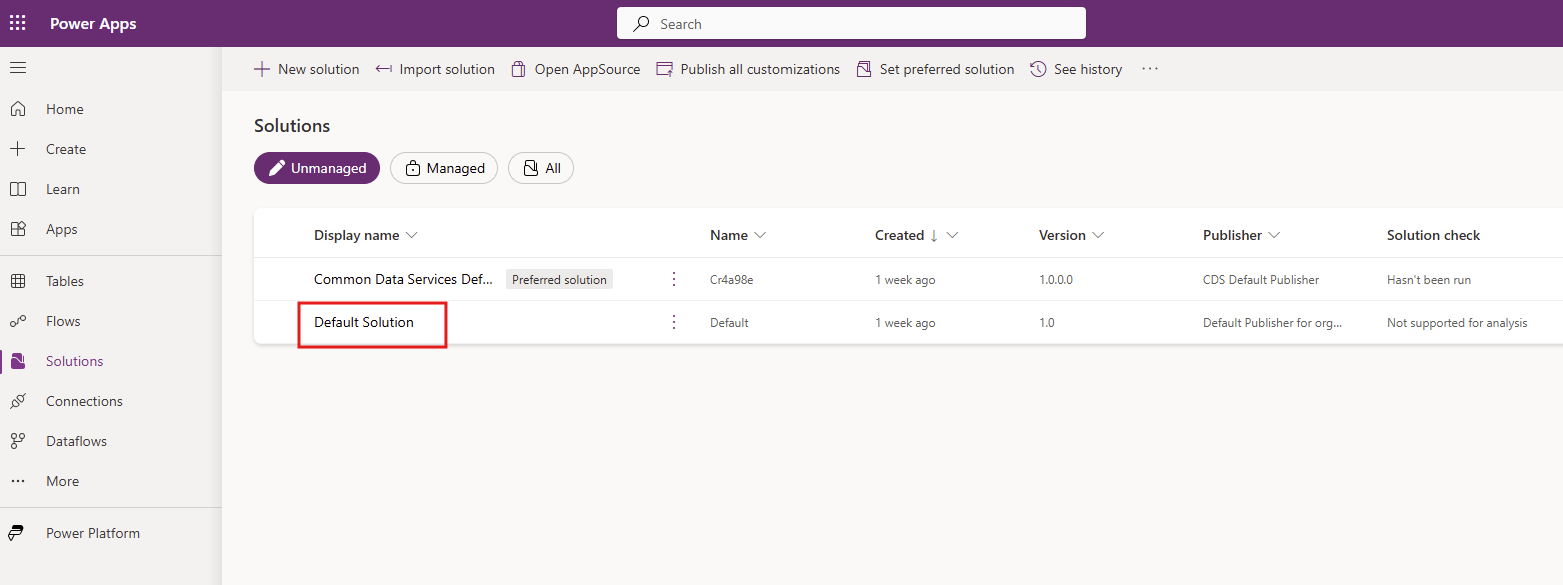
从左窗格的 Objects(对象)列表中选择 Connection References(连接引用 )。
选择列表中的每个 Connection References(连接引用):
SAP 设置助手 - Dataverse
SAP 设置助手 - Office 365 Outlook
SAP 设置助手 - Office 365 用户
SAP 设置助手 - Power Apps 适用于制作者
SAP 设置助手 - Power Automate 管理
SAP 设置助手 - Power Platform for Admins
SAP 设置助手 - Power Query 数据流
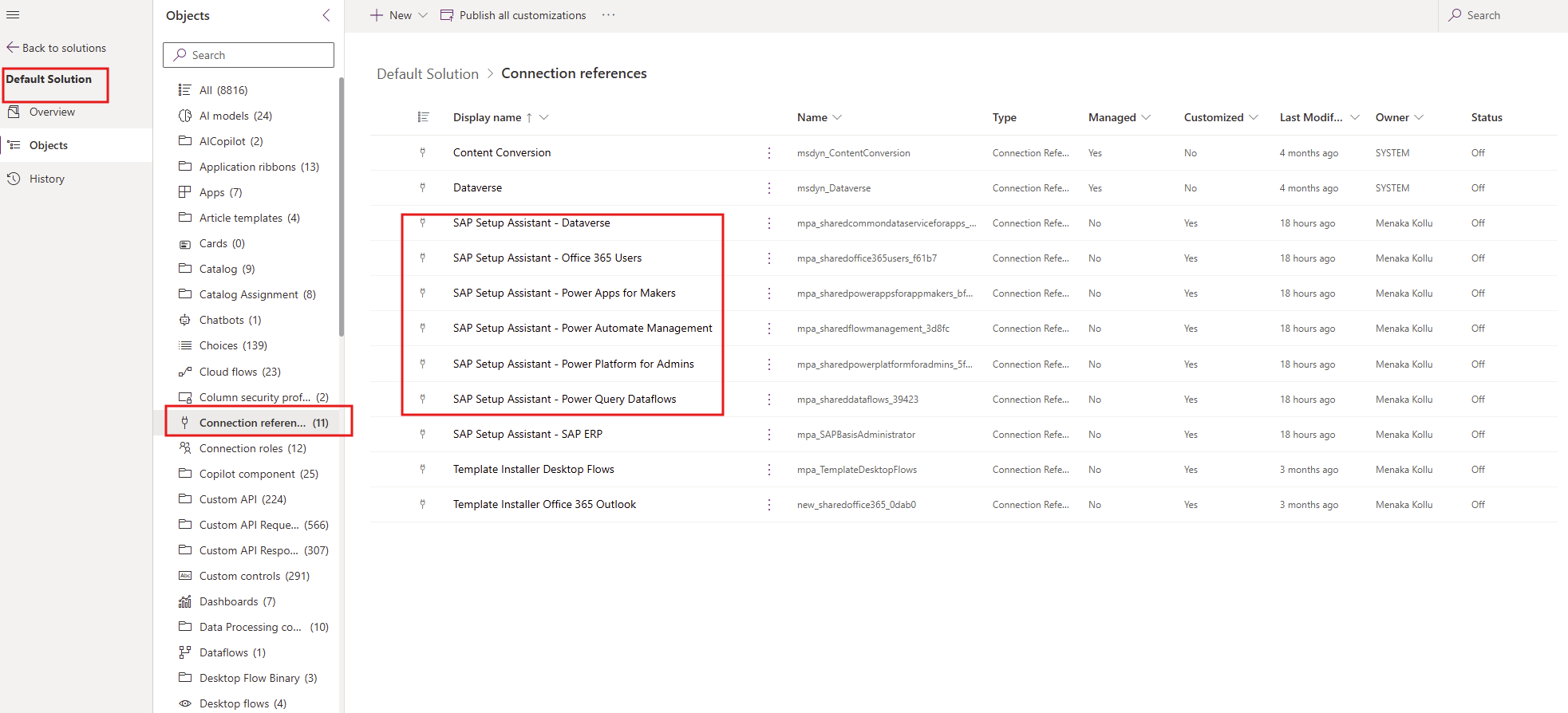
对于每个连接:
选择连接引用。
选择您在 Connection(连接 )下拉列表中步骤 two 中创建的 Connection(连接 )。
保存 更改。
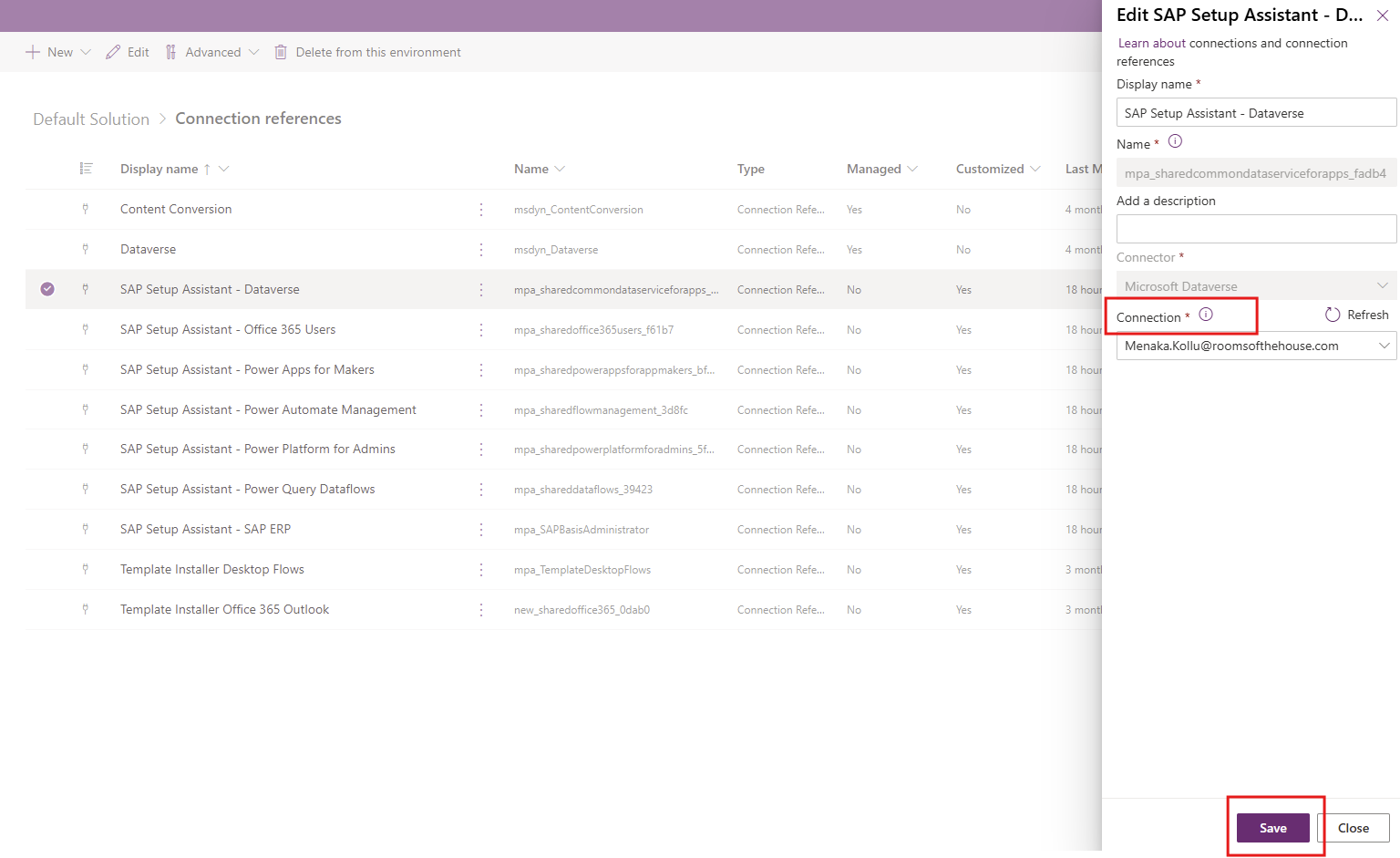
系统将提示一个弹出窗口进行确认,选择 保存更改。
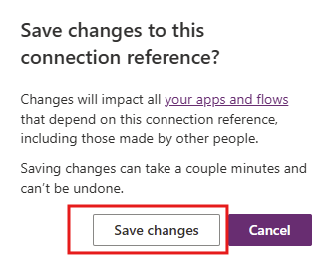
步骤 4:打开云端流
打开新安装的 SAP 设置助手,并验证八个云端流是否设置为 开 状态。如果未打开它们
选择 左侧窗格中的解决方案
转到 Managed Solutions 列表,选择 SAP Setup 助手
选择 左侧窗格中的云端流(8)
检查 Status(状态 ) 列
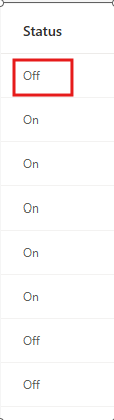
导航到 Status =“Off”的云端流
选择 命令栏上的打开 。
步骤 5:使用 SAP 设置助手
您现在可以使用 作为 SAP Setup 助手解决方案的一部分安装的 SAP Setup 助手画布应用。
小费
转到 Templates-for-Power-Platform GitHub 项目站点,记录您的疑问或问题,并获取对 SAP 设置助手模板的支持。
了解有关 SAP Setup 助手 解决方案的更多信息 。