排除 Word 模板的问题
本文将帮助您排除和解决与 Word 模板相关的问题。
我无法在 Word 模板中看到某些现成和自定义实体的实体图像
原因
默认情况下,只有几个现成实体(如客户、联系人、商机、订单、发票、产品、潜在顾客、目标和区域)在主要图像字段中包含 EntityImage 值,您可以使用这些值将图像上载到 Word 模板。 但是,对于其他现成(如报价单、业务部门、约会和电子邮件)和自定义实体,EntityImage 不可用。
解决方法
若要默认显示没有 EntityImage 的实体的图像,请为该实体创建一个图像字段,将实体图像上载到记录中,然后将实体图像添加到 Word 模板中。 在以下示例中,我们为讨论合同续签约会添加了 EntityImage。
为实体创建图像字段
转到设置>自定义>自定义系统。
在解决方案资源管理器中,在组件下,展开实体,然后选择实体。 在此示例中,我们选择的是约会实体。
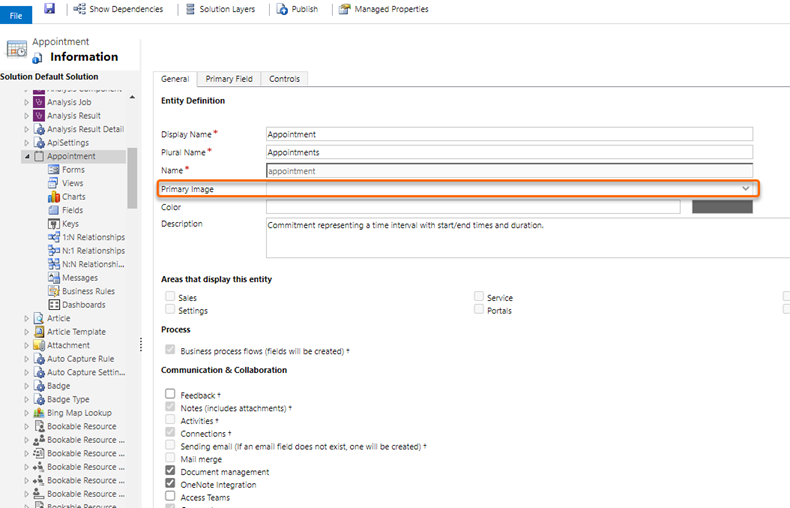
- 在约会实体中,选择字段,然后选择新建。
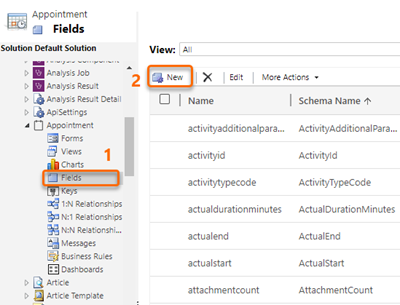
- 在新字段窗体中,为显示名称输入实体图像,为名称输入 EntityImage,为数据类型选择图像。
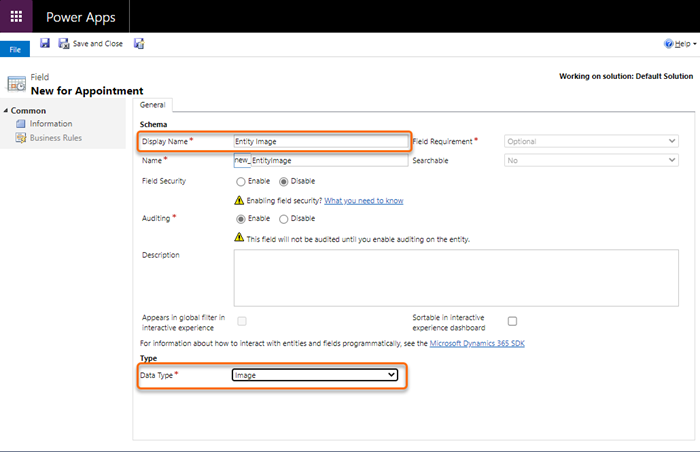
保存并关闭窗体。
通过选择实体名称来验证是否已添加了新字段。 在此示例中,我们为约会实体的主要图像字段添加了值实体图像。
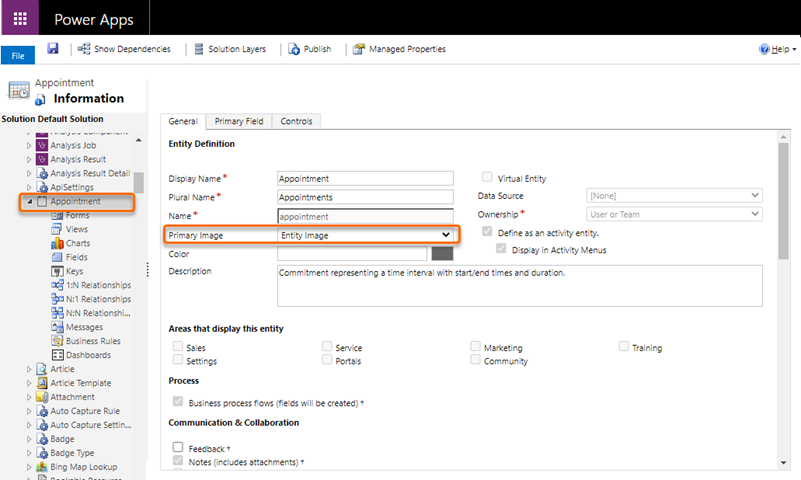
- 发布自定义项。
将实体图像上传到记录
打开实体记录。 在此示例中,我们将打开一个讨论合同续签约会。
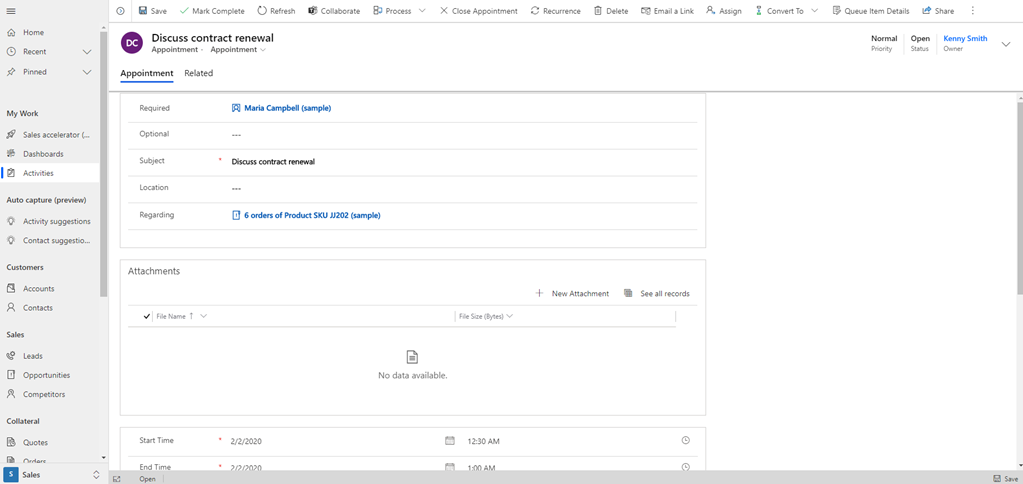
选择图像,然后在选择图像对话框中,选择上载图像。
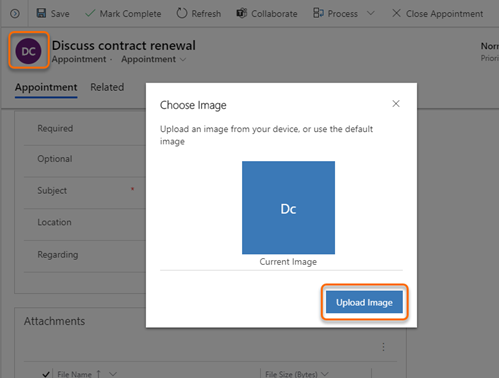
选择图像,然后选择更改。
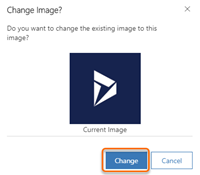
图像将显示在实体旁边。
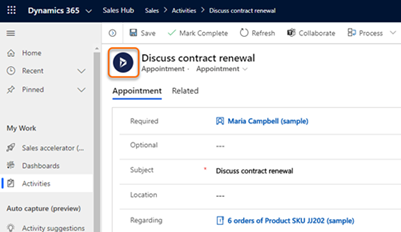
将实体图像添加到 Word 模板
下载并打开 word 模板。
下载的模板会以下列格式保存:
recordType organizationDateFormat 时间 localDateFormat 时间.docx
例如,下载的约会模板名称为:Appointment 2020-7-15 15-39-27 17-7-2020 12-28-00 PM.docx。在“开发工具 ” 选项卡中,打开 “XML 映射窗格”,右键单击选择 new_entityimage,然后选择 插入内容控件>图片”。
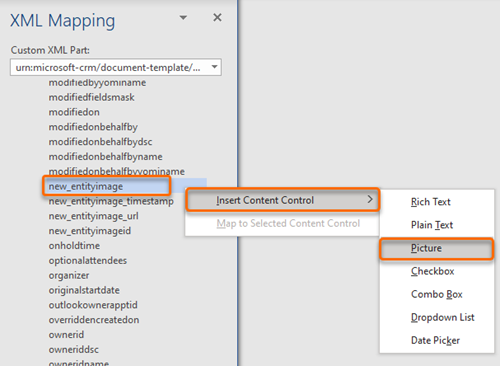
带有图像的实体图像字段将添加到 Word 模板中。
保存 Word 模板并将其上载到您的 Dynamics 365 销售中心应用。
现在,当您下载并打开基于此模板的文档时,它将包含您添加的图像。
备注
同样,如果向实体实体中添加图像,请按照此流程将图像上载到 Word 模板。
文档中的某些字符无法正确导出
文档导出不支持某些字符和字符集。 当这些字符位于文档中时,文档将成功导出,但包含不支持字符之间的字符的字段和文本将被删除。 此行为是为了支持 Dynamics、Excel、Word 和 Adobe PDF 之间的产品兼容性。
此表描述了文档导出不支持的字符。
| 字符 | 说明 |
|---|---|
| < | 小于符号还用于指示 HTML 元素的开始 |
| > | 大于符号还用于指示 HTML 元素的结束 |
| 非换行空格 HTML 字符串 |
下面是导出包含不支持字符的文档时发生的情况的示例。
- Word 文档中有以下文本:Enter the user <account> number
- 文档从 Power Apps 中的应用或 Dynamics 365 应用导出。
- 导出后:上述示例中的 <account> 文本被删除,导出的文本保留 Enter the user number,而不是 Enter the user <account> number。