使用用户或队列指定的凭据连接 Gmail 帐户、POP3 电子邮件服务器或 SMTP 电子邮件服务器
重要提示
如此处所记录,从 2022 年 5 月 30 日开始,Gmail 将停止支持配置为仅使用您的用户名和密码的应用。 要使用与 Gmail 的服务器端同步,请跟随使用 2.0 连接 Gmail 帐户中的 OAuth 步骤。
按照本文中的步骤设置服务器端同步,以在客户互动应用(如 Dynamics 365 Sales、Dynamics 365 Customer Service、Dynamics 365 Marketing、Dynamics 365 Field Service 和 Dynamics 365 Project Service Automation)中使用用户或队列作为授权机制从 Gmail 帐户、POP3 电子邮件服务器或 SMTP 电子邮件服务器收发电子邮件。
为 Gmail 帐户创建电子邮件服务器配置文件
在 Power Platform 管理中心,选择一个环境。
在命令栏上,选择设置>电子邮件>服务器配置文件。
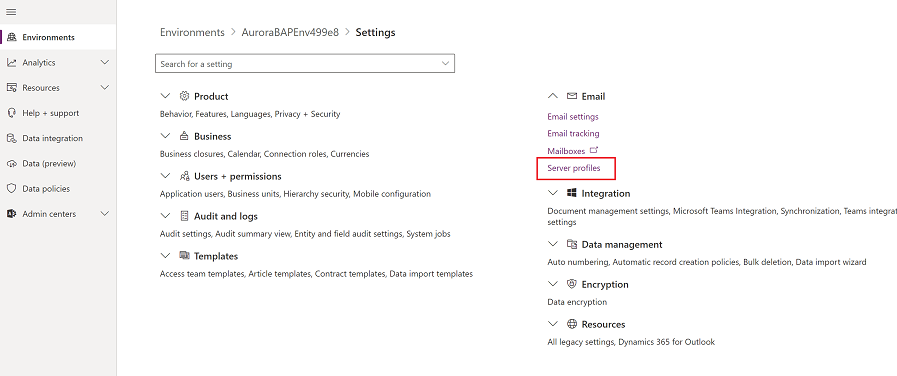
在命令栏上,选择新建服务器配置文件。
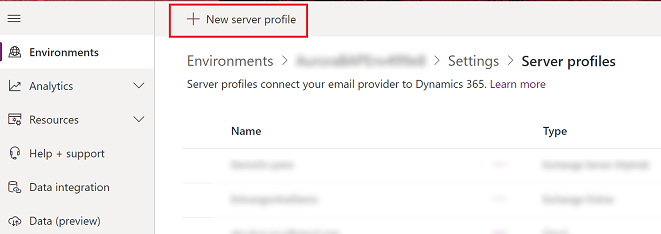
对于电子邮件服务器类型,选择 Gmail,然后为配置文件指定一个有意义的名称。
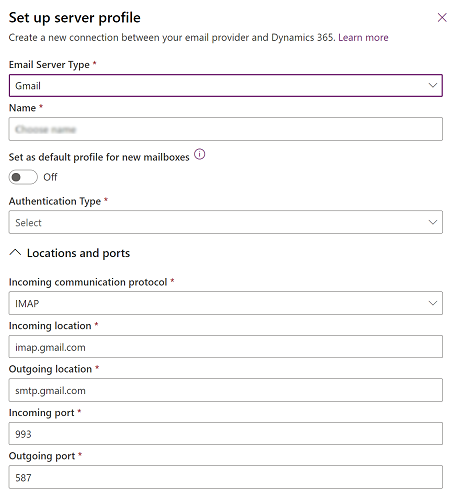
如果您想将此服务器配置文件用作新邮箱的默认配置文件,请打开设置为新邮箱的默认配置文件。
对于身份验证类型,选择用户或队列指定的凭据(使用不太安全的应用时)。 将使用用户或队列的邮箱行中指定的凭据发送或接收相应用户或队列的电子邮件。
备注
为了确保凭据是安全的,使用 SQL 加密对邮箱中存储的凭据进行加密。
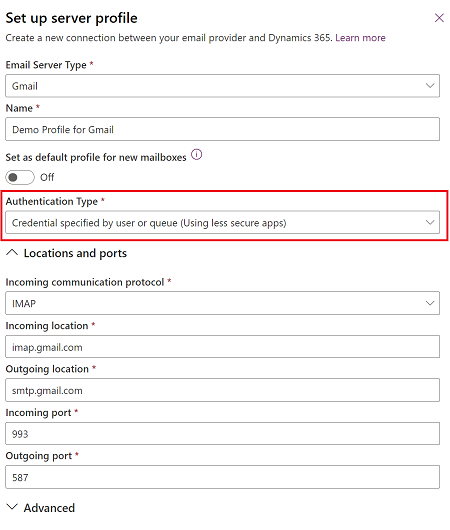
位置和端口字段将自动填充。
展开高级,然后使用工具提示选择您的电子邮件处理选项。
完成后,请选择保存。
创建电子邮件服务器配置文件
在 Microsoft Power Platform 管理中心,选择一个环境。
选择设置>电子邮件>服务器配置文件。
选择新建>POP3/SMTP 服务器。
对于 Exchange 电子邮件服务器配置文件,请指定以下详细信息:
字段 说明 常规 名称 为配置文件指定一个有意义的名称。 说明 键入关于电子邮件服务器配置文件的目标的简短说明。 传入服务器位置和传出服务器位置 输入传入服务器位置和传出服务器位置
例如,传入:pop3.live.com 和传出:smtp.live.com凭据 身份验证方式 选择当连接到指定电子邮件服务器时进行身份验证的方法。
- 由用户或队列指定的凭证。 如果选择此选项,则使用用户或队列的邮箱行中指定的凭据发送或接收相应用户或队列的电子邮件。 注: 为了确保凭据的安全,使用 SQL 加密来加密存储在邮箱中的凭据。
- 凭据在电子邮件服务器配置文件中指定。 如果选择此选项,则使用电子邮件服务器配置文件中指定的凭据发送或接收与此配置文件关联的所有用户和队列的邮箱电子邮件。 这些凭据必须在与配置文件关联的邮箱中具有模拟或委托权限。 此选项需要在电子邮件服务器上进行一些配置,例如,在 Exchange 上为与配置文件关联的邮箱配置模拟权限。 注意: 为了确保凭据安全,如果您使用服务器端同步处理电子邮件,则使用 SQL 加密来加密存储在电子邮件服务器配置文件中的凭据。
- Windows 集成身份验证。 此选项仅适用于 Exchange 和 SMTP 电子邮件服务器类型。 如果选择此选项,则将使用配置异步服务时使用的凭据。
- 无凭据(匿名)。 不是有效设置。用户名 键入用于连接到电子邮件服务器的用户名,以发送或接收与此配置文件相关联的所有用户和队列的邮箱电子邮件。 只有当身份验证的方式设置为电子邮件服务器配置文件中指定的凭据时,此字段才会启用和有效。 您指定的用户名必须有权在与此配置文件关联的用户和队列的邮箱中发送和接收电子邮件。 注意: 如果您将 HTTP 用于客户互动应用,则 User Name(用户名 )和 Password(密码 ) 字段将被禁用。 若要启用此选项,请将部署属性 AllowCredentialsEntryViaNonSecureChannels 的值更改为 1。 密码 指定要与用户名一起用来连接到电子邮件服务器以发送或接收与此配置文件关联的用户和队列的邮箱电子邮件的密码。 密码已安全存储。 注意: 如果您将 HTTP 用于客户互动应用,则 User Name(用户名 )和 Password(密码 ) 字段将被禁用。 若要启用此选项,请将部署属性 AllowCredentialsEntryViaNonSecureChannels 的值更改为 1。 对传出使用相同的设置 如果想要对传入和传出连接使用相同的凭据设置,则选择是。 高级 传入端口 此字段显示用于访问传入电子邮件的电子邮件服务器上的端口。 当您保存记录时,会自动填充此字段。 传出端口 此字段显示用于访问传出电子邮件的电子邮件服务器上的端口。 当您保存记录时,会自动填充此字段。 对传入连接使用 SSL 如果电子邮件渠道位于安全渠道中,且必须对接收电子邮件使用 TLS/SSL,请选择是。 对传出连接使用 SSL 如果电子邮件渠道位于安全渠道中,且必须为发送电子邮件使用 TLS/SSL,请选择是。 传入身份验证协议和传出身份验证协议 选择将用于传入和传出电子邮件身份验证的协议。 其他设置 处理电子邮件自 选择日期和时间。 对于所有与此配置文件关联的邮箱,在服务器端同步日期和时间后,接收电子邮件。 如果设置的值小于当前日期,则更改将应用于所有新关联的邮箱,并将提取其以前已处理的电子邮件。 最小轮询间隔(以分钟为单位) 键入与此电子邮件服务器配置文件关联的邮箱的最小轮询间隔(以分钟为单位)。 轮询间隔确定服务器端同步轮询您的邮箱以获取新电子邮件的频率。 最大并发连接数 键入客户互动应用可与每个邮箱的对应电子邮件服务器连接的最大同时连接数。 增大该值可允许对 Exchange 更多的并行调用以提高性能,如果由于从客户互动应用发出的调用数过大而导致 Exchange 上出现错误,则减小该值。 该字段的默认值为 10。 根据邮箱或电子邮件服务器配置文件中是否指定了凭据,考虑每个邮箱或每个电子邮件服务器配置文件的最大连接数。 选择保存。
配置默认电子邮件消息处理和同步
将服务器端同步设置为默认配置方法。
执行下列操作之一:
- 在 Power Platform 管理中心,选择一个环境。
- 在旧版 Web 客户端的右上角,选择
 ,然后选择高级设置。 .
,然后选择高级设置。 .
选择设置>电子邮件>电子邮件设置。
在同步方法下,按如下所示设置处理和同步字段:
Server Profile:您在上一节中创建的配置文件。
传入电子邮件:服务器端同步或电子邮件路由器
传出电子邮件:服务器端同步或电子邮件路由器
约会、联系人和任务:服务器端同步或电子邮件路由器
备注
POP3-SMTP 配置文件不支持约会、联系人和任务的服务器端同步或电子邮件路由器设置。
如果您将针对未批准的用户和队列的电子邮件处理保留为默认值(选中),您需要按照本主题后面审批电子邮件中的指示审批用户邮箱的电子邮件和队列。
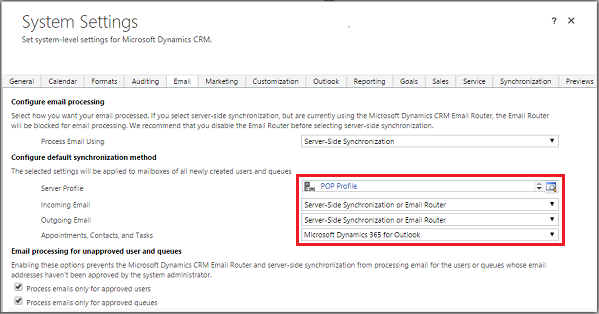
选择保存。
配置邮箱
若要将邮箱设置为使用默认配置文件,您必须先为电子邮件、约会、联系人和任务设置服务器配置文件和传递方法。
除了须具有管理员权限,您还须具有邮箱表的读取和写入权限才能为邮箱设置传递方法。
选择以下方法中的一种:将邮箱设置为默认配置文件,或编辑邮箱来设置配置文件和发送方式。
将邮箱设置为默认配置文件
在 Power Platform 管理中心,选择一个环境。
选择设置>电子邮件>邮箱。
选择可用邮箱。
选择要与您创建的 POP3-SMTP 配置文件关联的所有邮箱,选择应用默认电子邮件设置,验证该设置,然后选择确定。
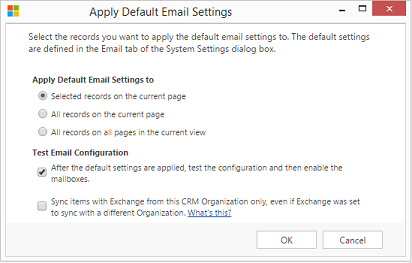
默认情况下,当您选择确定时会测试邮箱配置并启用邮箱。
编辑邮箱以设置配置文件和传递方法
在 Power Platform 管理中心,选择一个环境。
选择设置>电子邮件>邮箱。
选择可用邮箱。
选择您要配置的邮箱,然后选择编辑。
在更改多个记录窗体中的同步方法下,将服务器配置文件设置为您之前创建的 POP3-SMTP 配置文件。
将传入和传出电子邮件设置为服务器端同步或电子邮件路由器。
将约会、联系人和任务设置为无。
选择更改。
批准电子邮件
您需要审批每个用户邮箱或队列然后该邮箱才能处理电子邮件。
在 Power Platform 管理中心,选择一个环境。
选择设置>电子邮件>邮箱。
选择可用邮箱。
选择您要批准的邮箱,然后选择更多命令 (…) >批准电子邮件。
选择确定。
测试邮箱的配置
在 Power Platform 管理中心,选择一个环境。
选择设置>电子邮件>邮箱。
选择可用邮箱。
选择要测试的邮箱,然后选择测试并启用邮箱。
这将测试所选邮箱的传入和传出电子邮件配置,并启用它们以进行电子邮件处理。 如果邮箱中有错误出现,将会在邮箱和配置文件负责人的警报留言板上显示警报。 根据错误性质,客户互动应用会尝试在一段时间之后重新处理电子邮件或禁止邮箱处理电子邮件。
电子邮件配置测试结果显示在邮箱记录的传入电子邮件状态、传出电子邮件状态,以及约会、联系人、任务状态字段中。 在邮箱配置成功完成后,也会生成警报。 此警报显示给邮箱所有者。
您可以在博客:在 Microsoft Dynamics CRM 2015 中测试和启用邮箱以及监视服务器端同步并进行疑难解答中查找有关重复性问题的信息和其他故障排除信息。
小费
如果无法同步邮箱的联系人、约会和任务,可能需要选择只将项目与此组织中的 Exchange 同步,即使 Exchange 被设置为与不同的组织同步复选框。 详细信息:何时需要使用该复选框?
测试所有与电子邮件服务器配置文件关联的邮箱的电子邮件配置
在 Power Platform 管理中心,选择一个环境。
选择设置>电子邮件>服务器配置文件。
选择创建的配置文件,然后选择测试和启用邮箱。
当测试电子邮件配置时,异步作业在后台运行。 完成测试可能耗费几分钟。 客户互动应用测试所有与 POP3-SMTP 配置文件关联的邮箱的电子邮件配置。 对于使用服务器端同步配置以同步约会、任务和联系人的邮箱,它还会进行检查以确保配置正确。
小费
如果无法同步邮箱的联系人、约会和任务,可能需要选择只将项目与此组织中的 Exchange 同步,即使 Exchange 被设置为与不同的组织同步复选框。 详细信息:何时需要使用该复选框?
Power Apps US Government 的网络端口
以下端口为 Power Apps US Government 与 Internet 服务之间的出站连接打开:
- 80 HTTP
- 443 HTTPS
- 465 安全 SMTP
- 995 安全 POP3
Power Apps US Government 中的自定义或电子邮件配置只能使用这些端口。
另请参阅
排查和监控服务器端同步
使用 Remote Connectivity Analyzer 测试邮件流
Microsoft Power Apps 美国政府