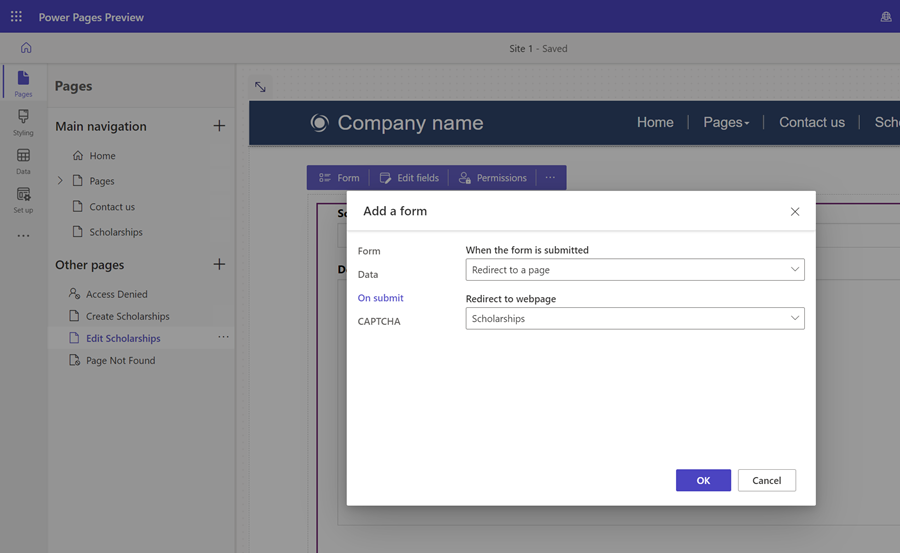教程:在页面上创建、更新和读取 Dataverse 信息
与 Microsoft Dataverse 动态交互的功能是 Power Pages 的其中一项主要功能。 访问站点的用户可以执行诸如查看程序列表、注册他们的孩子、安排会议或申请建筑许可等操作。 Dataverse 中跟踪的信息可由其他 Power Platform 服务(例如 Power Apps、Power Automate 或 Power BI)访问。
在本教程中,您将在 Power Pages 中生成一个 Web 应用程序,使用户能够创建、读取和更新 Dataverse 记录。 您可以使用该站点作为基础来生成您自己的 Dataverse 支持的网站。
观看此视频(无音频)查看在页面上创建和更新的记录:
在本教程中,将了解如何:
- 创建 Dataverse 表
- 创建 Dataverse 视图
- 创建 Dataverse 窗体
- 配置表权限以允许您读取、创建和更新记录
- 将列表添加到页面中
- 添加包含窗体的页面以创建记录
- 添加包含窗体的页面以查看/编辑记录
- 更新列表以允许您导航到页面从而创建记录并查看/编辑记录
先决条件
- Power Pages 订阅或试用。 在此获取免费的 Power Pages 试用版。
- 已创建 Power Pages 站点。 创建 Power Pages 站点。
创建 Dataverse 表
在本节中,您将使用数据工作区创建 Dataverse 表。 表用于存储有关特定对象的信息。 奖学金、申请或公司是表的一些示例。 表由一系列列组成。 列是关于对象的一段特定信息,如名称、描述、应用日期或选项选择,如颜色。
通过以下步骤使用数据工作区创建表和列。
转到 Power Pages。
选择左侧导航上的数据图标以进入数据工作区。
选择此站点中的表标题右侧的新表 (+) 按钮。
给您的新表指定一个适当的名称。
选择创建以在 Dataverse 中创建表。
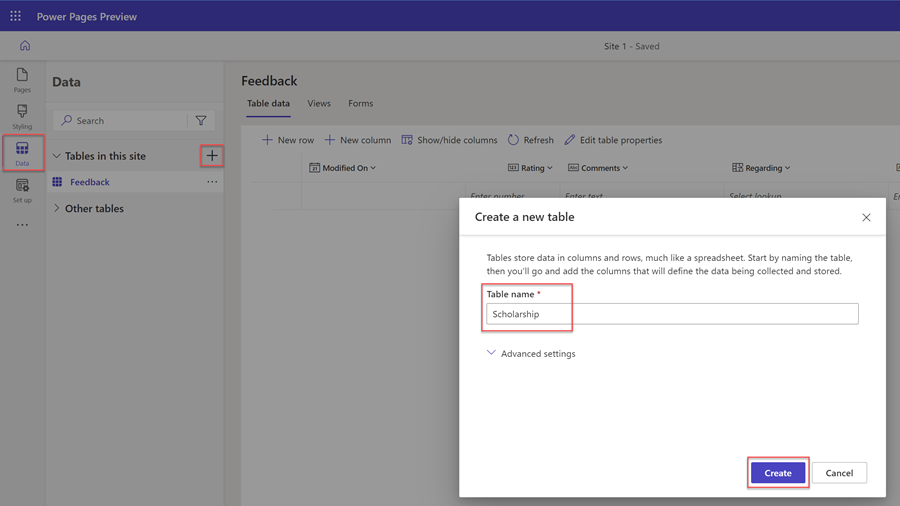
要将列添加到表中,请选择 + 新列。 输入显示名称,选择数据类型并选择任何其他选项。 选择保存。
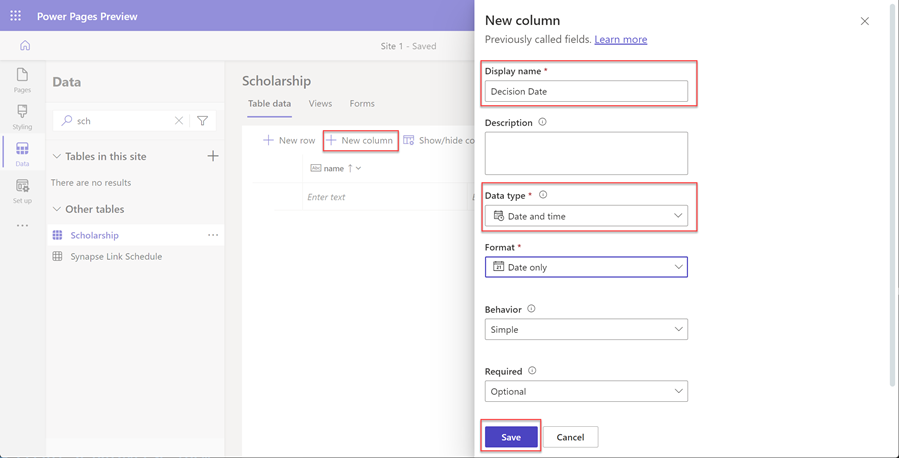
重复上一步,直到您创建了表所需的所有列。
创建 Dataverse 视图
Dataverse 视图是一种查询类型,用于显示 Dataverse 表中的特定数据行和列。 创建视图时,您指定某些条件,例如要显示的列、记录的排序方式以及行的筛选方式(例如,您可能希望仅显示具有某些条件的记录,如事件发生日期在将来的事件)。
此视图将用于配置网页上的列表。
在本节中,您将使用数据工作区创建 Dataverse 视图。
从要在其中创建新视图的数据工作区内的表列表中选择表。
选择视图选项卡。
选择新视图。
输入您的视图名称和可选的描述。
选择创建。
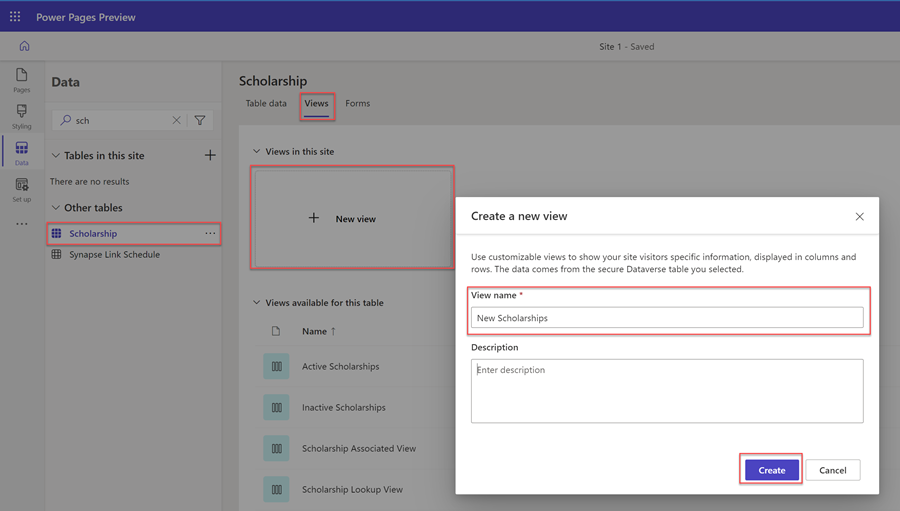
将显示视图设计器。 您可以将列添加到视图并调整宽度。
您可以在右侧弹出项目面板上的排序依据...部分中选择按特定表列进行排序。
您还可以通过在右侧弹出项目面板上的筛选依据部分上选择编辑筛选器...,来选择配置特定的行筛选选项。
配置完视图后,选择保存,然后选择发布视图。
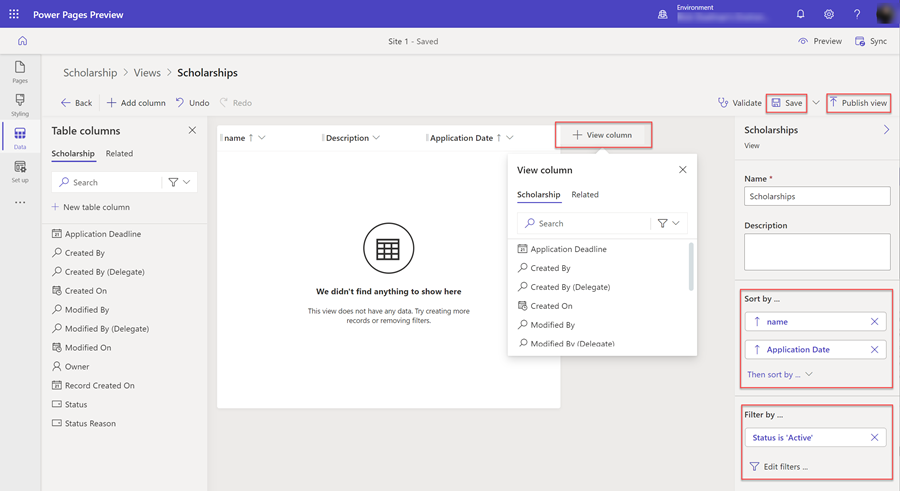
创建 Dataverse 窗体
Dataverse 窗体提供了一个图面,此图面显示表中特定列(字段)的排列方式,作为最终用户添加、读取或更新各个记录的基础。
Dataverse 窗体将用于在网页上配置窗体组件。
在本节中,您将使用数据工作区创建 Dataverse 窗体。
从要在其中创建新窗体的数据工作区内的表列表中选择表。
选择窗体选项卡。
选择新窗体。
输入您的窗体名称和可选的描述。
选择创建。
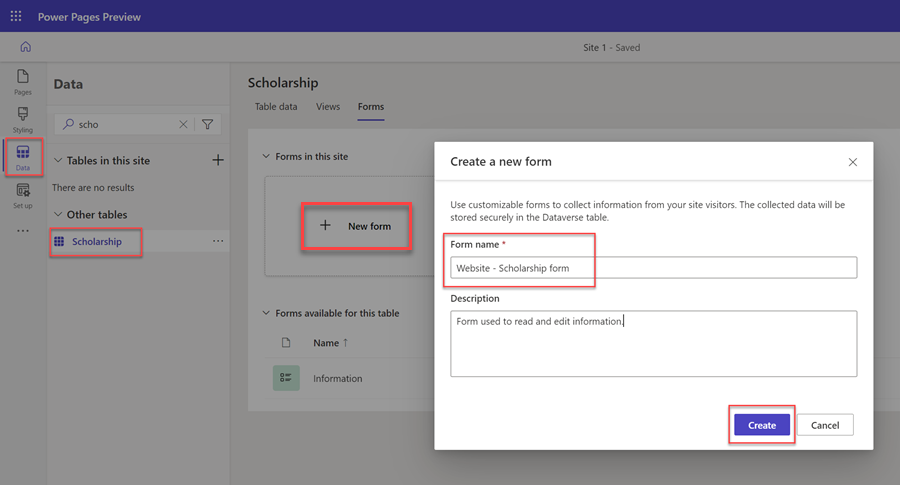
将显示 Dataverse 窗体设计器。 您可以使用此工具设计和配置窗体的各个方面:
- 选择 + 添加字段将显示表列的列表,并允许您将表列拖放到窗体区域上。
- 窗体区域允许您排列字段。
- 右侧的属性弹出项目面板允许您配置所选窗体、选项卡、部分和字段的各种选项,例如每个部分的列数、字段的宽度和高度、标签名称等方面。
备注
某些字段(例如负责人在网页上将不可见)。
配置完窗体后,选择保存,然后选择发布窗体。
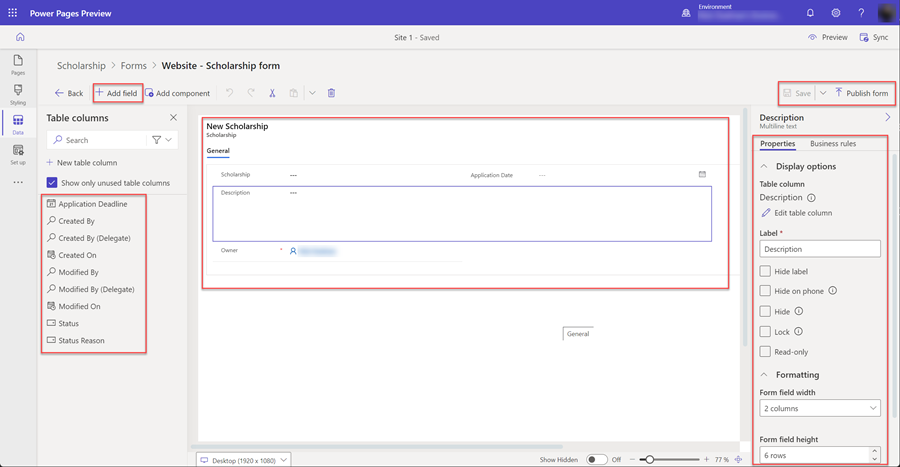
配置表权限
默认情况下,站点用户将无法查看、创建或编辑记录。 您将需要配置特定表权限并分配 Web 角色。 为确保您的数据受到保护和安全,您应该只向站点的特定用户提供访问权限。
在本节中,您将使用安全性工作区来创建表权限并分配 web 角色。
选择安全性工作区图标。
在保护下,选择表权限。
选择 + 新建权限。
此时将显示一个弹出项目部分。 为表权限输入名称。
选择要为其设置权限的表。
根据您希望如何指定记录与登录用户之间的关系,选择适当的访问类型。 对于本教程,我们将向所有站点访问者提供访问权限,因此我们将选择全局。 在生成站点时考虑其他选项。
根据您希望用户与数据交互的方式选择权限目标选项。 对于本教程,我们将选择读取、写入、创建和删除。 在生成自己的站点时考虑限制这些选项。
选择 + 添加角色,然后选择您要为其分配此表权限的 Web 角色。 对于本教程,我们将选择匿名用户和经过身份验证的用户角色。 在构建自己的站点时,请考虑创建自定义 Web 角色并分配特定用户。
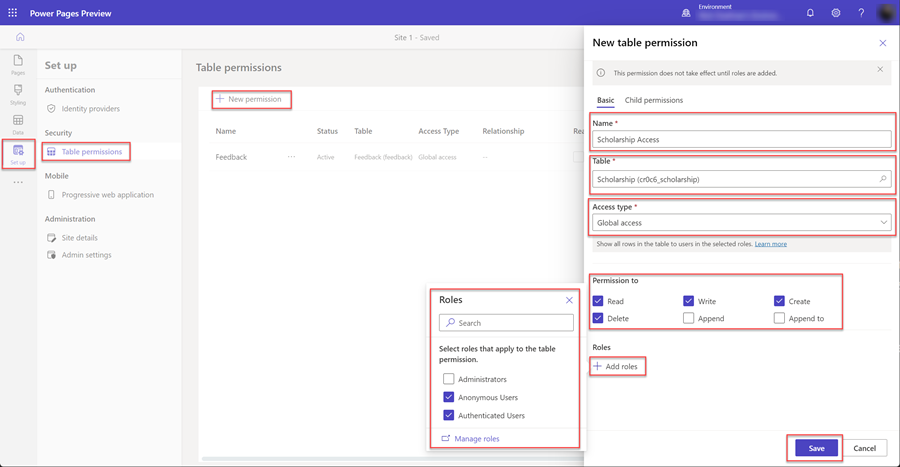
选择保存以保存表权限。
向站点添加页面
您将需要在站点中创建页面以与 Dataverse 记录交互。
在本教程中,我们将创建三个页面;
- 一个将显示 Dataverse 记录列表的页面。
- 一个用于创建新记录的页面。
- 一个用于查看和更新现有记录的页面。
将列表添加到页面中
如果将列表组件添加到网页,则将允许用户进行搜索、浏览,以及从存储在 Dataverse 内的记录列表中进行选择。
在本节中,您将使用“页面”工作区创建一个带有列表组件的页面。
选择页面工作区图标。
选择主导航右侧的 +。
为网页指定一个适当的名称。
在标准布局中,选择从空白开始布局并选择添加。
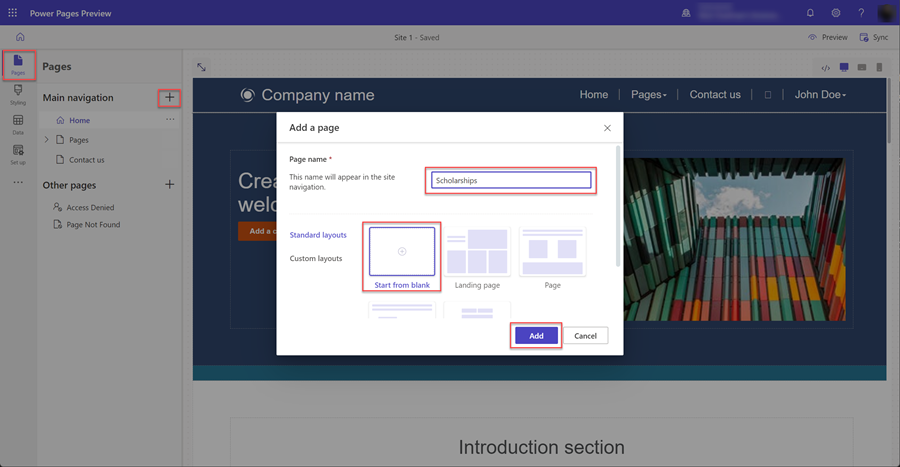
显示新页面时,将显示一个要添加到新页面的组件列表。 选择列表组件。
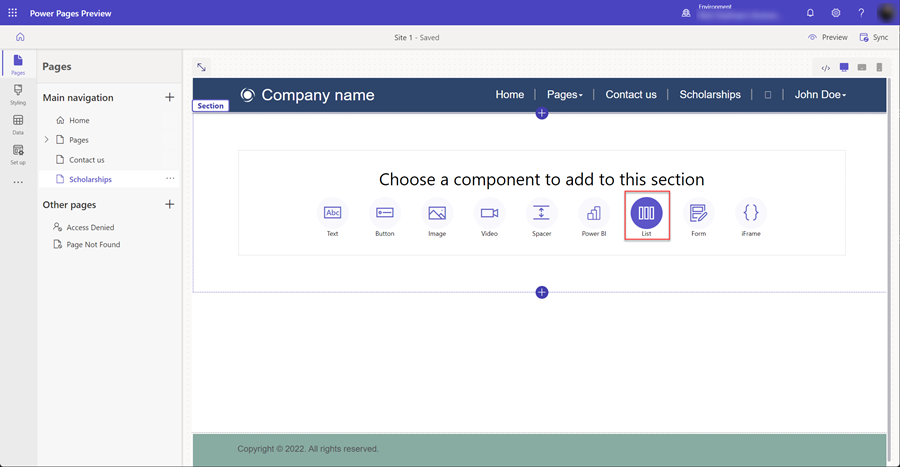
此时将显示添加列表窗口。
- 选择表。
- 选择一个或多个 Dataverse 视图。
- 保留默认名称或为列表指定一个新名称。
- 选择确定。
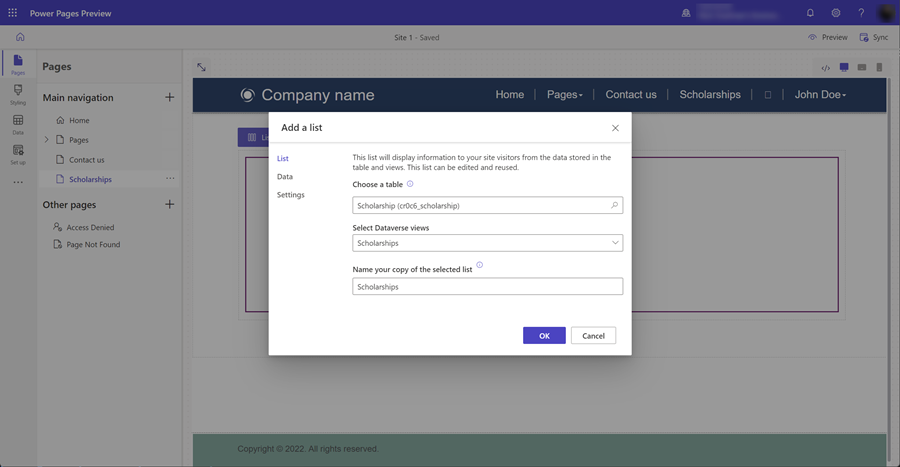
空白列表将显示在页面上。
添加包含窗体的页面以创建记录
如果将窗体组件添加到配置为插入数据的页面,则将允许用户在 Dataverse 中创建新记录。 页面上的窗体组件基于在数据工作区中创建的 Dataverse 窗体。
在本节中,您将使用“页面”工作区创建一个窗体组件被配置为插入新记录的页面。
选择页面工作区图标。
选择之前创建的网页右侧的 ... 图标以包含列表组件,此时将出现一个弹出项目菜单,选择添加新子页。
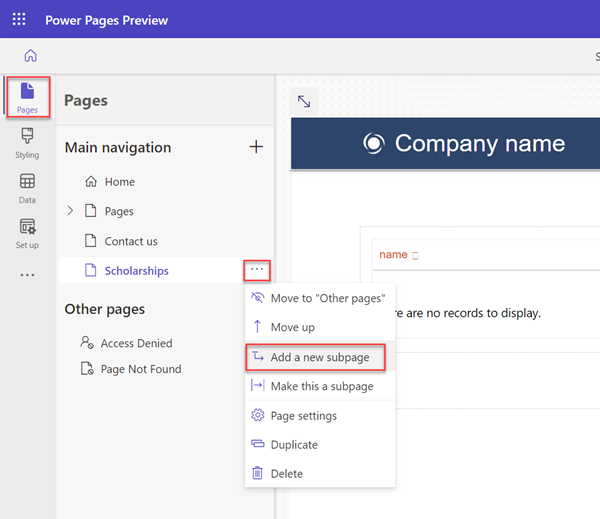
为页面提供一个适当的名称(例如创建记录)并选择从空白开始页面布局。
显示新页面时,将显示一个要添加到新页面的组件列表。 选择窗体组件。
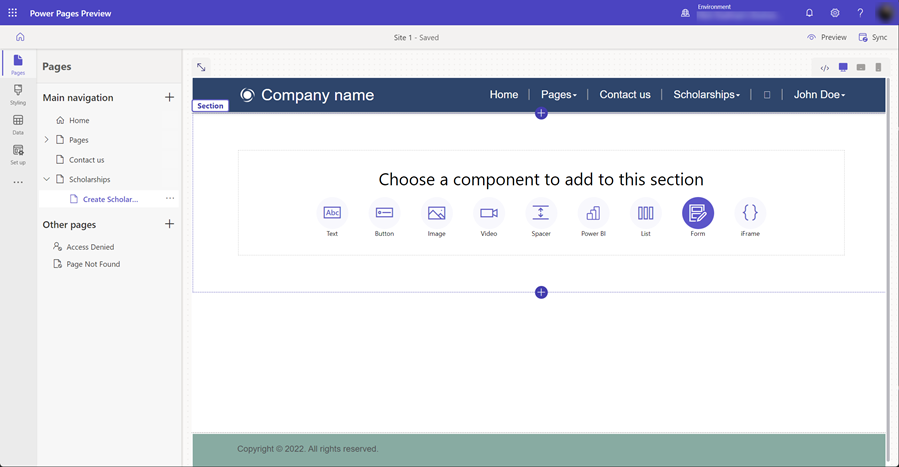
此时将显示添加窗体窗口。 选择 + 新窗体。
然后,您将需要配置窗体。
- 为窗体选择 Dataverse 表。
- 选择将用作页面上的窗体组件布局的 Dataverse 窗体。
- 保留默认名称或为窗体组件指定一个名称(例如创建记录)。
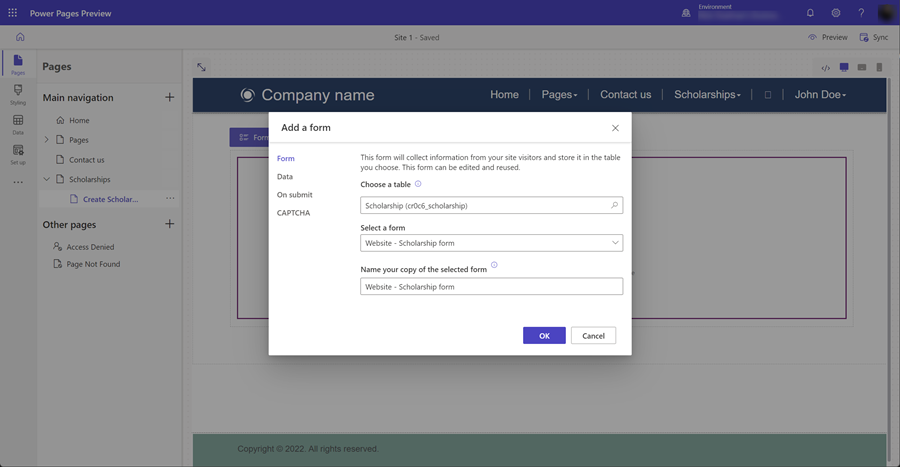
您可以配置其他窗体组件属性。 在数据部分上,确保将此窗体的数据选项设置为创建新记录。 您可以配置其他选项,例如在提交窗体时关闭或打开 CAPTCHA 或配置导航。
选择保存。
我们将从主页导航中删除此新页面。 我们将使用列表组件在页上添加创建记录选项。 选择 ... 并选择移动到其他页面。
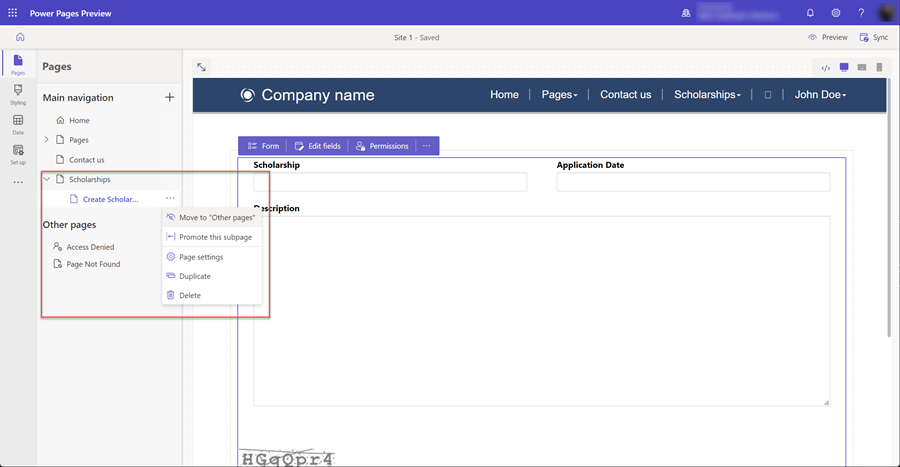
添加包含窗体的页面以查看/编辑记录
除了创建新记录外,我们还希望允许用户能够编辑现有记录。 我们将再次在页面上使用窗体组件,但会改为将其配置为编辑 Dataverse 中的记录。
同样,我们将像前面的步骤一样添加新网页并添加窗体组件。
在本节中,您将使用“页面”工作区创建一个包含窗体组件的页面,并配置它以编辑现有记录。
选择页面工作区图标。
选择其他页面部分右侧的 + 图标(添加网页)。 为页面提供一个适当的名称并使用从空白开始布局。
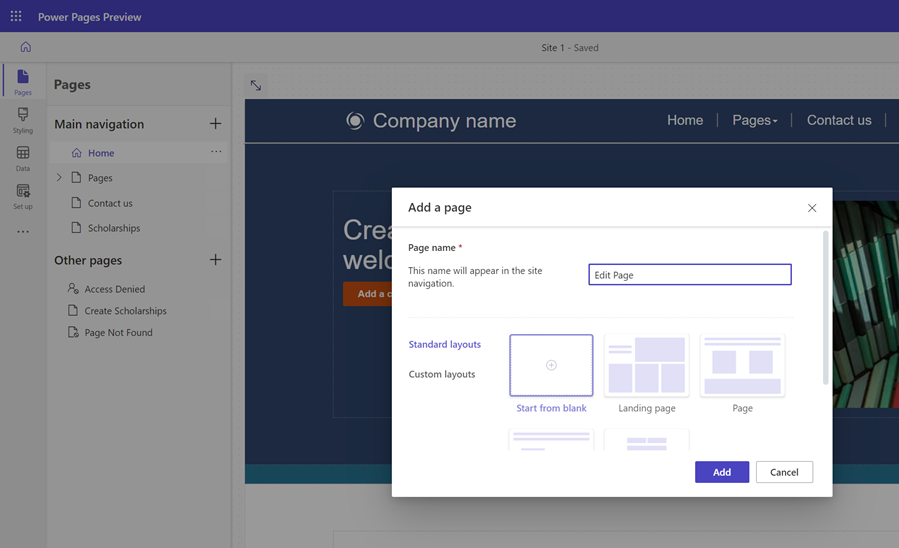
您将看到此页面。 选择将显示的窗体选项以打开添加窗体窗口。
选择 + 新建窗体选项。
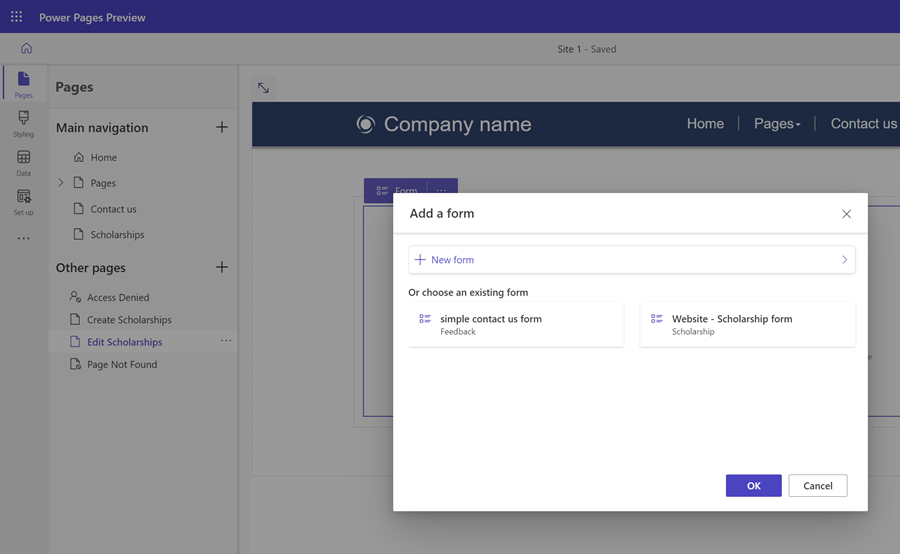
然后,您将需要使用与插入窗体组件类似的选项来配置窗体。
- 为窗体选择 Dataverse 表。
- 选择将用作页面上的窗体组件布局的 Dataverse 窗体。
- 保留默认名称或为窗体组件指定一个名称(例如编辑记录)。
您可以配置其他窗体组件属性。 在数据部分上,确保将此窗体的数据选项设置为更新现有记录。 您可以配置其他选项,例如在提交窗体时关闭或打开 CAPTCHA 或配置导航。
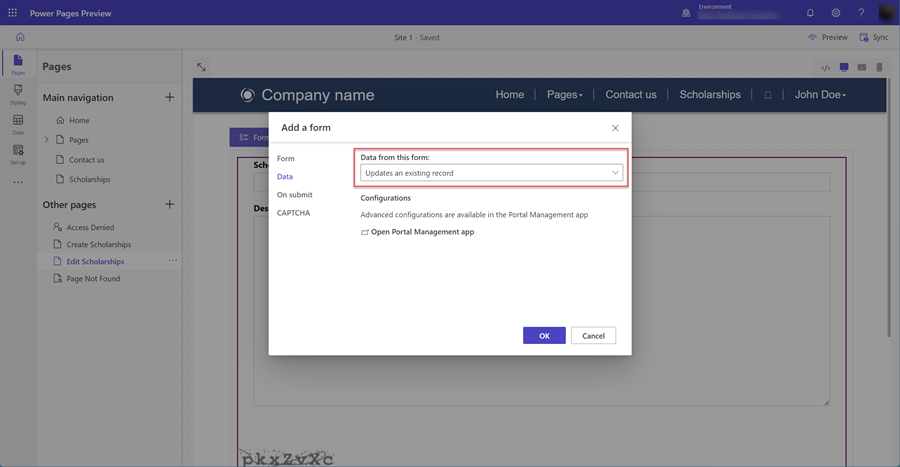
选择确定。
更新列表以允许您导航到页面从而创建记录并查看/编辑记录
现在已经创建了具有窗体组件的页面,我们需要将带有列表组件的页面配置为能够导航到创建页面和编辑页面。
在本节中,您将使用“页面”工作区配置列表组件,使其具有创建新记录的选项,并配置列表,以便用户可以在列出的记录上进行选择并导航到编辑页面。
选择页面工作区图标。
选择包含列表组件的页面。
选择页面上的列表组件,然后选择列表按钮以打开添加列表窗口。
选择数据选项卡。
选择创建新记录选项。
在目标类型中,选择网页,然后选择配置了用于创建记录的窗体组件的网页。
选择查看详细信息选项。
在目标类型中,选择网页,然后选择配置了用于编辑和查看记录的窗体组件的网页。
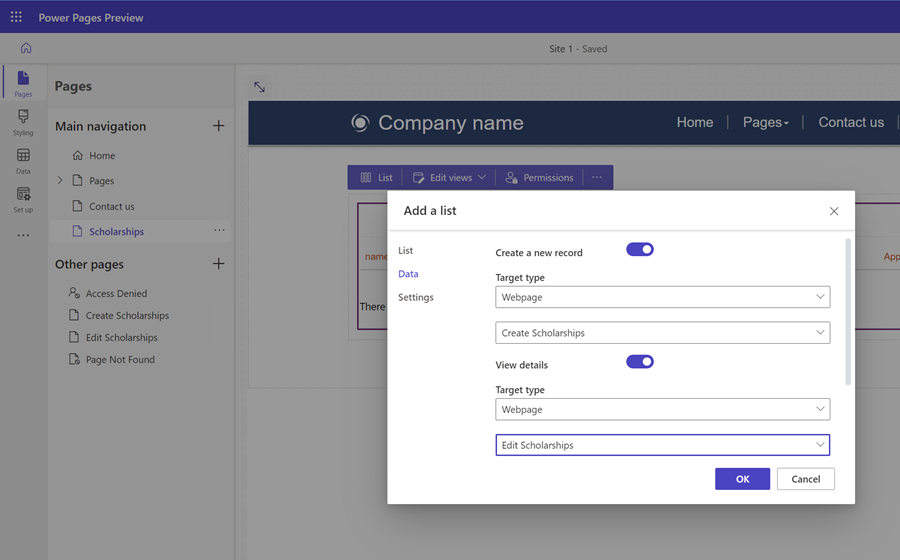
选择确定。
测试站点
在设计工作室中,选择预览,然后选择桌面以预览您的站点。
创建一些新记录。 当具有记录列表时,请选择列表的第一列,以打开一个页面以编辑该记录。
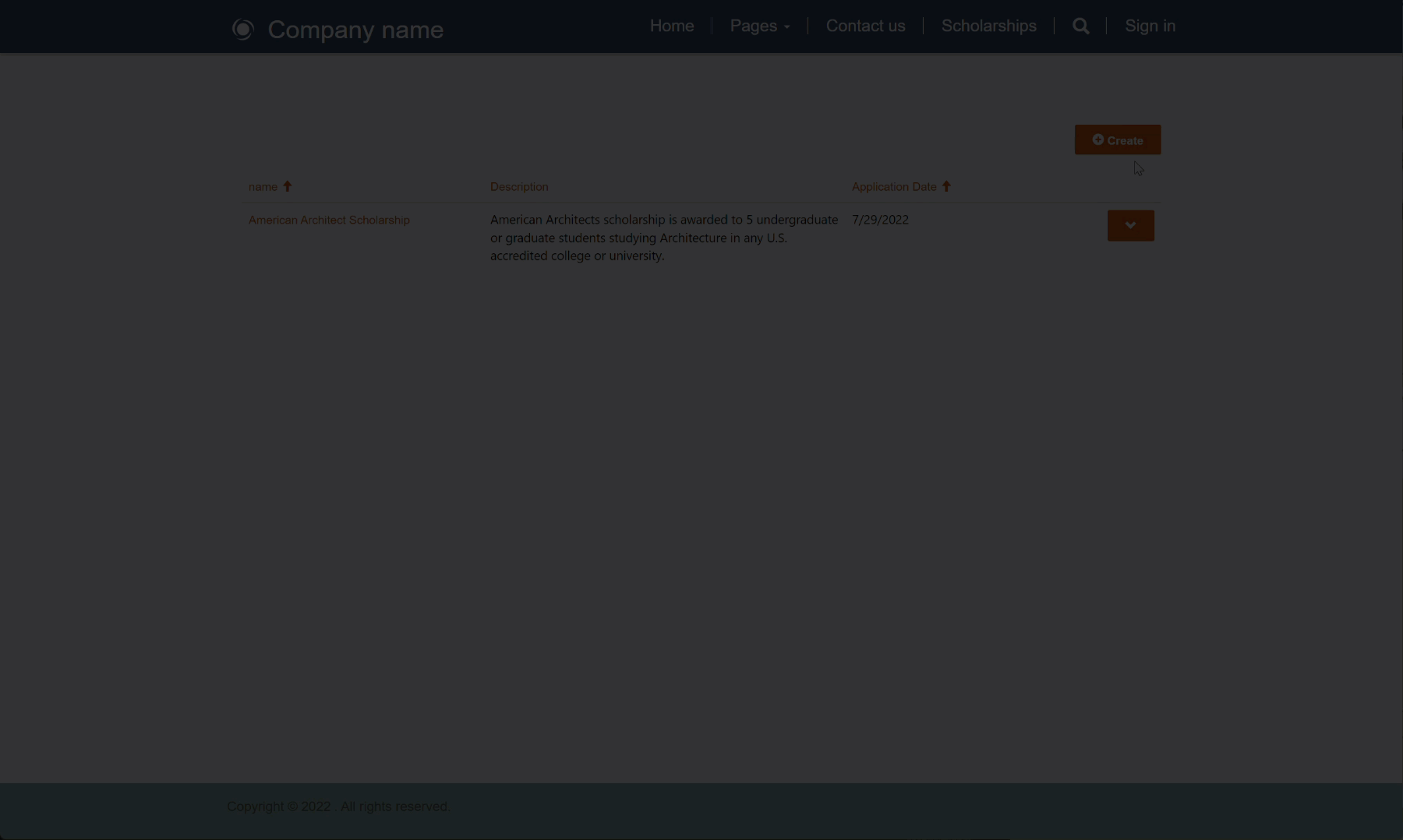
额外的增强功能
为了使您的站点对最终用户更有用并减少导航,您可以将窗体配置为重定向回列表页面而不是消息。 根据您的站点,您可能需要关闭 CAPTCHA。