添加图像
使用图像组件将图像添加到门户页面。
要添加图像,请执行以下操作:
打开设计工作室以编辑页面的内容和组件。
选择要编辑的页面。
选择要向其中添加图像组件的节。
将鼠标指针悬停在任何可编辑的画布区域上,然后从组件面板中选择图像图标。
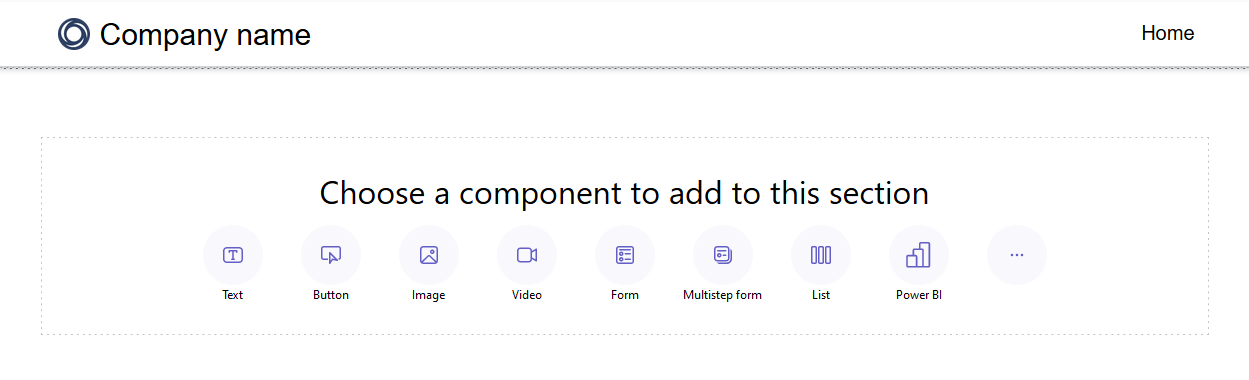
现在,您可以上传图像、使用外部 URL 或使用模板图像(如果可用)。
选项 说明 上载图像 如果要选择现有图像或上传新图像,请选择此选项。 如果要选择以前上传的图像,请从选择图像列表中选择此图像。 要上载新图像,请选择上载图像。 所有上传的图像都包含在图像库中,可以通过选择图像列表再次选择。 外部 URL 如果要从外部 URL 上传图像,请选择此选项。 在外部 URL 字段输入 URL。 仅接受安全链接 - 即必须使用 https://。 如果您的内容传送网络中存储有图像,则可以在此字段中提供链接。
设置图像格式
要设置图像格式,请选择该图像,然后会显示一个包含编辑选项的菜单:
- 选择新图像
- 配置对齐方式
- 添加指向图像的链接
- 访问更多选项
- 复制图像、上移图像、下移图像或将其删除
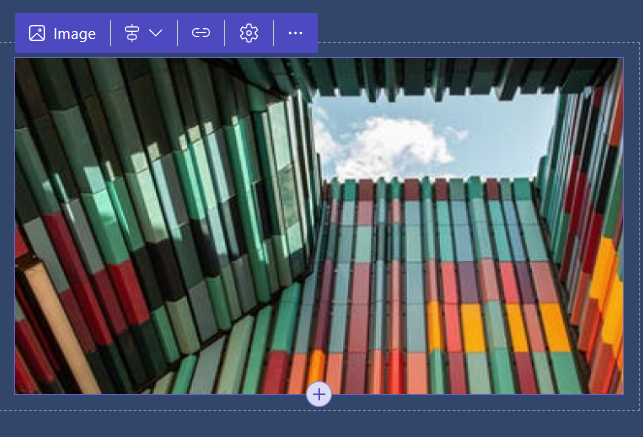
小费
Power Fx 现在可用于不同的 Power Pages 组件,包括图像。 用于 Power Fx 根据表达式的结果动态设置值。 有关更多信息,请转到 在(预览版)中使用 Power Fx Power Pages 。
添加指向图像的链接
要将链接添加到您的图像,请执行以下操作:
- 从图像上方的编辑选项中选择链接图标。
- 选择单选按钮链接到 URL 或链接到页面。
- 如果要链接 URL,请填写文本字段。
- 如果要链接到某个页面,请从下拉列表中选择页面。
- 选择确定按钮。
创建链接后,可以选择链接图标编辑或移除链接。
调整图像大小
调整图像大小的选项位于更多选项下。 要访问这些选项:
- 从图像上方的编辑选项中选择齿轮图标访问更多选项窗口。
- 更新高度和宽度字段。
- 选择确定按钮。
向图像中添加替换文本
- 从图像上方的编辑选项中选择齿轮图标访问更多选项窗口。
- 更新替换文本字段。
- 选择确定按钮。
将图像存储到 Power Pages 设计工作室中
默认情况下,Power Pages 站点中的图像存储在主页下方。
更改图像存储位置
更改图像存储位置的具体步骤
选择任一图像组件的图像按钮。
选择添加图像对话框左下角的高级选项。
选择页面以在下方存储所有新更新的图像。
小费
- 这仅适用于新更新的图像。 若要更改现有图像的父页面,请在更改此设置后重新上传图像。
- 若要阻止直接访问图像,请将图像存储在限制页面下方,然后将图像文件设置为继承该页面的权限。 详细信息:Power Pages 中的页面权限
查看图像存储位置
在设计工作室中查看图像父页面的具体步骤
- 选择任一图像组件的图像按钮。
- 在网格或列表视图中查找父页面。