添加窗体
窗体是数据驱动的配置,用于在 Power Pages 中收集数据。 页面上的窗体是根据 Dataverse 表窗体创建的。 可以使用数据工作区或在 Power Apps 中创建的模型驱动应用创建 Dataverse 表窗体。 您可以在页面上或与列表一起使用它们来生成完整的 Web 应用程序。
小费
- 您可以使用 Copilot 向您的 Power Pages 站点添加窗体。 有关详细信息,请参阅 Power Pages 中导航和 Copilot 功能的概述。
- 我们为您创建了一系列教程和视频,来学习如何使用 Power Pages 以及如何创建窗体并将其添加到页面中。 有关详细信息,请转到教程:向页面中添加窗体。
要添加窗体,请执行以下操作:
打开设计工作室以编辑站点的内容和组件。
转至页面工作区。
选择要编辑的页面。
选择要向其中添加窗体组件的节。
将鼠标指针悬停在任何可编辑的画布区域上,然后从组件面板中选择窗体图标。
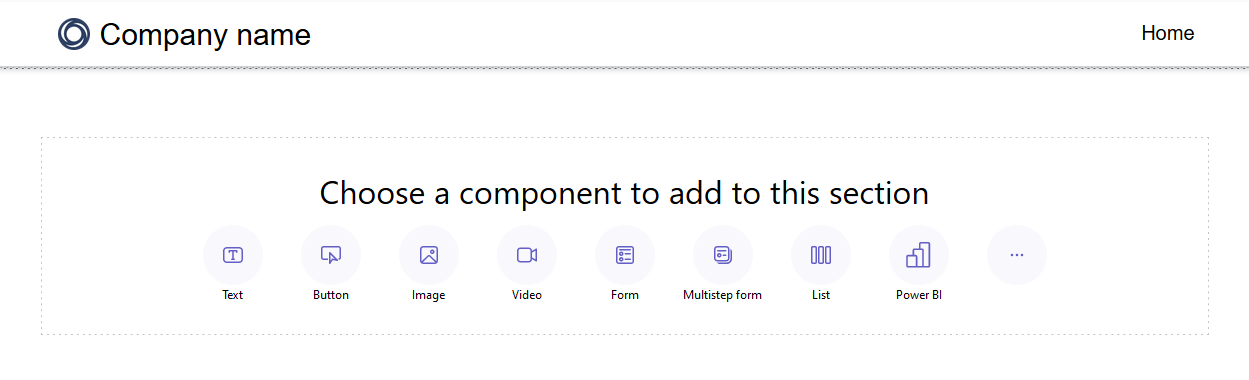
您可以选择创建新窗体或使用现有窗体(如果制作者之前创建了一个)。
如果您选择创建一个新窗体,则需要输入以下条件。
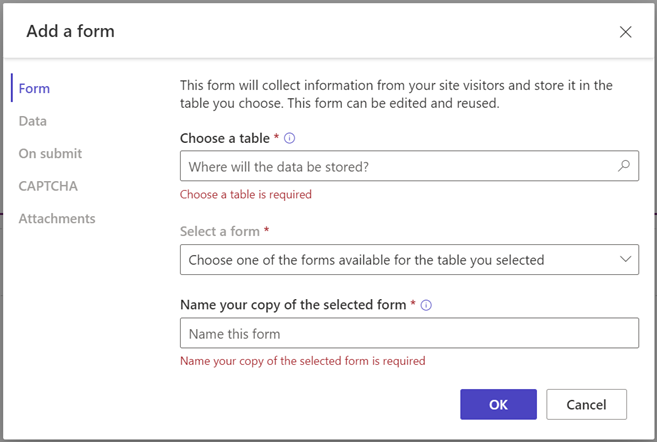
选项 说明 选择表 选择您要用于存储数据的表格。 选择窗体 选择可用于所选表的 Dataverse 窗体之一。 为所选窗体的副本命名 为窗体的副本提供一个名称。 数据 您可以选择使用用户输入的数据创建新记录、更新现有记录或将数据设置为只读。 正在提交 (可选)您可以选择显示成功消息。 必须输入用于重定向到网页和重定向到 URL 的选项。 CAPTCHA 您可以选择向匿名用户和/或经过身份验证的用户显示 captcha。 Attachments 允许您为窗体启用和配置附件。 备注
您将需要启用表权限,以确保用户能够与窗体上的数据进行交互。
可以选择省略号 (...) 来复制该窗体,在节中上下移动它,或删除它。
编辑窗体上的文本字段
您可以编辑文本字段,包括电子邮件、窗体标题和标题节。
要编辑窗体上的文本字段,请执行以下操作:
- 悬停在画布中的文本字段上并选择此文本字段。
- 编辑文本字段并根据需要设置其样式(粗体、下划线或斜体)。
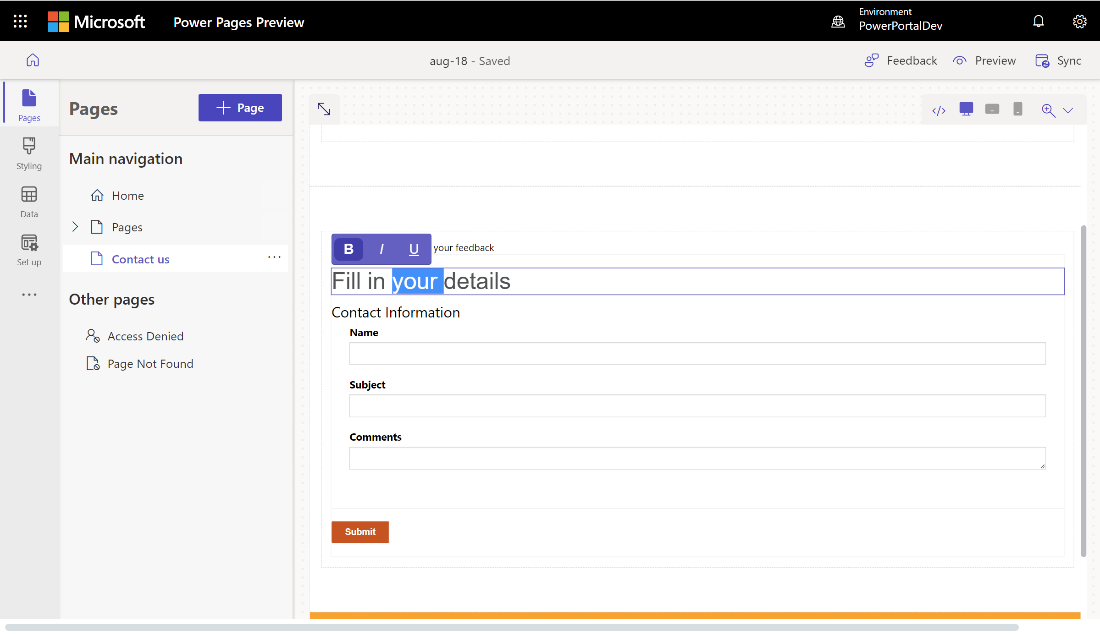
编辑、验证和删除窗体字段
窗体字段在“页面”工作区内可编辑。
要编辑窗体字段,请执行以下操作:
选择字段并选择编辑字段。
为您的字段设置属性。
- 更新字段的标签/显示名称。
- 将字段标记为必填,然后自定义字段必填时要显示的错误消息。
- 向该字段添加说明并调整其位置(选项包括字段上方、字段下方以及标签上方)。
- 为字段设置验证规则。
- 使用选项配置现成的验证。
- 使用 Regex 选项和正则表达式输入自定义验证。
根据您的数据类型,可能会显示其他属性。
选择完成。
要删除窗体字段,请执行以下操作:
- 悬停在画布中的字段上并选择此字段。
- 在工具栏中,选择省略号 ...。
- 选择删除。
警告
这还将从相应的 Dataverse 窗体中删除该字段。
在窗体上启用附件
如果启用了附件,则用户可以在提交表单时上传附件。
要在窗体上启用附件,请执行以下操作:
添加窗体或编辑现有窗体。
在添加窗体对话中,从左侧面板选择附件。
打开启用附件切换。
根据您是否需要用户包括附件,打开/关闭需要附件切换。
打开/关闭 Allow multiple files(允许多个文件 ) 切换,具体取决于您是否要允许用户上传多个文件。
对于附件存储,选择注释将文件保存在 Dataverse 中,或选择 Azure Blob 存储将文件存储在 Azure 中。
备注
在成功将 Azure Blob Storage 用于附件之前,需要满足一些先决条件:
- Dataverse 基础门户包的版本必须至少为 9.3.2405.xx。 如果未满足此要求,将显示消息“要访问更多文件上传控件,请更新 Dataverse 基础门户包。”
- 您的 Power Pages 网站的运行时版本必须至少为 9.6.5.1。
如果您使用 Azure Blob 存储,输入 Azure 存储帐户名和 Azure 容器名的值。 有关详细信息,请访问启用 Azure 存储。
对于最大文件数,输入您要允许用户上载的最大文件数。
对于 Upload size limit per file(in KB)( 每个文件的上传大小限制(KB)),输入您希望每个文件允许的最大大小(KB)。 下表显示基于所选的存储选项的绝对最大文件大小限制:
存储选项 每个文件的最大文件大小 注释 90 MB Azure Blob 存储 10 GB 重要提示
如果您要为存储使用注释,请确保文件大小限制不会大于为环境设置的电子邮件附件限制。 例如,如果您将 Upload size limit per file(每个文件的上传大小限制)设置为 50 MB,但电子邮件附件限制的默认值为 5 MB,则用户将无法上传大于 5 MB 的文件。
对于 File types allowed(允许的文件类型),选择您希望允许用户上传的文件类型。 允许使用以下文件类型:
- 所有
- 音频
- Document
- Image
- Video
- 特定(逗号分隔值)
配置后,画布中将显示文件上传占位符。
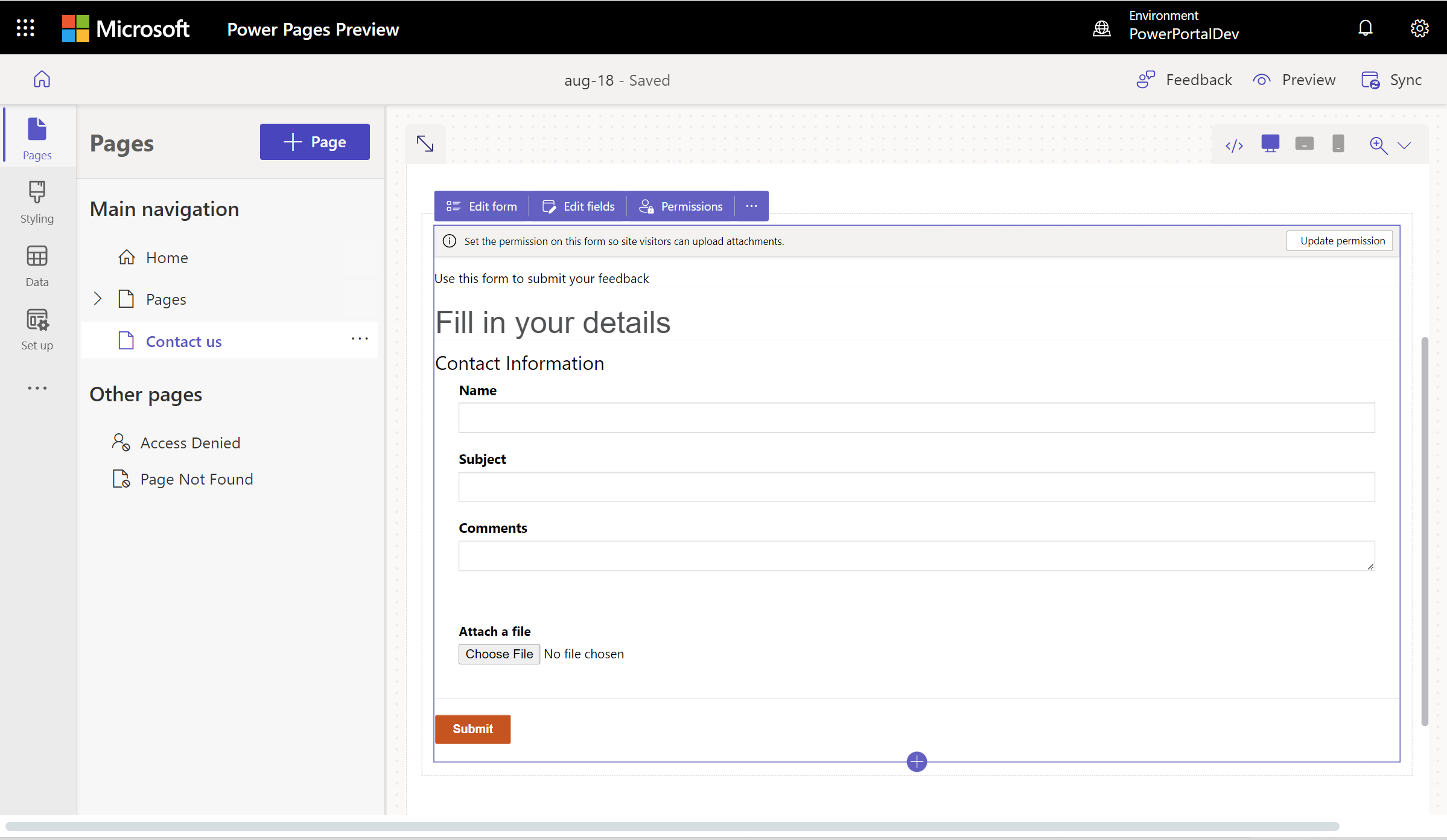
新文件上载体验
通过新的文件上传体验,用户可以查看文件名、文件类型、文件大小、上传进度条和删除选项。 如果上传失败(例如,如果文件类型不受支持或上传超过最大文件数),则会显示一条错误消息。
新站点会自动启用新文件上载体验,包括从开发环境转为生产环境的站点。 现有站点必须选择使用新文件上载体验。
通过创建名为 EnhancedFileUpload 的站点设置,将值设置为 true,来选择使用新体验。 新站点将自动启用。
要禁用新体验,将 EnhancedFileUpload站点设置的值设置为 false。
启用表权限
添加新表单时,您会看到一个提示,要求设置权限以允许站点用户与表单交互。 表权限的设置会预填充(创建和追加到),但是您仍需要分配 Web 角色并保存设置。 流程会自动为包含附件的备注(注释)表创建子表权限。
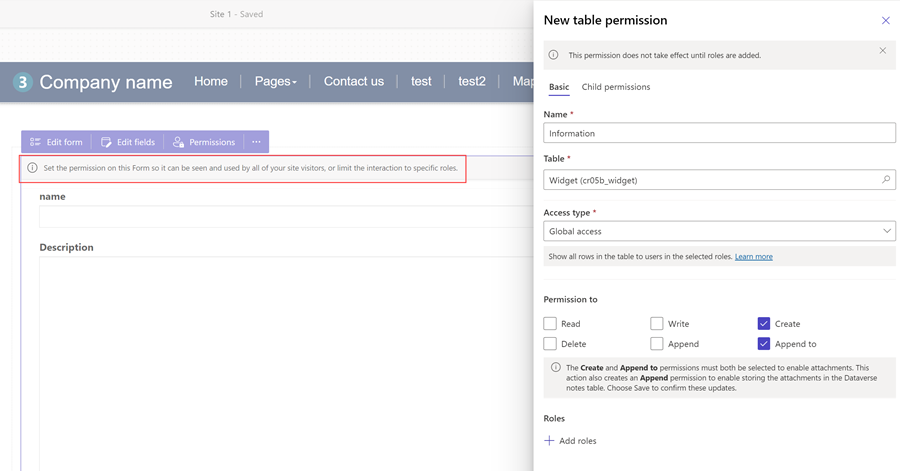
您还可以根据设置工作区中的要求调整权限和分配 Web 角色。
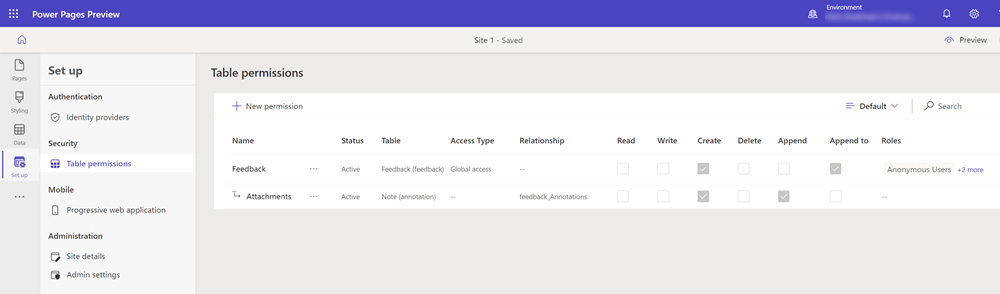
有关详细信息,请转到配置表权限。
在窗体字段中启用代码组件
如果将 Dataverse 窗体字段配置为使用利用数据工作区或模型驱动应用的代码组件,您可以在网页窗体上启用该代码组件。
要启用代码组件,请执行以下操作:
从菜单中,选择编辑代码组件按钮。
将启用自定义组件字段切换开关切换到打开位置。
现在已对该字段启用了自定义组件。
编辑窗体字段上的代码组件属性(预览版)
您还可以在“页面”工作区内编辑组件的属性。
重要提示
- 这是一项预览功能。
- 预览功能不适合生产使用且功能可能受限。 这些功能在正式发布之前推出,以便客户可以提前使用并提供反馈。
启用代码组件后,该组件的属性将显示在启用自定义组件字段切换开关下方。 设置这些属性的值并选择完成。
在窗体上启用 AI 窗体填充帮助(预览)
[本文为预发布文档,可能会发生变化。]
启用 AI 窗体填充可以为您的窗体用户提供 AI 帮助,帮助他们更快、更准确地填充窗体。 您可以通过打开切换来启用 AI 窗体填充。
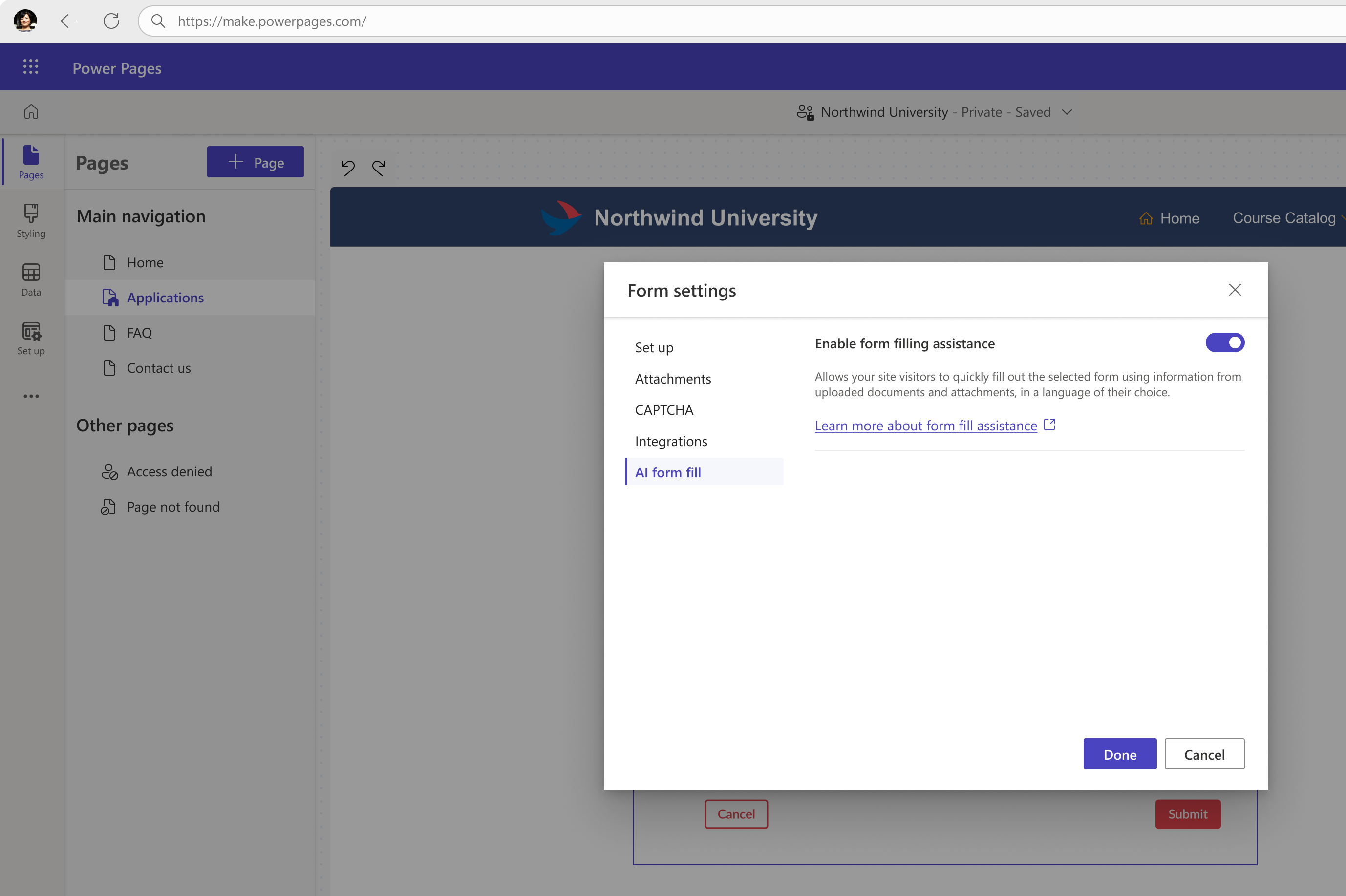
重要提示
- 这是一项预览功能。
- 预览功能不适合生产使用且功能可能受限。 这些功能在正式发布之前推出,以便客户可以提前使用并提供反馈。
- 此功能在政府社区云 (GCC)、政府社区云 – High (GCC High) 或国防部 (DoD) 地区不可用。
- Power Pages 站点版本必须是 9.6.9.XX 或更高版本。
启用表单填写帮助后,用户可以:
从附件中自动填写表单:您的用户可以附加文件,AI 助手会通过从附件中提取相关信息来自动填充字段。 用户可以附加文档(PDF)和图像(JPEG、PNG)。 如果需要,用户始终可以编辑自动填充的字段。
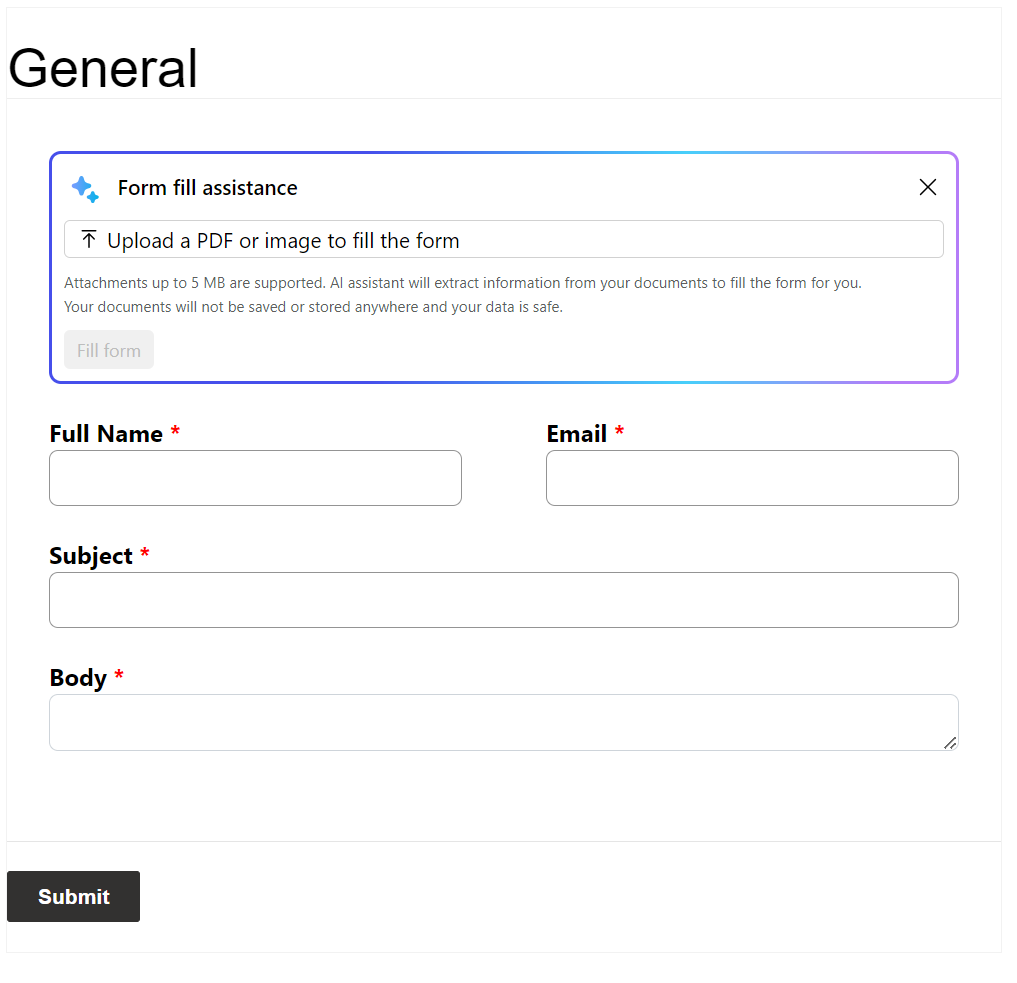
对多行文本字段使用草稿辅助:如果您的表单具有多行文本字段,则用户可以使用“草稿辅助”来重写其输入并改进其草稿。
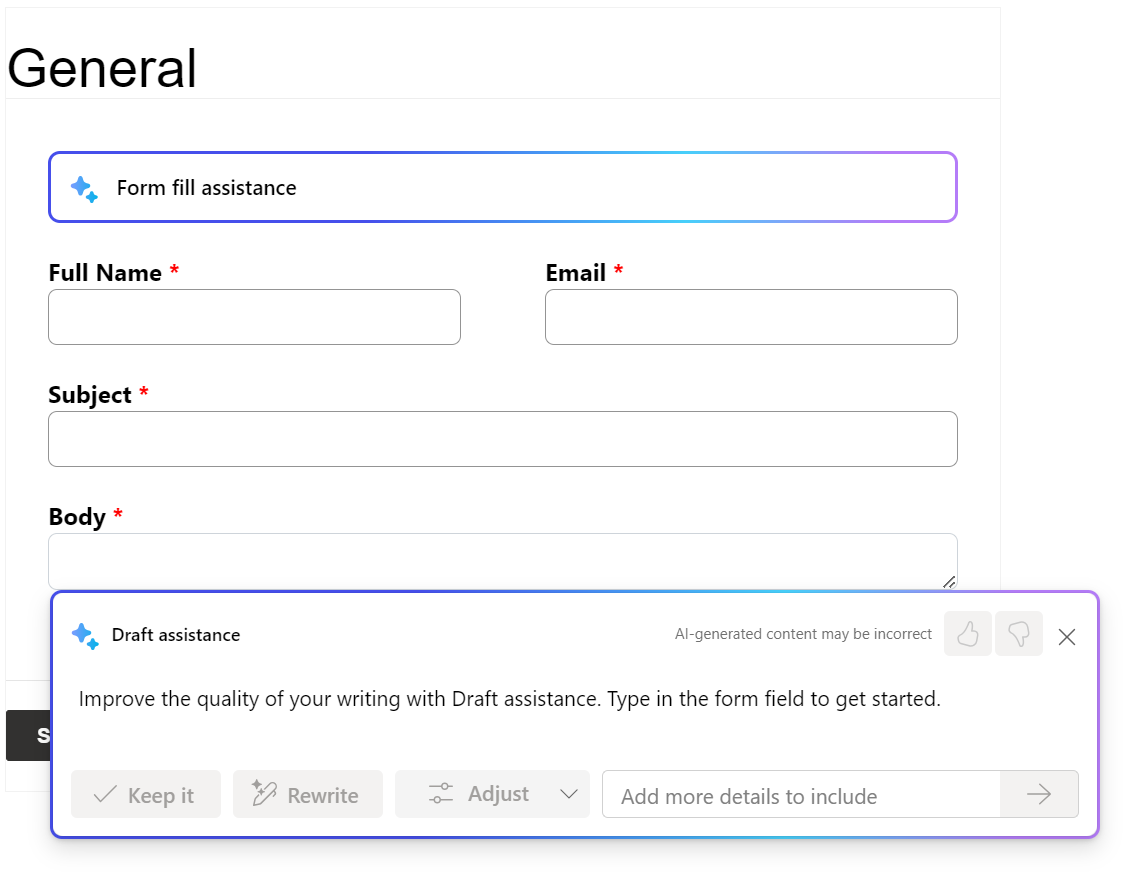
阻止 AI 窗体填充激活的情况
无法启用 AI 窗体填充,用户在以下情况下将无法使用此功能:
- 您组织的管理员使用治理控制对最终用户禁用了 AI 功能。 通过对用户禁用生成式 AI 功能(预览版)了解更多关于治理控制的信息。
- 该网站是管理员跨区域禁用数据的环境的一部分。 通过启用助手和生成式 AI 功能了解更多关于允许数据跨区域的信息。
已知限制
AI 窗体填充仅在以下位置可用:
- 基本窗体,不是多步窗体
- 在 Dataverse 中创建记录的窗体
用于编辑 Dataverse 记录的窗体没有 AI 窗体填充功能。
对于创建的新窗体,请确保在启用 AI 窗体填充之前添加正确的表权限。