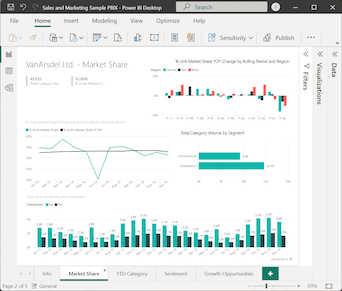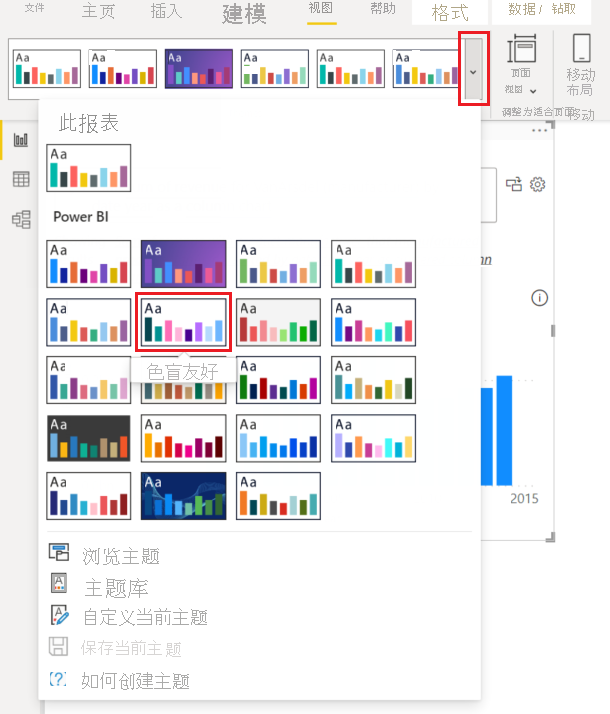在 Power BI 中的报表中创建 Q&A 视觉对象
适用范围:Power BI Desktop
Power BI 服务
使用 Q&A 视觉对象,用户可以提出自然语言问题并以视觉对象的形式获得答案。 业务用户可以使用 Q&A 功能快速从报表数据中获取答案。 设计人员可以使用 Q&A 功能快速创建视觉对象。 如果你是报表设计人员,那么本文就是针对你的。 你可双击报表上的任何位置,使用自然语言开始操作。
在本文中,你将创建、自定义问答视觉对象并设置其格式。 该视觉对象类型支持 Power BI 中提供的主题和其他默认格式选项。 创建视觉对象并保存报表后,Q&A 视觉对象可供报表用户使用。 报表用户使用 Q&A 视觉对象询问有关报表中的数据的问题,并以图表和图形的形式查看这些问题的答案。 可以反复使用一个 Q&A 视觉对象。 如果最终用户具有编辑权限,则其可以将图表和图形保存为报表中的独立视觉对象。 如果最终用户没有编辑权限,则其可以使用 Q&A 视觉对象浏览报表数据,但无法将问题的答案(以图表和图形的形式)保存到报表中。 Q&A 视觉对象的行为与任何其他 Power BI 视觉对象类似,并支持交叉筛选、交叉突出显示和书签。
以下演示视频演示如何在 Power BI 中通过 Q&A 视觉对象提问和使用建议。 当 Power BI 成功解释问题时,它将显示相应的数据作为答案。 在 Q&A 视觉对象中选择列或数据点时,Power BI 会交叉突出显示并交叉筛选报表中其他视觉对象中的相关数据。
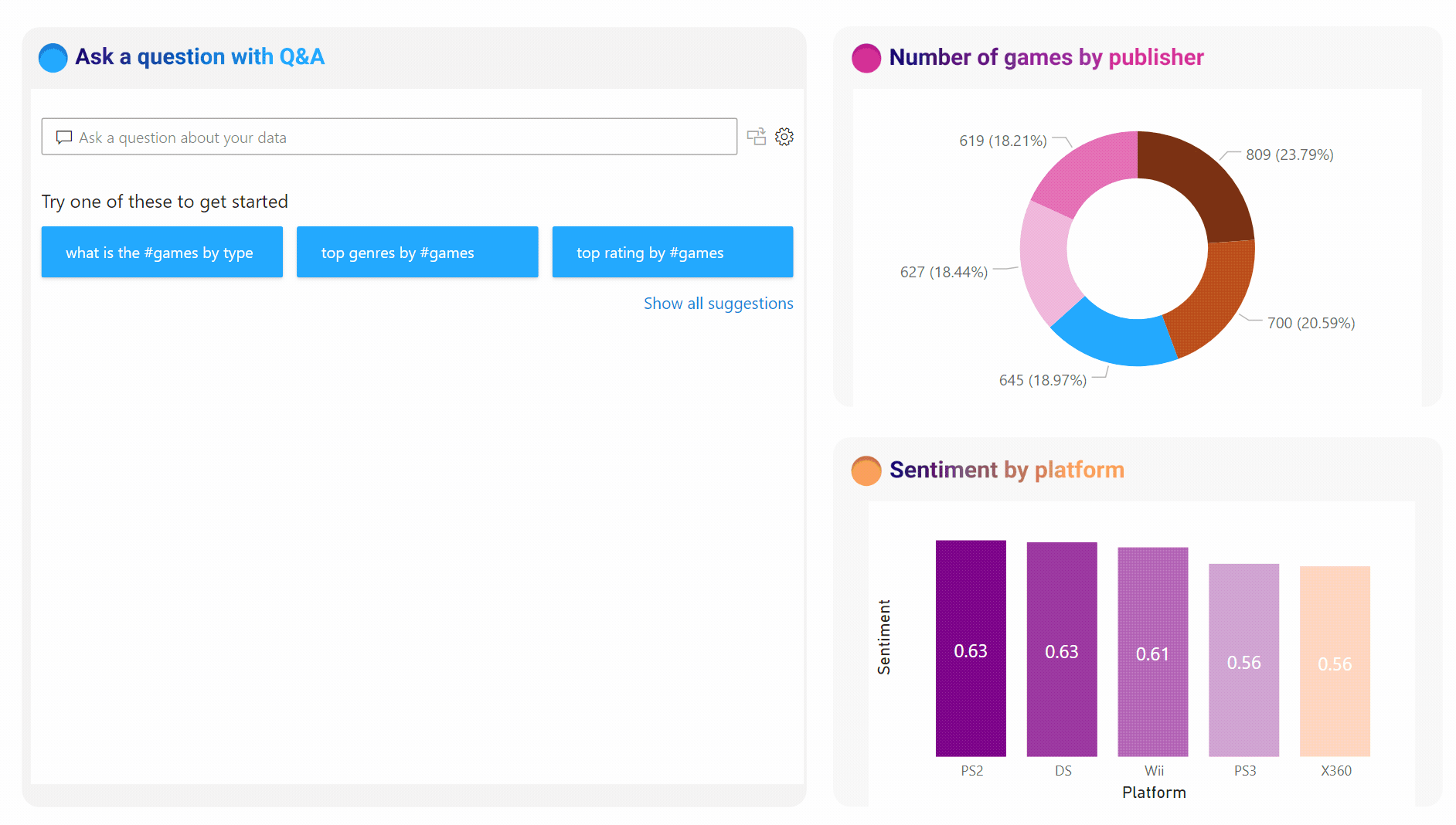
若要在 Power BI 中查找有关 Q&A 的更多背景信息,请参阅 Power BI Q&A 简介。
问答视觉对象由 4 个核心部分组成:
- Q&A 问题字段:在此框中输入你的问题,查看 Power BI 给出的可行答案和建议。
- 建议:从 Power BI 生成的预填充建议列表中选择一个问题。
- 转换图标:选择此图标可将 Q&A 视觉对象转换为标准视觉对象。
- 齿轮图标:选择此图标可打开 Q&A 工具窗格,设计人员能够借此配置基础自然语言引擎。
先决条件
请查看下面的先决条件,了解如何才能在 Power BI Desktop 或 Power BI 服务中使用 Q&A。
本教程使用销售和市场营销示例 .pbix 文件。
将销售和市场营销示例 PBIX 文件下载到桌面。
从 Power BI Desktop 中,选择“文件”>“打开报表”。
浏览到销售和营销示例 .pbix 文件并选择该文件,然后选择打开。
此时将在报表视图中打开销售和市场营销示例 .pbix 文件。

选择底部的绿色加号
 以向报表添加新页。
以向报表添加新页。
注意
如果要与同事共享报表,则双方都需要拥有单独的 Power BI 付费许可证。 如果双方都没有单独的 Power BI 付费许可证,则需要将报表保存在高级容量中才能启用共享。 有关详细信息,请参阅共享报表。
使用建议的问题创建 Q&A 视觉对象
在本练习中,我们从 Power BI 中选择一个建议的问题,创建自定义 Q&A 视觉对象。
从空白的报表页面开始,然后从“可视化效果”>“构建视觉对象”窗格中选择 “Q&A 视觉对象”图标。
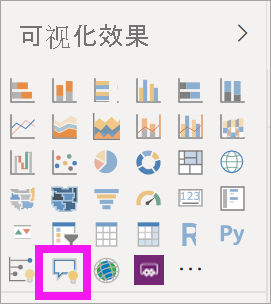
Power BI 创建了一个新的 Q&A 视觉对象,并提供了几条 Q&A 建议来帮助你入门,例如按其他单位总数计算,排名靠前的地理位置状态。
选择 Q&A 视觉对象并拖动边框以重设视觉对象的大小。
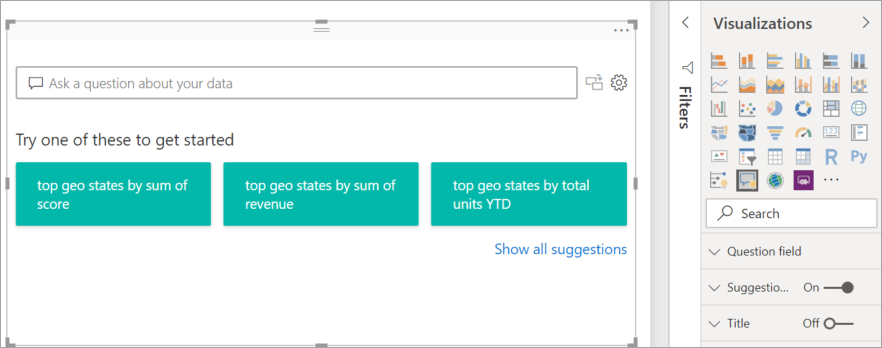
若要自定义视觉对象,请选择建议的问题或在 “Q&A 问题字段”中输入文本,字段中显示“询问有关数据的问题”。 在此示例中,我们选择建议按收入总和排名靠前的地理位置状态。
Power BI 根据所选建议或输入的文本确定适当的视觉对象类型。 在我们的示例中,Power BI 确定地图视觉对象最适合显示数据。
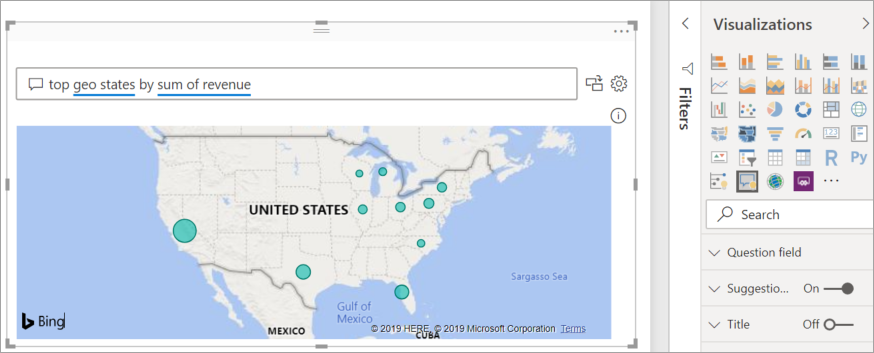
还可以通过将类型添加到在“Q&A 问题字段”中输入的文本来指示 Power BI 使用特定视觉对象类型。
请记住,并非所有视觉对象类型都可用于显示所有类型的数据。 某些视觉对象仅对特定类型的数据有意义。 例如,示例中的数据在散点图上显示时没有意义,但在显示为填充地图时很有用。
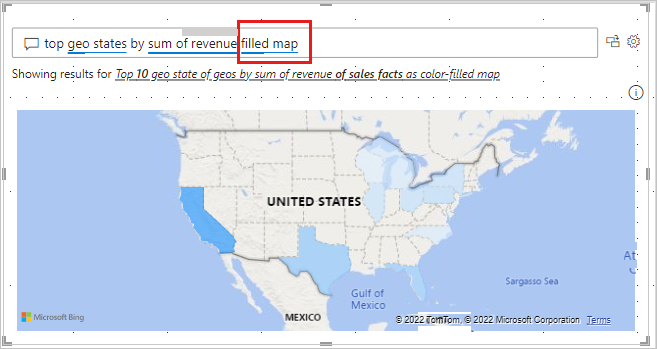
使用自然语言查询创建 Q&A 视觉对象
在上一个示例中,你从 Power BI 中选择了一个建议的问题来创建自定义 Q&A 视觉对象。 在本练习中,输入你自己的问题。 输入问题文本时,Power BI 会显示建议并提供文本反馈,帮助你自动完成。
如果不确定要问什么问题或使用什么文本,请选择报表画布上的显示所有建议链接,查看 Power BI 中的所有建议。 另一种方法是扫描数据窗格中的数据字段。 可就要提出的特定主题问题获得想法,还可了解要在查询中使用的语义模型的唯一术语。
下图显示了报表画布,其中所有 Power BI 建议都可见,部分数据窗格字段已展开。 选择链接以查看 Power BI 中的所有建议后,链接选项将更改以显示更少建议。
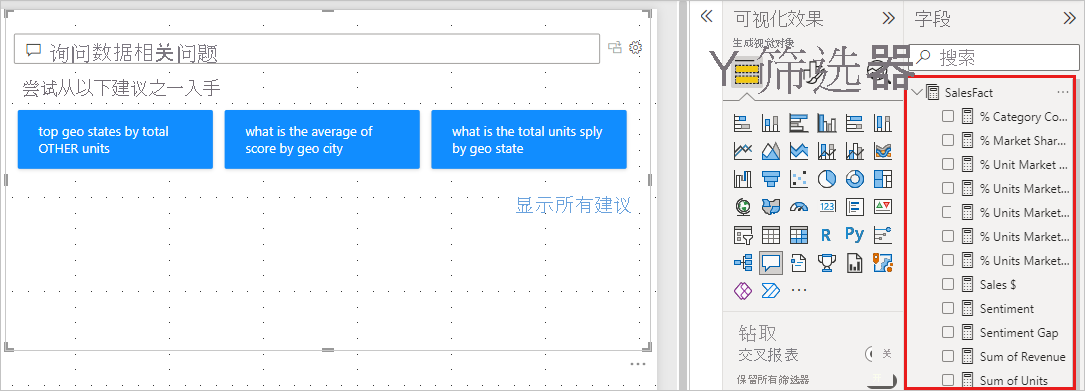
开始在“Q&A 问题字段”中输入问题。
输入文本时,Power BI 会为其无法识别的字词添加红色双下划线。 如果可能,Power BI 都会帮助定义无法识别的字词。 以下示例显示了 Power BI 中针对无法识别的术语的建议。 最后两个建议可以满足我们预期的问题。
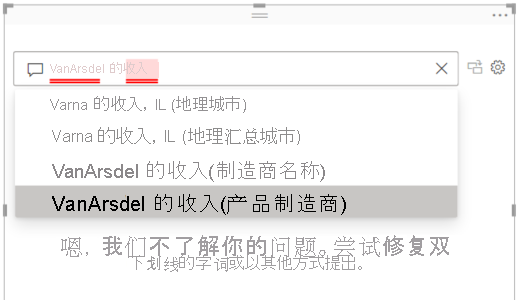
让我们选择列表中的最后一个建议。
为当前问题输入更多文本。
当你为问题输入更多文本时,Power BI 遇到不理解的问题时会提示你,并尝试提供帮助。 在此示例中,Power BI 提出了另一种使用语义模型中的术语来表达问题的方法。 建议的术语标有蓝色下划线。
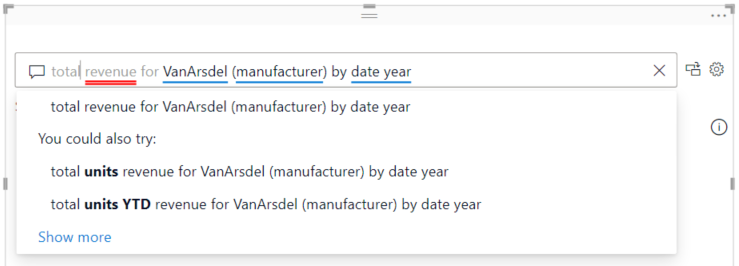
在 Power BI 的帮助下,我们能够提出所有可识别术语的问题。 Power BI 将结果显示为折线图。
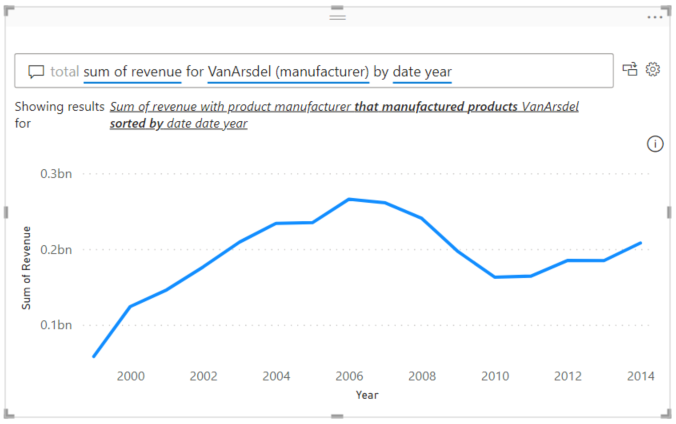
通过调整问题,指示 Q&A 视觉对象在列中显示数据。 在当前查询结束时,输入文本“as a column chart”。
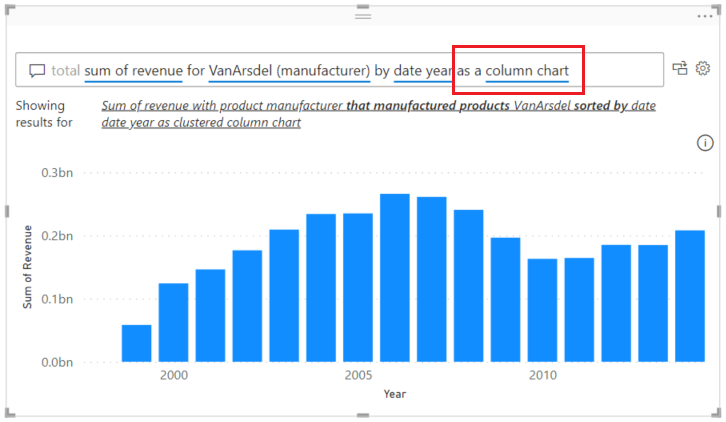
向报表画布添加更多视觉对象,并查看 Q&A 视觉对象如何与页面上的其他视觉对象交互。
在以下示例中,我们有折线图、柱形图、地图和条形图。 Power BI 交叉筛选折线图和地图,并交叉突出显示条形图。
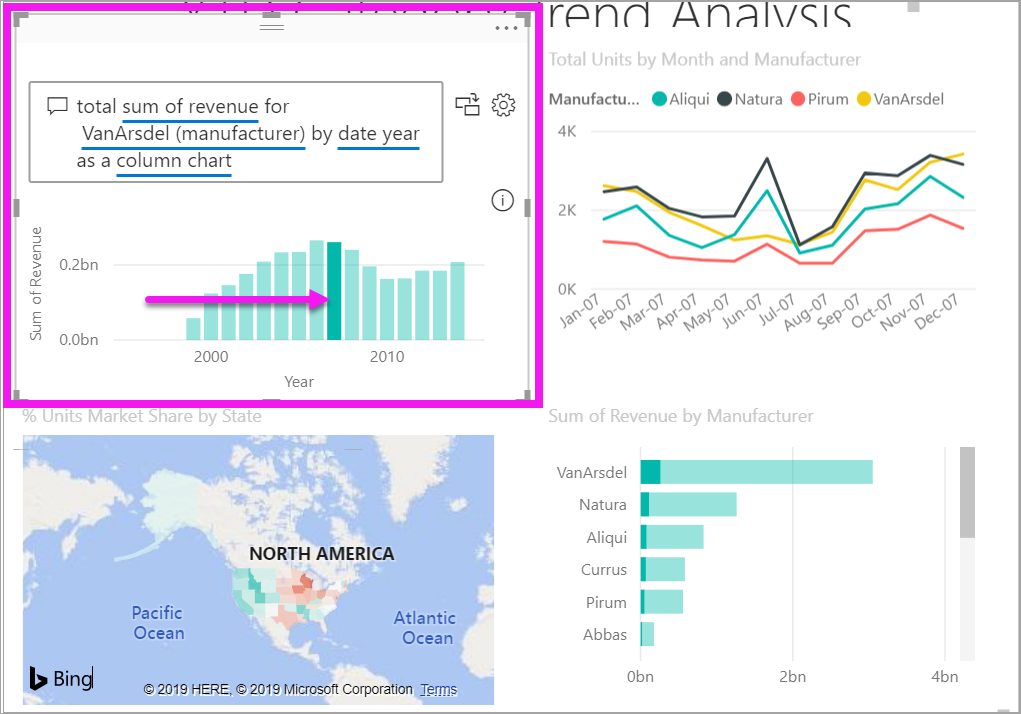
格式化和自定义 Q&A 视觉对象
可以使用“可视化效果”>“设置视觉对象的格式”窗格上的选项然后应用主题,以此自定义 Q&A 视觉对象。
应用主题
选择主题时,该主题将应用于整个报表页面。 有许多主题可供选择。 探索主题并在报表上测试它们,查找适合语义模型和用户的演示。
在 Power BI 菜单栏上,选择视图,然后选择主题下拉菜单。
此报表的当前主题显示在顶部。 我们当前的主题是“经典”。
让我们更改报表的主题。 在主题>Power BI 部分中,选择色盲友好主题。 此主题为视觉对象中的所有元素着色,帮助确保色盲用户可阅读所有内容。
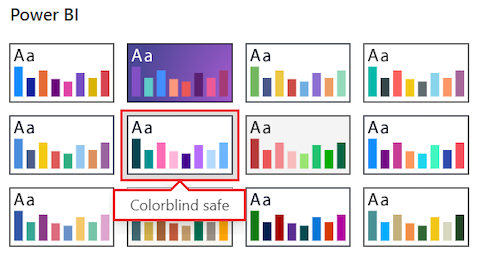
Power BI 更新报表视图以使用色盲友好主题:
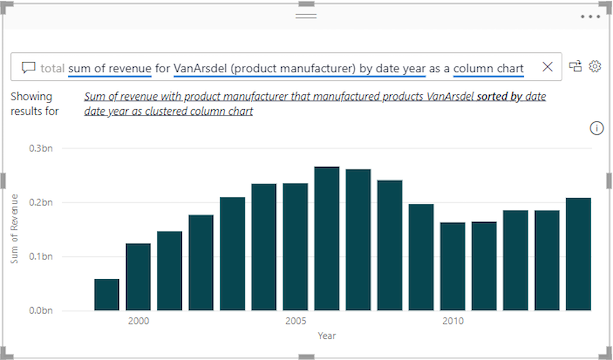
格式化 Q&A 视觉对象
Power BI 允许设置 Q&A 视觉对象的格式,包括“Q&A 问题字段”以及如何显示建议。 可以将所有内容从标题的背景色更改为悬停的颜色,以识别无法识别的字词。
选择画笔图标以打开可视化效果>设置视觉对象的格式窗格,然后选择视觉对象部分。 扫描窗格上的选项。
在此示例中,我们在问题字段部分配置设置。 我们为“Q&A 问题字段”中显示的文本添加灰色背景,并更改接受和无法识别的字词的下划线颜色。
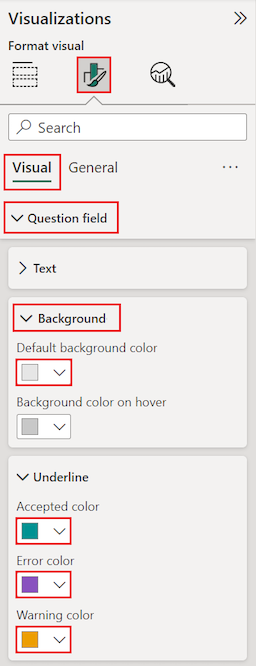
现在,在可视化效果>设置视觉对象的格式窗格中选择常规部分,然后扫描选项。
在此示例中,我们在标题部分中调整设置。 添加标题“VanArsdel revenue by year”,并将文本居放置于青蓝色背景上。
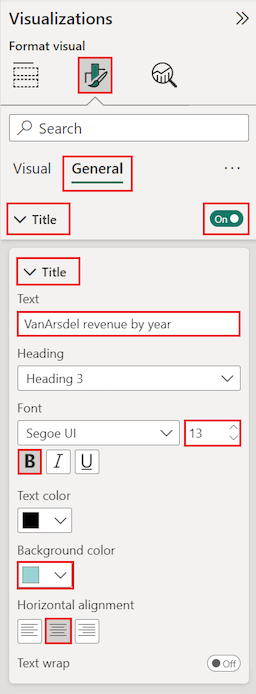
报表画布上 Q&A 视觉对象更新的外观如下所示。 无法识别的术语“revenue”显示有紫色的双下划线。 Power BI 通过应用橙色虚线下划线来指示“VansArsdel”一词的警告。 接受的术语标有青蓝色下划线。
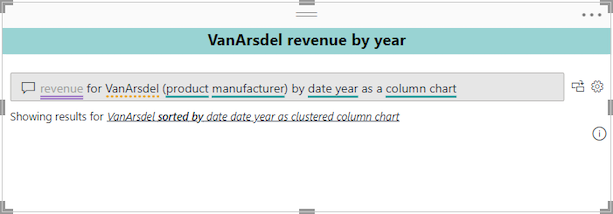
将 Q&A 视觉对象转换为标准视觉对象
此时,你有一个以柱形图形式显示数据的 Q&A 视觉对象。 在我们的示例中,我们添加了自定义标题和自定义颜色,并应用了色盲友好主题。 现在可以在报表中将作品转换为标准视觉对象。 拥有标准视觉对象后,可以将视觉对象固定到 Power BI 服务中的仪表板。
在 Q&A 视觉对象的右上角,选择“转换”图标
 ,将 Q&A 结果转换为标准视觉对象。
,将 Q&A 结果转换为标准视觉对象。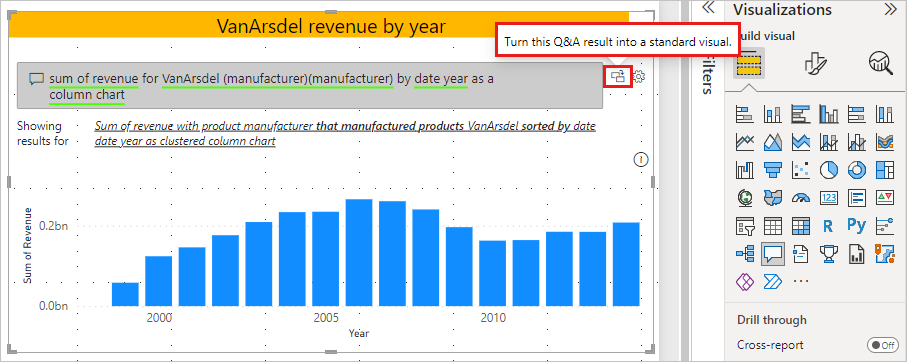
Power BI 完成转换后,视觉对象将不再是 Q&A 视觉对象。 它现在是可以固定到仪表板的标准柱形图。 在报表中,此新视觉对象与其他标准视觉对象相同。
选择转换后的视觉对象,并注意可视化效果窗格的更改。 标准视觉对象是柱形图,而不是 Q&A 视觉对象。
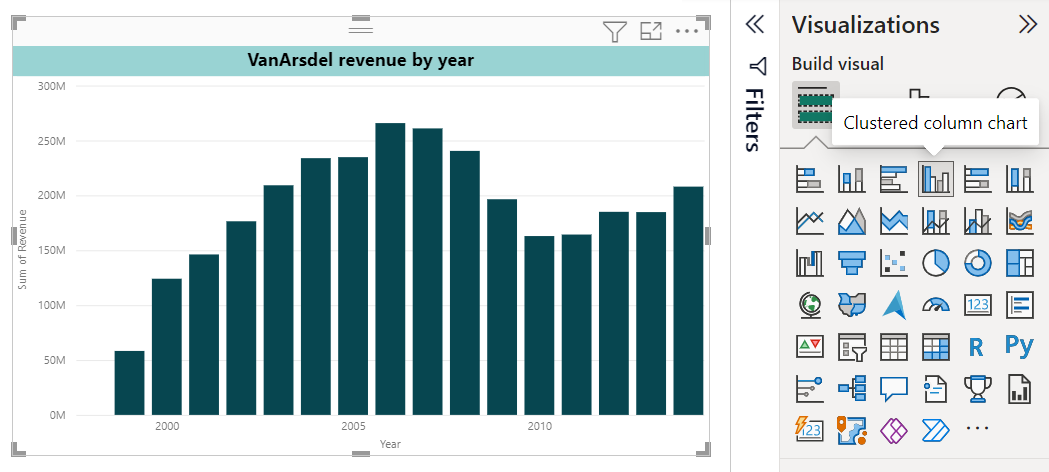
在 Power BI 服务 (
app.powerbi.com) 中,可以通过选择固定图标将标准视觉对象固定到仪表板。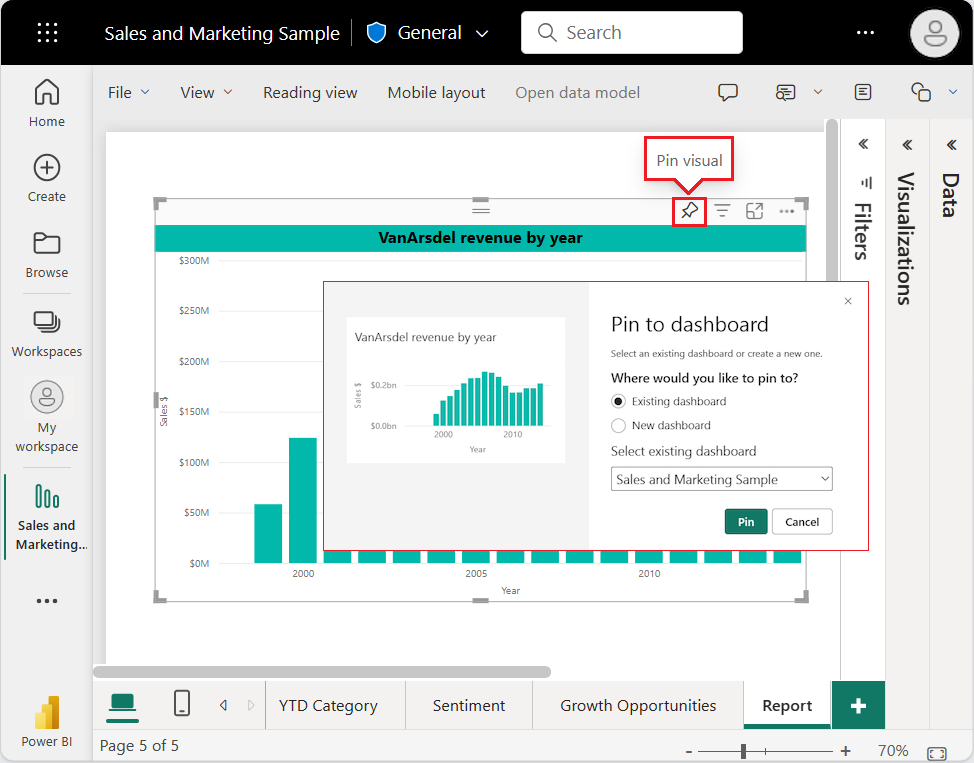
Q&A 视觉对象的高级功能
若要访问 Q&A 视觉对象的高级功能,请选择右上角的齿轮图标 ![]() 以打开 Q&A 工具窗格。
以打开 Q&A 工具窗格。
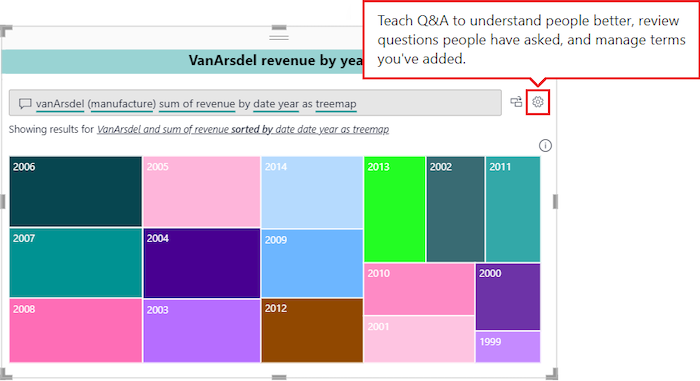
使用“工具”窗格教导 Q&A 功能学习它无法识别的术语、管理这些术语的方式,以及管理关于此语义模型和报表的推荐问题的方式。 在“工具”窗格中,还可查看用户在此 Q&A 视觉对象中提出的问题,并查看用户已标记的问题。 有关详细信息,请参阅“训练 Power BI Q&A 的 Q&A 工具简介”。
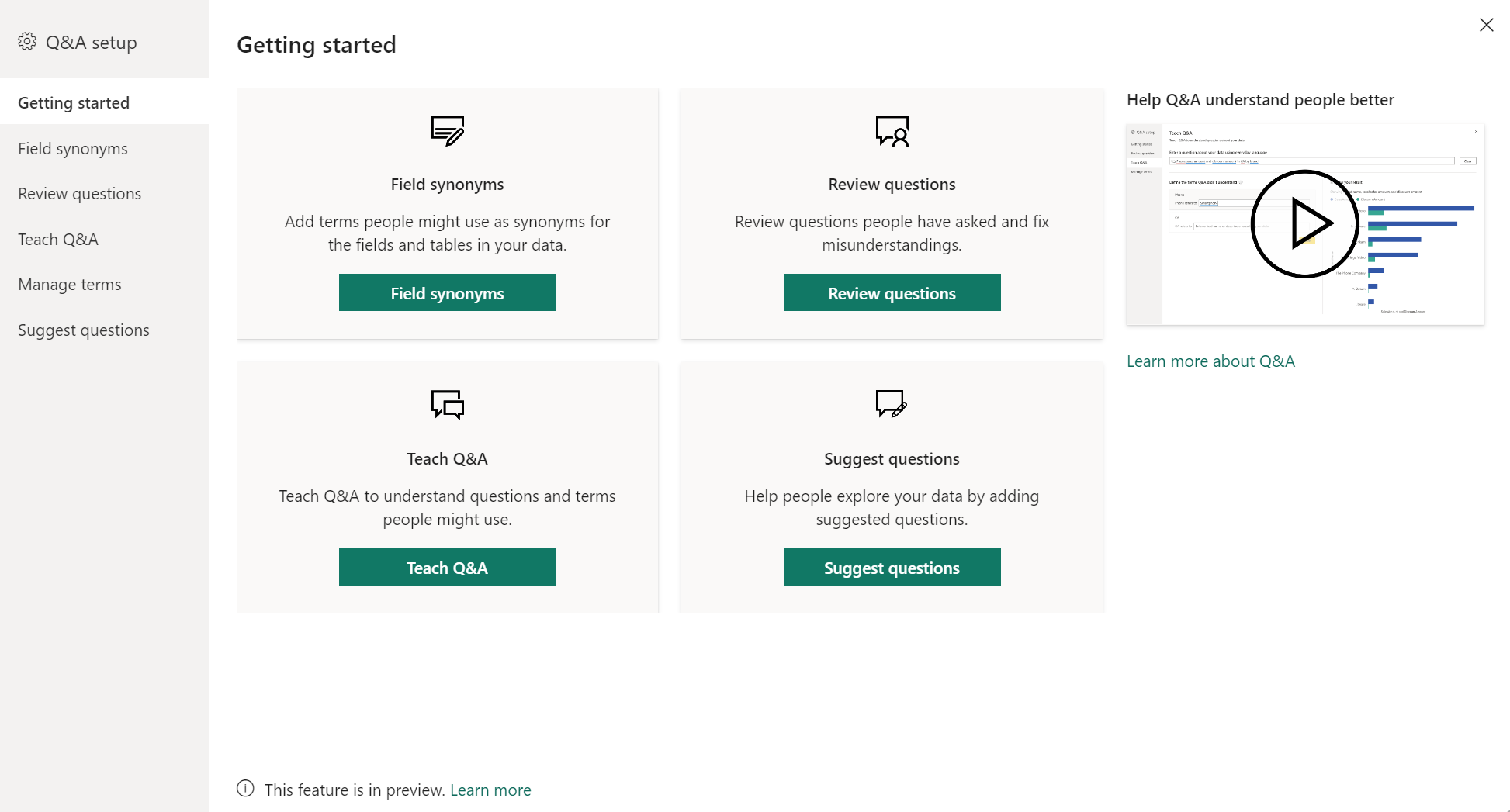
注意事项和疑难解答
在 Power BI 中创建 Q&A 视觉对象时,请记住以下几点。
如果在创建 Q&A 视觉对象时遇到错误,请参阅“Q&A 限制”一文。 确认数据源配置受支持。
Q&A 视觉对象与 Microsoft Office 和必应相集成,尝试将无法识别的常用字词与语义模型中的字段进行匹配。
相关内容
可通过多种方式用 Power BI 中的 Q&A 集成自然语言。 有关详细信息,请参阅以下文章: