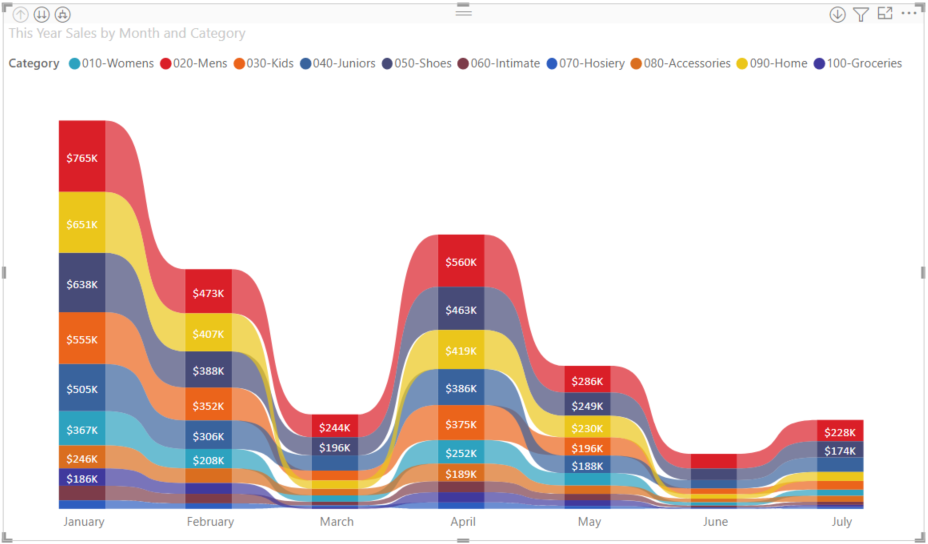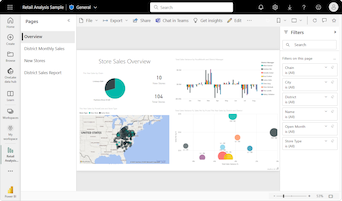在 Power BI 中创建功能区图表
适用范围:Power BI Desktop
Power BI 服务
可创建带状图来直观显示数据,并快速发现哪个数据类别具有最高排名(最大值)。 条带说明了某个数据类别的值在可视化时间段内的变化情况。 条带跨连续时间将类别值联系起来,让你能够轻松查看何时出现增加或减少。 如果带状图较大,则意味着当时的类别值比连续时间中其他时段的值大。
带状图将多个类别的条带组合到一个视图中。 通过这种可视化效果,你可以查看给定类型与其他类别相比在图表的整个 X 轴(通常是时间线)上排名情况。
如果显示排名的变化情况,带状图很有效。 在每个时间段内,排名(值)最高的条带始终显示在其他条带之上。 下图演示了这种可视化效果:
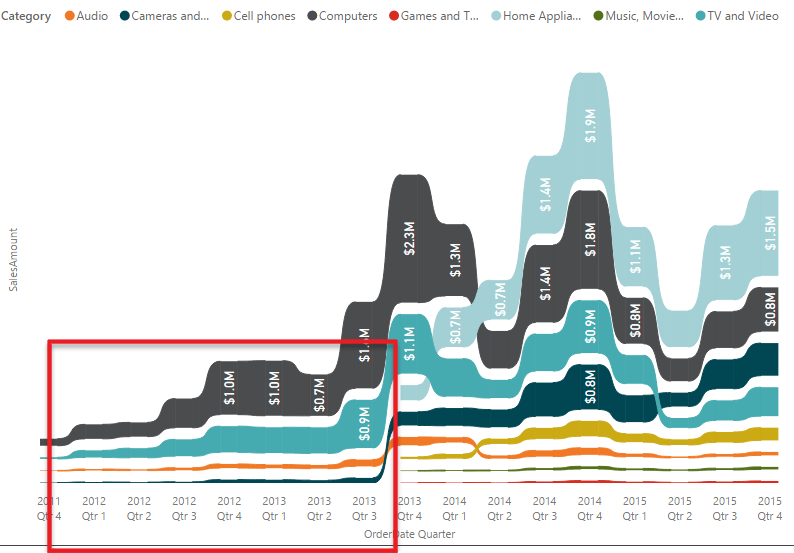
注意
如果要与同事共享报表,则双方都需要拥有单独的 Power BI Pro 许可证。 如果双方都没有单独的 Power BI Pro 许可证,则需要将报表保存在高级容量中才能启用共享。 有关详细信息,请参阅共享报表。
先决条件
请查看下面的先决条件,了解如何才能在 Power BI Desktop 或 Power BI 服务中使用带状图。
本教程使用零售分析示例 PBIX 文件。
将零售分析示例 PBIX 文件下载到桌面。
从 Power BI Desktop 中,选择“文件”>“打开报表”。
浏览到零售分析示例 PBIX 文件并选择该文件,然后选择“打开”。
此时将在报表视图中打开零售分析示例 PBIX 文件。

选择底部的绿色加号
 以向报表添加新页。
以向报表添加新页。
创建功能区图表
以下步骤会创建一个带状图,来说明每个月的“This Year Sales”数据的类别排名。
若要创建带状图,请在“可视化”窗格中选择“带状图”。
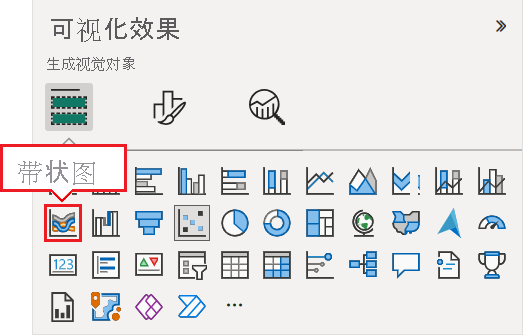
选择用于图表中的 X 轴、图例和 Y 轴的示例数据。
在“数据”窗格中,展开“存储”,然后选择“OpenDate”。 在“OpenDate”下,确保选中“数据层次结构”复选框。
在“可视化”窗格中,对于图表的 X 轴,请确保“OpenDate”下只列出了“Month”和“Day”字段。
示例语义模型仅包含一年的数据,因此我们可从 X 轴中移除“Year”和“Quarter”。
在“数据”窗格中,依次展开“Sales”和“This Year Sales”,然后选中“Value”复选框。
在“数据”窗格中,展开“项”,然后选择“类别”复选框。
下图显示了“数据”窗格中的选择的字段,以及在带状图的“可视化”窗格中修改的字段。
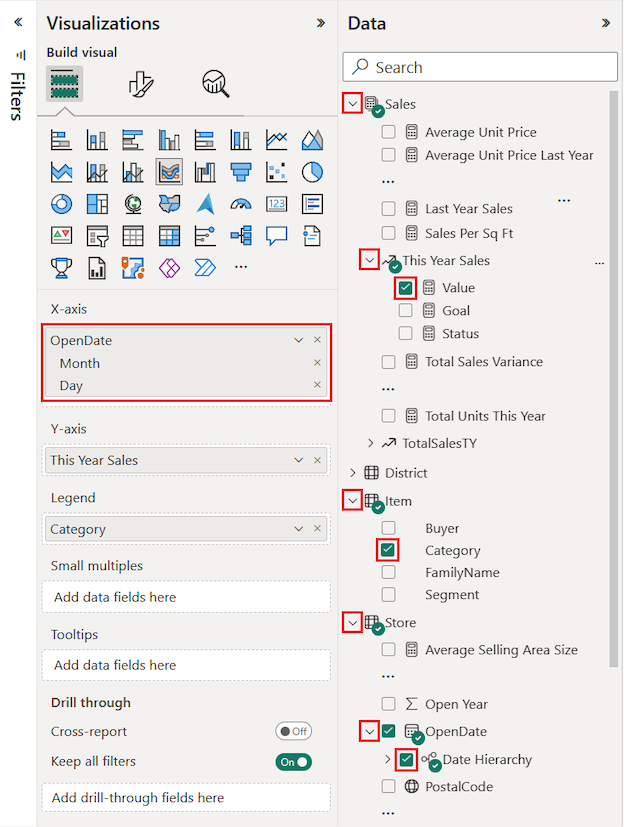
新的带状图显示了 This Year Sales 的每月排名:
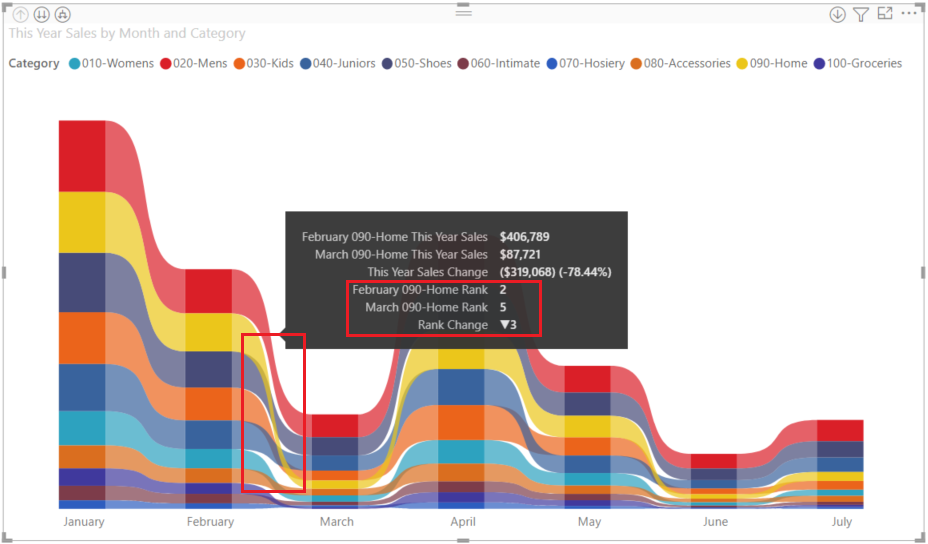
请注意条带是如何显示排名随时间的变化情况的。 例如,在一年中,Home 类别的排名从二月的第 2 名降到了三月的第 5 名。
设置功能区图表格式
可使用“可视化”窗格的“格式”部分中的配置选项修改带状图的演示效果。 带状图的格式设置选项与堆积柱形图的选项很类似。 有一些特定于条带的格式设置选项。
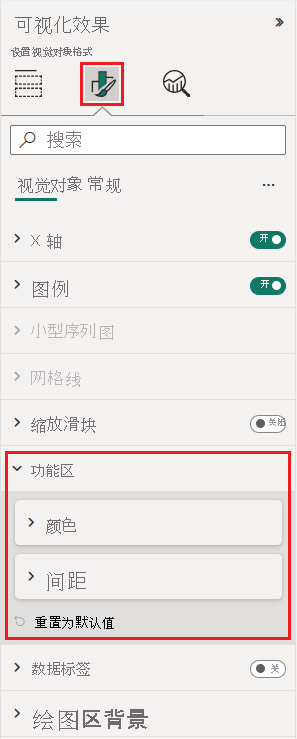
下面是可针对带状图调整的一些格式设置选项:
- “间距”可调整功能区之间的间隔大小。 数值为列的最大高度的百分比。
- “匹配系列颜色”可以将功能区的颜色与系列颜色进行匹配。 当值设置为“关”时,条带呈灰色。
- “透明度”指定条带的透明程度。 默认级别为 30。
- “边框”可以在功能区的顶部和底部使用深色边框。 默认情况下,边框为关闭状态。
由于带状图没有 Y 轴标签,因此你可能需要添加数据标签。 在“格式”部分,选择“数据标签”。
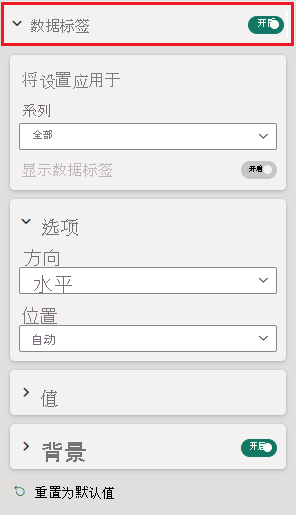
设置数据标签的格式设置选项。 在本例中,我们将文本颜色设置为白色,并将显示单位设置为“千”。