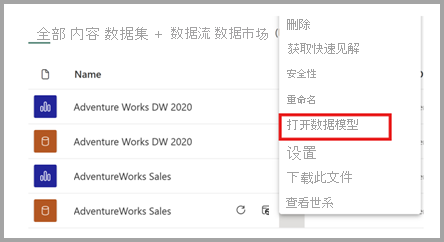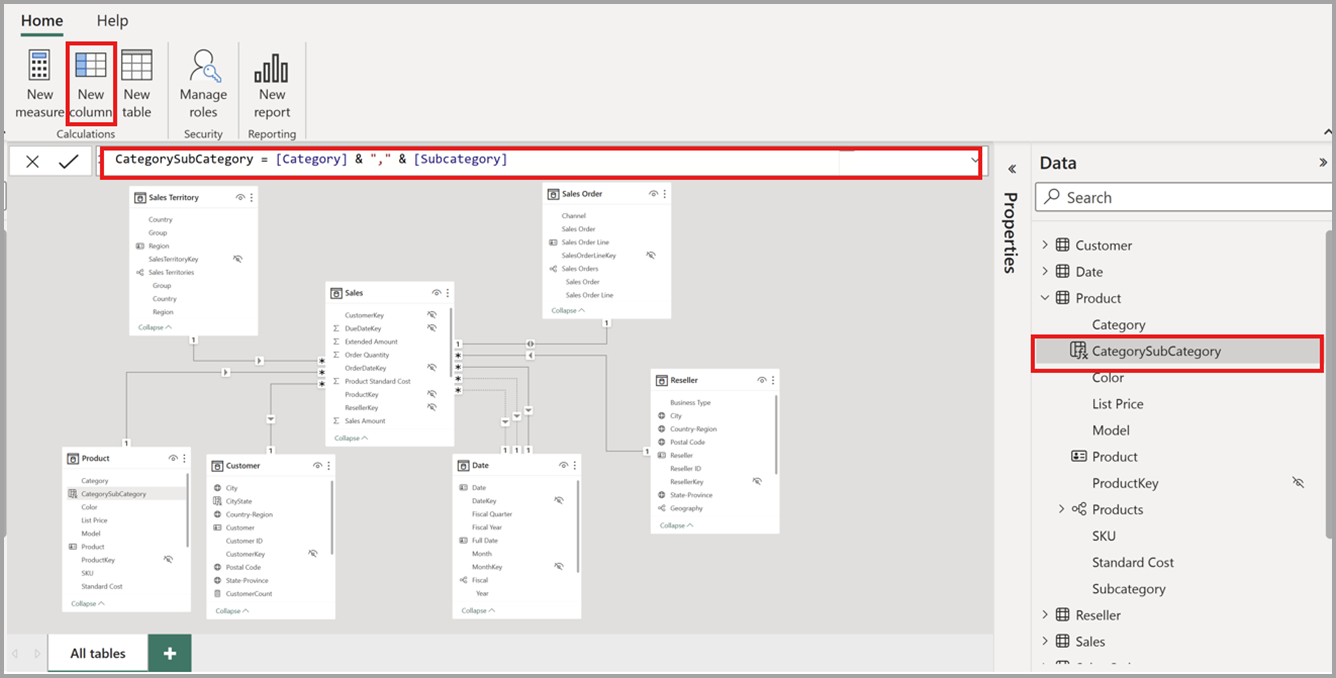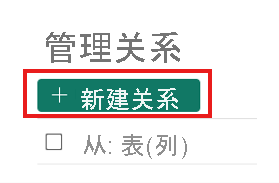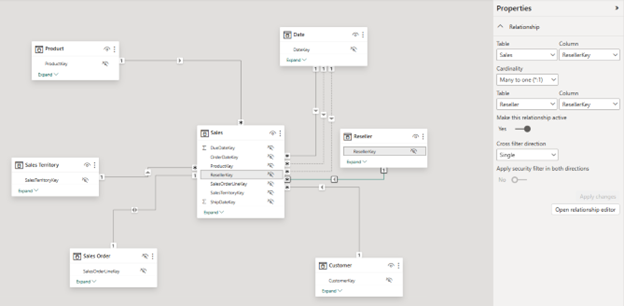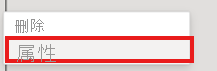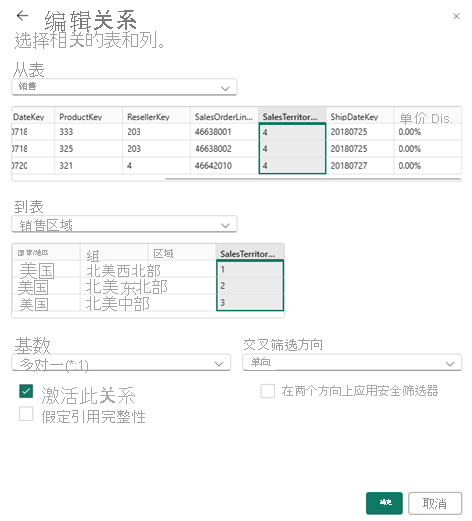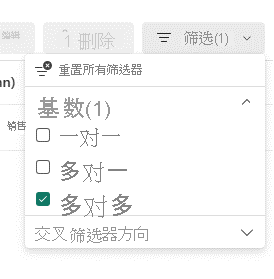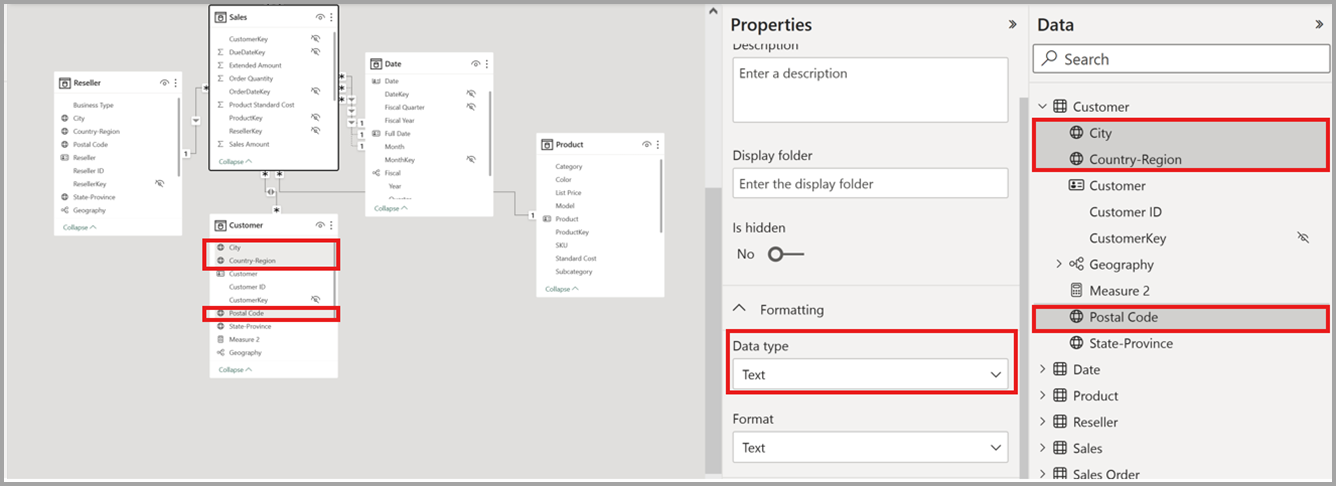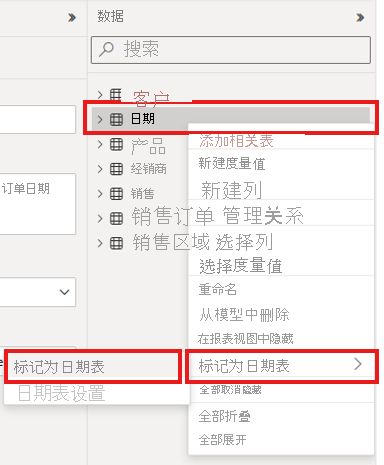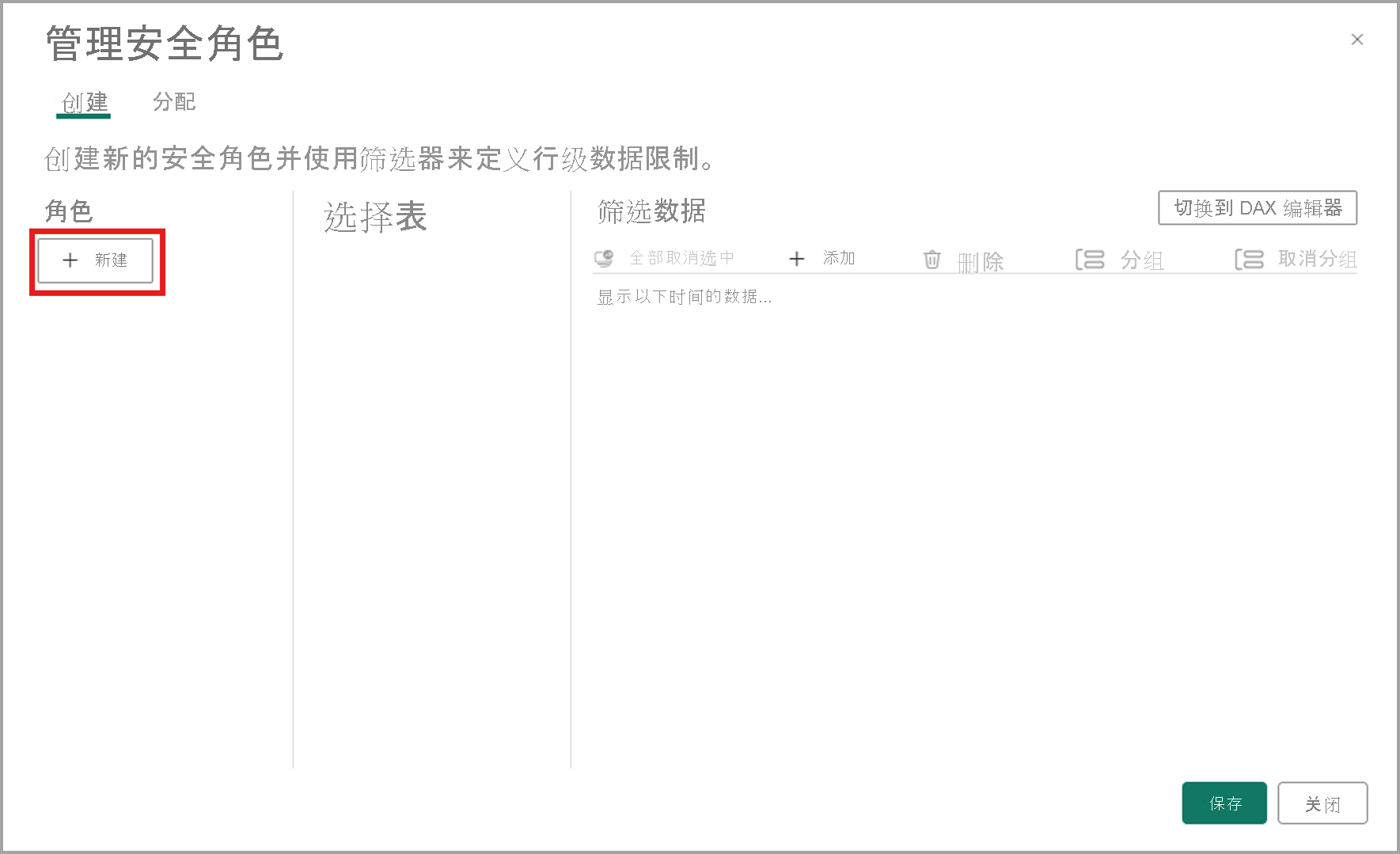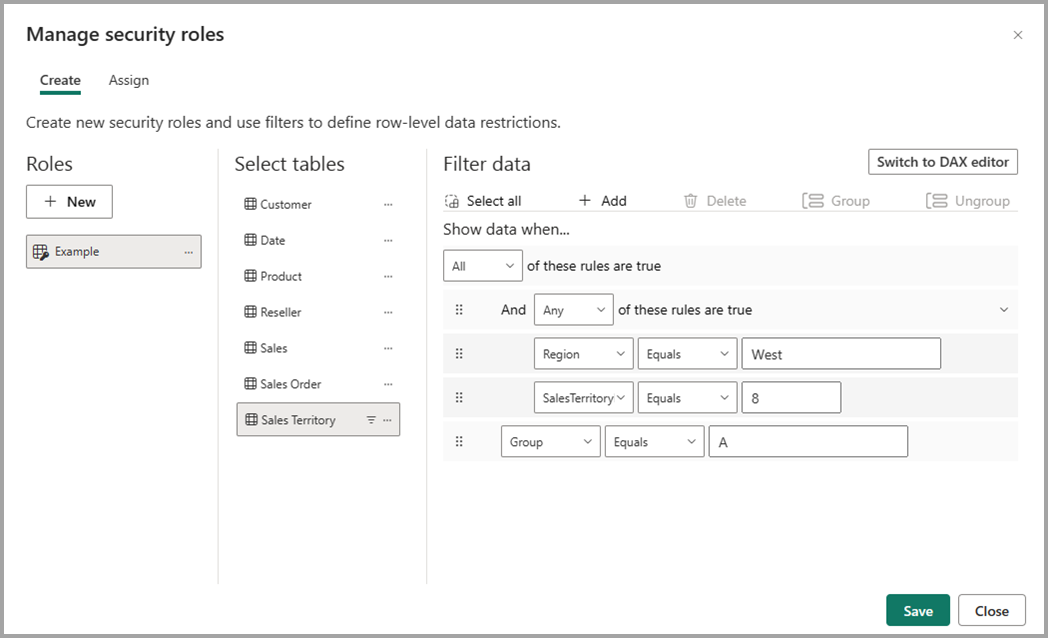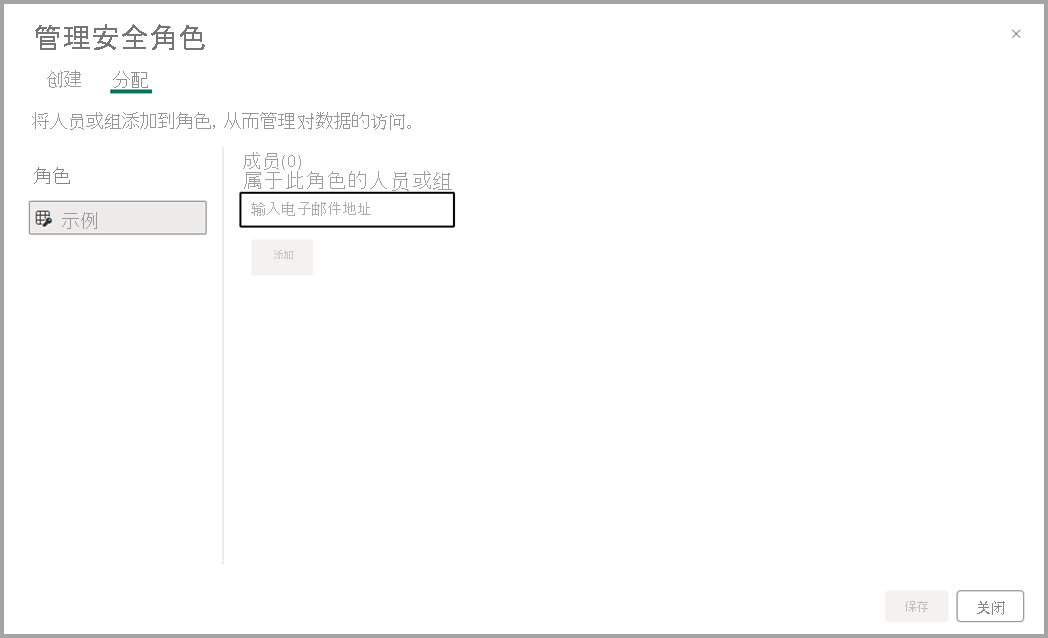在 Power BI 服务中编辑数据模型(预览)
Power BI 允许用户使用编辑关系、创建 DAX 度量值和管理 RLS 等操作修改 Power BI 服务中的现有数据模型。 在此体验中,用户可以在同一数据模型上同时工作和协作。
启用预览功能
将自动为“我的工作区”中存储的语义模型启用 Power BI 服务中的数据模型编辑功能。 若要打开存储在协作工作区中的语义模型的数据模型,必须通过完成以下步骤打开该工作区的预览功能:
- 在 Power BI 服务中,为要在其中启用预览功能的工作区选择“设置”。

- 选择“高级 > 数据模型设置 > 用户可以在 Power BI 服务中编辑数据模型(预览版)
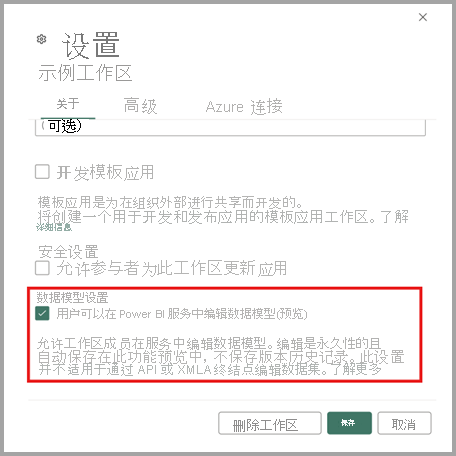 ”
”
- 选择“保存”以查看工作区中语义模型的新体验。
默认情况下,高级工作区已启用此预览功能。 对于 Pro 工作区,默认情况下未启用它,并且必须由工作区参与者选择。
注意
在 Power BI 服务中启用数据模型编辑预览版不适用于通过 API 或 XMLA 终结点编辑语义模型。
打开数据模型
可以通过以下方式打开语义模型的数据模型:
- 在工作区内容列表中,为语义模型选择“更多选项(...)”,然后选择“打开数据模型”。
- 在数据中心内容列表中,为语义模型选择“更多选项(...)”,然后选择“打开数据模型”。
- 在语义模型详细信息页中,选择“打开数据模型”。
- 从连接到语义模型的报表的编辑模式中,选择“打开数据模型”,在另一个选项卡中打开相应的数据模型。
查看模式
在 Web 上打开语义模型时,它们默认 查看模式,这样就可以安全地查看模型,而不会造成意外编辑的风险。 虽然可以在“查看”模式下调整图表布局,但不会为将来的会话保存此类更改。 若要进行永久修改,请切换到 编辑模式。
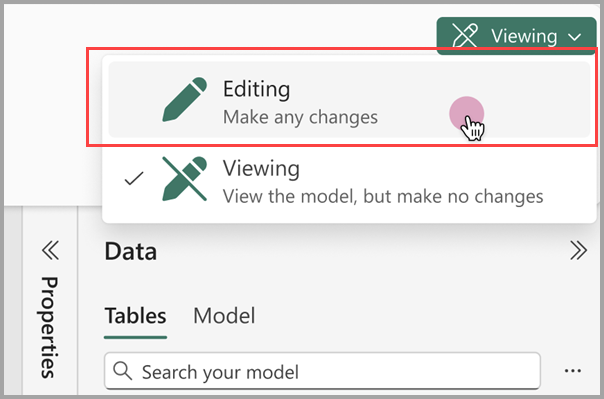
对数据建模
打开数据模型时,可以看到模型中的所有表、列和关系。 现在可以编辑数据模型,任何更改都会自动保存。
创建度量值
若要创建度量值(度量值是标准化指标的集合),请在“数据窗格”中选择表,然后选择功能区中的“新建度量值”按钮,如下图中所示。
在编辑栏中输入度量值并指定其所应用的表和列。 与 Power BI Desktop 类似,Power BI 服务中的 DAX 编辑体验提供了一个丰富的编辑器,其中包含公式自动完成功能 (intellisense)。
可以展开表以在表中查找度量值。
创建计算列
若要创建计算列,请在“数据窗格”中选择表,然后选择功能区中的“新建列”按钮,如下图所示。
将计算列输入公示栏并指定它所应用的表。 与 Power BI Desktop 类似,Power BI 服务中的 DAX 编辑体验提供了一个丰富的编辑器,其中包含公式自动完成功能 (intellisense)。
可以展开表以在表中查找计算列。
创建计算表
若要创建计算表,请在“数据窗格”中选择表,然后选择功能区中的“新建表”按钮,如下图所示。
在公式栏中输入计算表。 与 Power BI Desktop 类似,Power BI 服务中的 DAX 编辑体验提供了一个丰富的编辑器,其中包含公式自动完成功能 (intellisense)。 现在可以在模型中查看新创建的计算表。
创建关系
可通过两种方法在 Power BI 服务中创建新关系。
第一种方法是从关系图中的一个表拖动到另一个表的列以创建关系。
创建关系的另一种方法是在功能区中选择“管理关系”,如下图所示。
这将打开修改后的“管理关系”对话框。 在此处,可以选择“新建关系”以在模型中创建新关系。
在此处配置关系属性,并在关系完成后选择“确定”按钮以保存关系信息。
编辑关系
可通过三种方法编辑 Power BI 服务中的现有关系。
编辑关系的第一种方法是使用“在属性窗格中编辑关系”窗格,可在其中选择两个表之间的任意行,以查看“属性”窗格中的关系选项。 请务必展开“属性”窗格以查看关系选项。
下一种方法是在关系图视图中右键单击现有关系,然后选择“属性”。
在显示的窗口中,配置关系属性,并在关系完成后选择“确定”按钮以保存关系信息。
第三种方法是在功能区中选择“管理关系”。 在“管理关系”对话框中,可以选择要编辑的关系,然后选择“编辑”。
或者,可以从对话框中给定关系的上下文菜单中选择“编辑”。
在此处配置关系属性,并在关系编辑完成后选择“确定”按钮以保存关系信息。
查看所有关系的列表
在功能区中选择“管理关系”将打开经过修改的“管理关系”对话框,其中提供了所有关系及其关键属性的全面视图,以及它们的关键属性。 然后,可以选择创建新关系或编辑现有关系。
此外,可以选择根据基数和交叉筛选方向筛选和关注模型中的特定关系。
设置属性
可以使用“属性”窗格更改给定对象的属性。 可以通过按住 Ctrl 键并在关系图或数据窗格中选择多个对象,同时跨多个对象设置通用属性。 当突出显示多个对象时,在“属性”窗格中应用的更改将应用到所有所选对象。
例如,可以通过按住 Ctrl 键,选择列,然后在“属性”窗格中更改数据类型设置来更改多个列的数据类型。
设置自己的日期表
若要设置日期表,请在“数据”窗格中选择要用作日期表的表,然后右键单击该表,在出现的菜单中选择“标记为日期表”“标记为日期表”,如下图所示>。
接下来,通过在“标记为日期表”对话框的下拉菜单中选择日期列来指定日期列。
设置自己的日期表的行为与 Power BI Desktop 中存在的行为相同。 有关列验证、创建自己的日期表的方案以及日期层次结构影响的详细信息,请参阅日期表文档
定义行级别安全角色和规则
可以通过执行以下步骤来定义安全角色:
从功能区中选择“管理角色”。
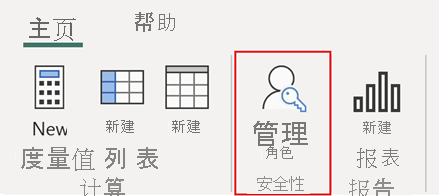
在“管理角色”窗口中,选择“新建”以创建新角色。
在“角色”下,提供角色的名称,然后按 Enter。
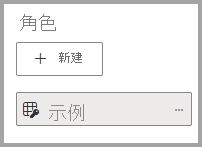
在“选择表”下,选择要对其应用行级别安全筛选器的表。
在“筛选数据”下,使用默认编辑器定义角色。 创建的表达式返回 true 或 false 值。
注意
并非所有 Power BI 中支持的行级别安全筛选器都可以使用默认编辑器进行定义。 限制包括目前只能使用 DAX 定义的表达式,包括 username 或 userprincipalname 等动态规则。 要使用这些筛选器定义角色,请切换为使用 DAX 编辑器。
可以选择“切换到 DAX 编辑器”以使用 DAX 编辑器定义角色。 可以通过选择“切换到默认编辑器”切换回默认编辑器。 切换接口时,任一编辑器界面中所做的全部更改都将保留(如果可行)。
使用无法在默认编辑器中定义的 DAX 编辑器定义角色时,如果尝试切换到默认编辑器,系统将提示你切换编辑器可能会导致某些信息丢失。 若要保留此信息,请选择“取消”,然后仅在 DAX 编辑器中继续编辑此角色。
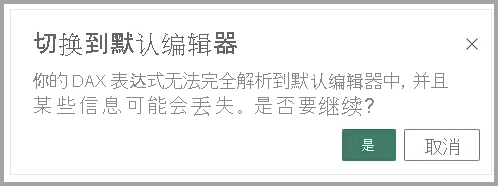
选择“保存”以保存角色。
保存角色后,选择“分配”将用户添加到角色。 分配后,选择“保存”以保存角色分配并关闭 RLS 设置模式。
创建布局
可以创建仅包含模型中表的子集的模型的布局。 此建议可以帮助你提供你想要使用的表的更清晰视图,并让你能够更为轻松地使用复杂语义模型。 若要创建仅包含表子集的新布局,请选择窗口底部的“+”选项卡旁的 按钮。
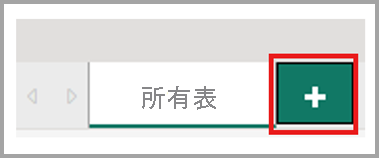
然后,可以将表从“数据”窗格拖动到新布局上。 右键单击表,然后从显示的菜单中选择“添加相关表”。 这样做会包含与布局的原始表相关的任何表。
创建报表
可以选择功能区中的“新建报表”按钮,在服务体验中通过数据模型编辑功能创建新报表。 这将为报表编辑画布打开一个新的浏览器标签,用于基于语义模型生成的新报表。
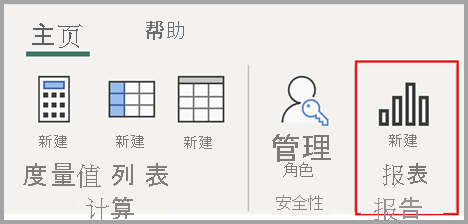
保存新报表时,系统将提示你选择一个工作区,前提是你具有该工作区的写入权限。 如果没有写入权限,或者如果你是免费用户且语义模型驻留在 Premium 容量、Fabric F64 或更大的工作区中,则新报表将保存在“我的工作区”中。
自动保存
对数据模型进行更改时,会自动保存所做的更改。 更改是永久性的,没有撤消选项。
权限
用户必须具有写入和生成语义模型权限才能打开和编辑 Power BI 服务中的相应数据模型。
在管理门户中启用数据模型编辑
Power BI 管理员可以使用 Power BI 管理门户中的设置为整个组织或特定安全组启用或禁用服务中的数据模型编辑,如下图所示。
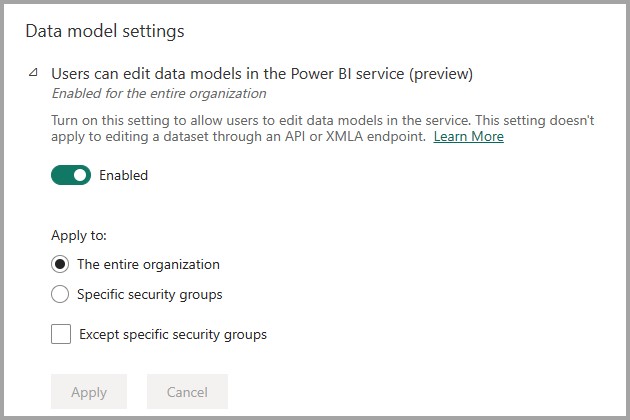
查看审核日志和活动事件
Power BI 管理员可以通过 Microsoft 365 管理中心审核与 Web 操作中编辑数据模型相关的操作。 支持在 Web 中编辑数据模型的审核操作如下:
| 友好名称 | 操作名称 | 备注 |
|---|---|---|
| 在 Power BI 中对模型应用了更改 | ApplyChangeToPowerBIModel | 用户对现有模型进行了更改。 每当对模型进行任何编辑(例如编写 DAX 度量值、管理关系等)时发生 |
| 从 Power BI 检索到一个模型 | GetPowerBIDataModel | 用户打开了“开放式数据模型”体验或重新同步了数据模型。 |
有关访问审核日志的详细信息,请参阅访问审核日志一文。
容量利用率和报告
可以使用高级指标应用来监视服务中编辑数据模型对 Power BI Premium 容量的影响。 可以使用以下操作来监视在 Web 中编辑数据模型的容量影响。
| Operation | 说明 | 工作负荷 | 类型 |
|---|---|---|---|
| Web 建模读取 | 语义模型 Web 建模用户体验中的数据模型读取操作 | 语义模型 | 交互 |
| Web 建模写入 | 语义模型 Web 建模用户体验中的数据模型写入操作 | 语义模型 | 交互 |
注意事项和限制
在 Power BI 服务中,此版本的编辑数据模型功能存在一些限制,具体分为几个类别。
不支持的语义模型
以下方案不支持在服务中为语义模型打开数据模型:
- 具有增量刷新的语义模型。
- 已由部署管道部署的语义模型。
- 尚未升级到增强型元数据格式的语义模型。 可以通过在桌面中打开相应的 pbix 并重新发布来升级到增强型元数据格式。
- 配置了自动聚合的语义模型。
- 具有实时连接的语义模型。
- 从 Azure Analysis Services (AAS) 迁移的语义模型。
- 目前,并不是所有 Pro 工作区中的语义模型都在阿联酋北部受到支持。
若要查看阻止你打开数据模型的限制,请将鼠标悬停在语义模型详细信息页中的“打开数据模型”按钮上。 这会显示一个工具提示,指示哪个限制导致禁用了“打开数据模型”按钮。

限制
Power BI Desktop 和服务中的模型视图之间仍有许多功能差距。 服务尚不支持的功能包括:
- 将表设置为特征表
- 配置任何特征表属性
- 更改表的存储模式
- 更改为数据类别“条形码”或从该类别更改
- 连接到新的数据源
- 使用 Power Query 编辑器转换数据
- 作为对话框查看
- Q&A 设置和配置,包括编辑同义词
- 对报表的敏感度进行分类
- 外部工具集成
- 在服务中修改数据模型时,更改数据字段的名称不会自动更新依赖于该语义模型的下游项目的现有视觉对象。
使用外部工具编辑的语义模型
如果不支持写入操作,则利用外部工具使用 XMLA 终结点修改语义模型可能会导致意外结果。 有关支持的写入操作的详细信息,请参阅有关 Power BI 外部更改的文档。
辅助功能
Power BI 服务中的数据模型编辑当前不支持完全辅助功能。
相关内容
本文提供了有关在 Power BI 服务中编辑数据模型的预览版的信息。 有关 Power BI 中数据建模的详细信息,请参阅以下资源: