为 Power BI 报表服务器创建分页报表
本文介绍如何通过执行简单几步为 Power BI 报表服务器创建分页报表。
正在查找有关在报表生成器中为 Power BI 服务创建分页报表的帮助吗? 请参阅 Power BI Report Builder。
顾名思义,分页报表可以生成很多页。 它们以固定格式布局,并允许进行精准自定义。 分页报表是 .rdl 文件。
可以在 Power BI 报表服务器 Web 门户中存储和管理分页报表,就像在 SQL Server Reporting Services (SSRS) Web 门户中一样。 在 SQL Server Data Tools (SSDT) 中的报表生成器或报表设计器中创建和编辑分页报表,然后将其发布到任意 Web 门户。 接下来,组织中的报表读取器可以在浏览器或移动设备上的 Power BI 移动应用中查看报表。
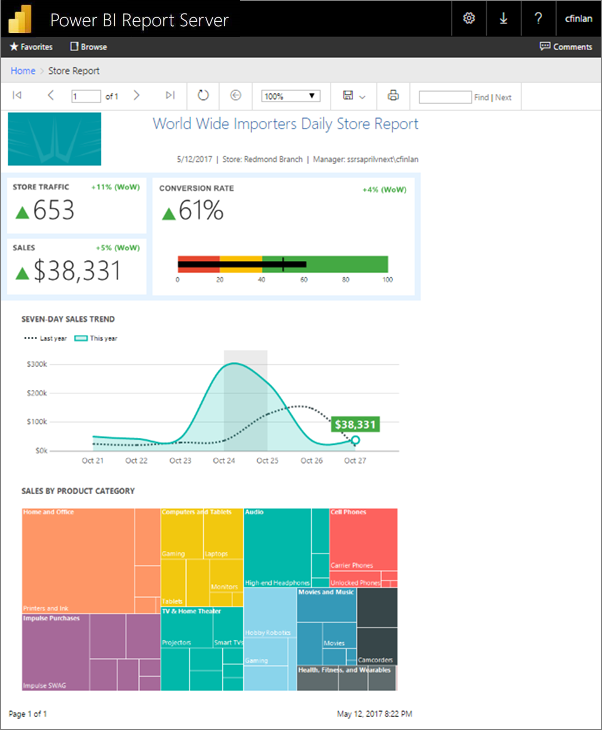
如果已在报表生成器或报表设计器中创建了分页报表,则可以为 Power BI 报表服务器创建分页报表。 如果还没有,可以参阅下面的一些快速入门步骤。
步骤 1:启动报表生成器
可能已安装报表生成器来为 SSRS 服务器创建报表。 可以使用相同版本的报表生成器来为 Power BI 报表服务器创建报表。 如果尚未安装,也不用担心,操作过程非常简单。
在 Power BI 报表服务器 Web 门户中,选择“新建”>“分页报表”。
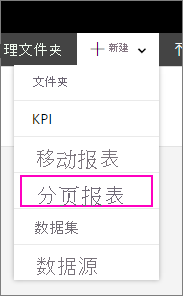
如果尚未安装报表生成器,现在系统会引导你逐步完成安装过程。
安装后,报表生成器中会打开“新建报表或数据集”屏幕。
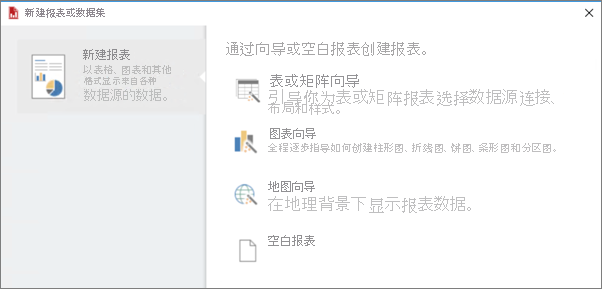
选择要创建的报表种类所对应的向导:
- 表或矩阵
- 图表
- 映射
- 空白
让我们从“图表向导”入手。
“图表向导”会引导你在报表中逐步创建基本图表。 之后,可以自定义报表,几乎不受限制。
第 2 步:完成“图表向导”
“图表向导”会引导你逐步完成在报表中创建可视化效果的基本步骤。
分页报表可以连接各种数据源,包括 Microsoft SQL Server 和 Microsoft Azure SQL 数据库、Oracle、Hyperion 等。 了解分页报表支持的数据源。
在“图表向导”的第 1 页中,选择一个数据集。可以创建数据集,也可以选择服务器上的共享数据集。 数据集通过查询外部数据源返回报表数据。
选择“浏览”> 服务器上的共享数据集 >“打开”>“下一步”。
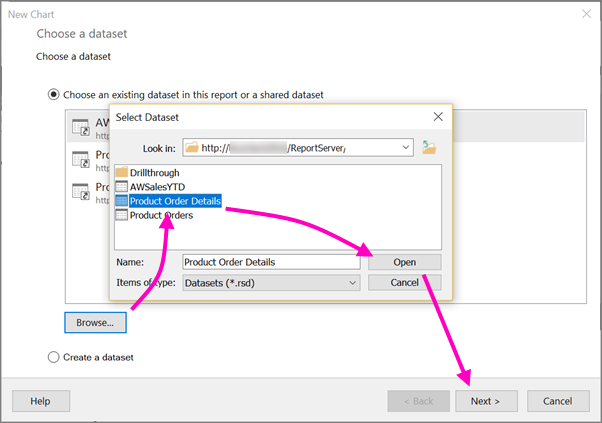
需要创建数据集? 请参阅创建共享或嵌入式数据集。
选择图表类型,在此示例中,选择“条形图”。

将字段拖到“类别”、“系列”和“值”框中进行排列。
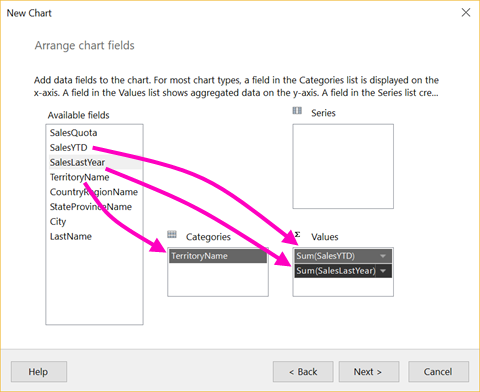
选择“下一步”>“完成”。
步骤 3:设计报表
现在位于“报表设计”视图中。 请注意,数据为占位符数据,不是你的数据。
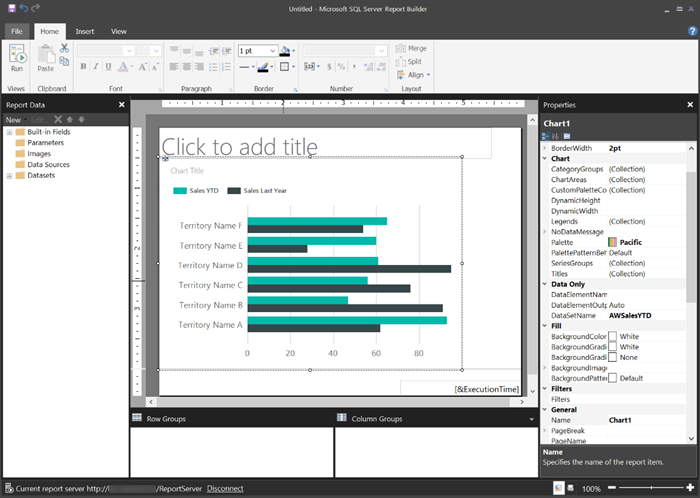
若要查看你的数据,请选择“生成”。
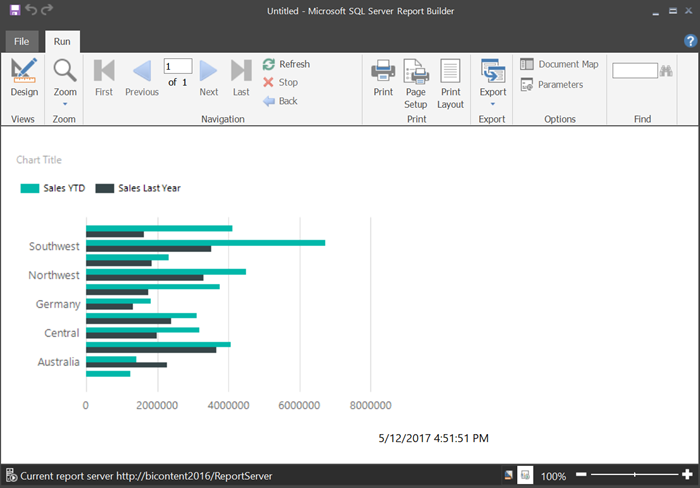
若要返回到设计视图,请选择“设计”。
可以修改刚刚创建的图表:更改布局、值、图例(实际上可以更改一切内容)。
可以添加其他各种可视化效果:仪表、表、矩阵、地图等。 可以添加多个页的页眉和页脚。 请参阅报表生成器教程,尝试自行操作。
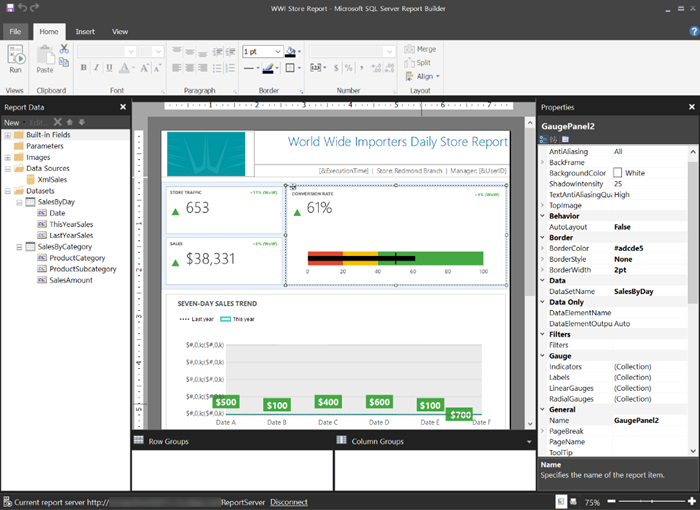
步骤 4:将报表保存到报表服务器
创建并设计完报表后,可以将其保存到 Power BI 报表服务器。 可以在报表服务器中启动并上传报表,也可以在 Microsoft 报表生成器中启动并保存报表。
但不能在 Power BI 报表生成器中启动并保存报表。 请改用上传到报表服务器选项。
上传到报表服务器
在报表服务器中,选择“上传”。
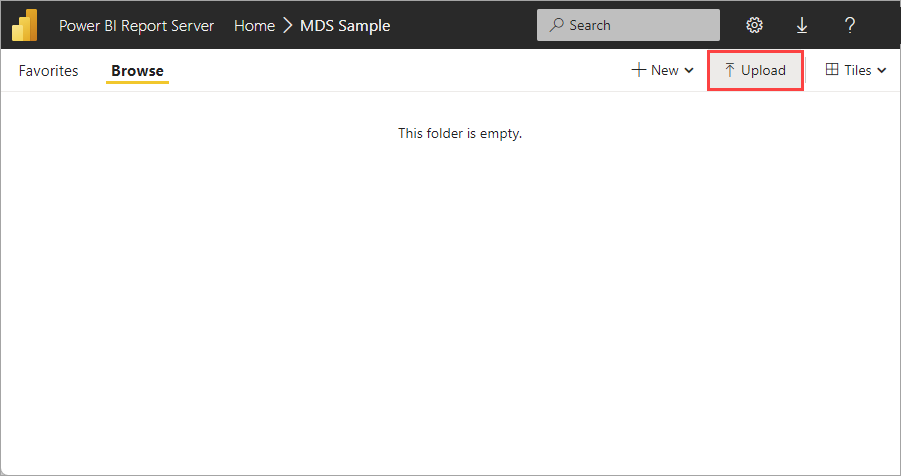
浏览分页报表并选择“打开”。
从 Microsoft 报表生成器另存为
在 Microsoft 报表生成器的“文件”菜单上,选择“另存为”。
依次选择“最近的站点和服务器”、服务器和“保存”。
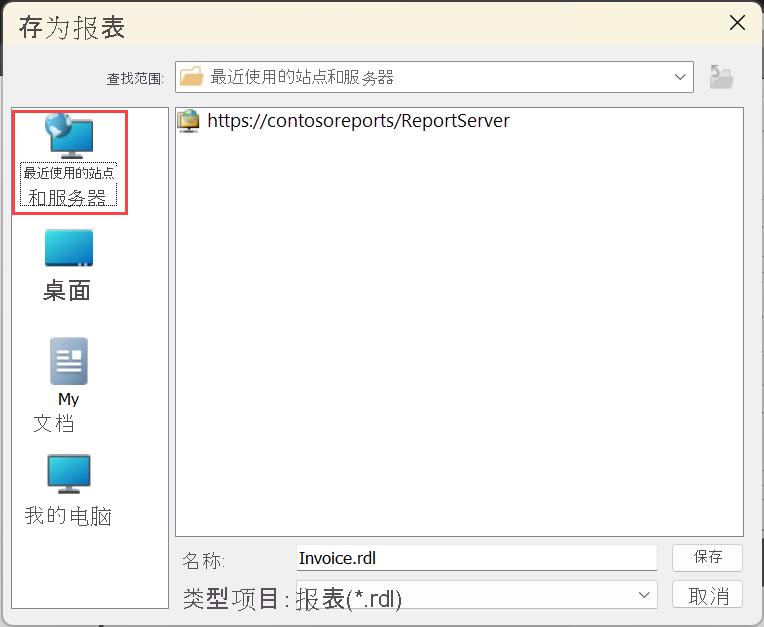
无论是上传还是保存,现在都可以在浏览器中查看。
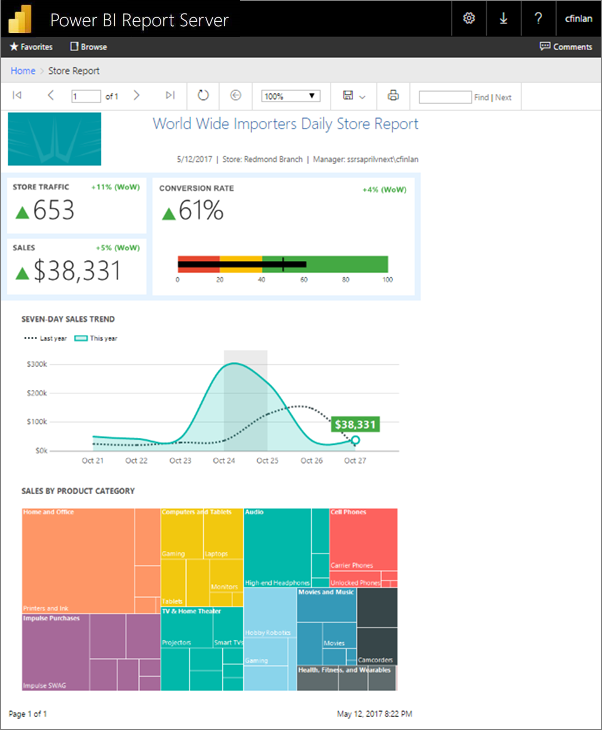
相关内容
若要了解如何在 SQL Server Data Tools 的报表生成器和报表设计器中设计报表,可以参阅许多有价值的资源。 不妨先从报表生成器教程入手。
更多问题? 尝试咨询 Power BI 社区