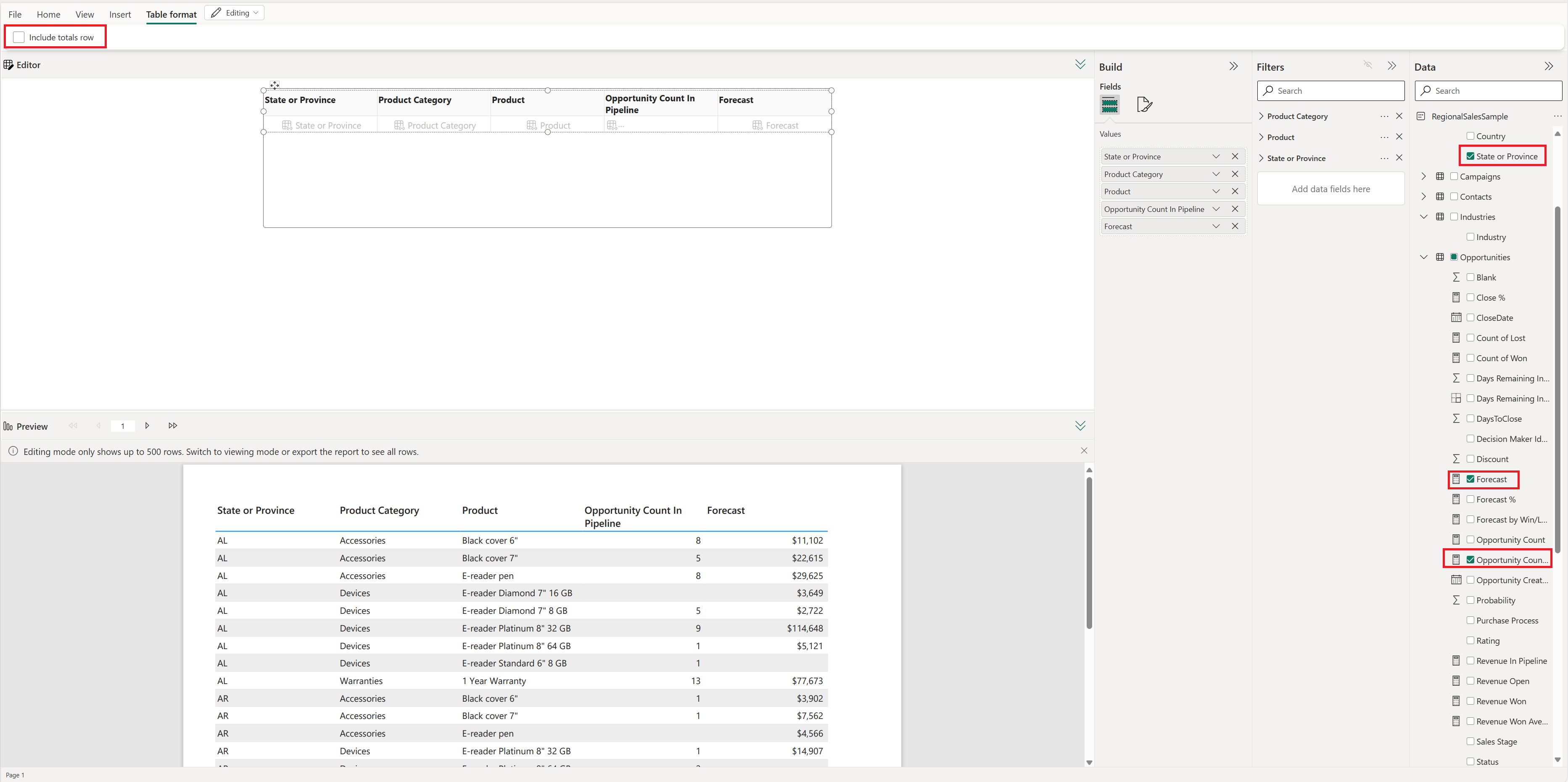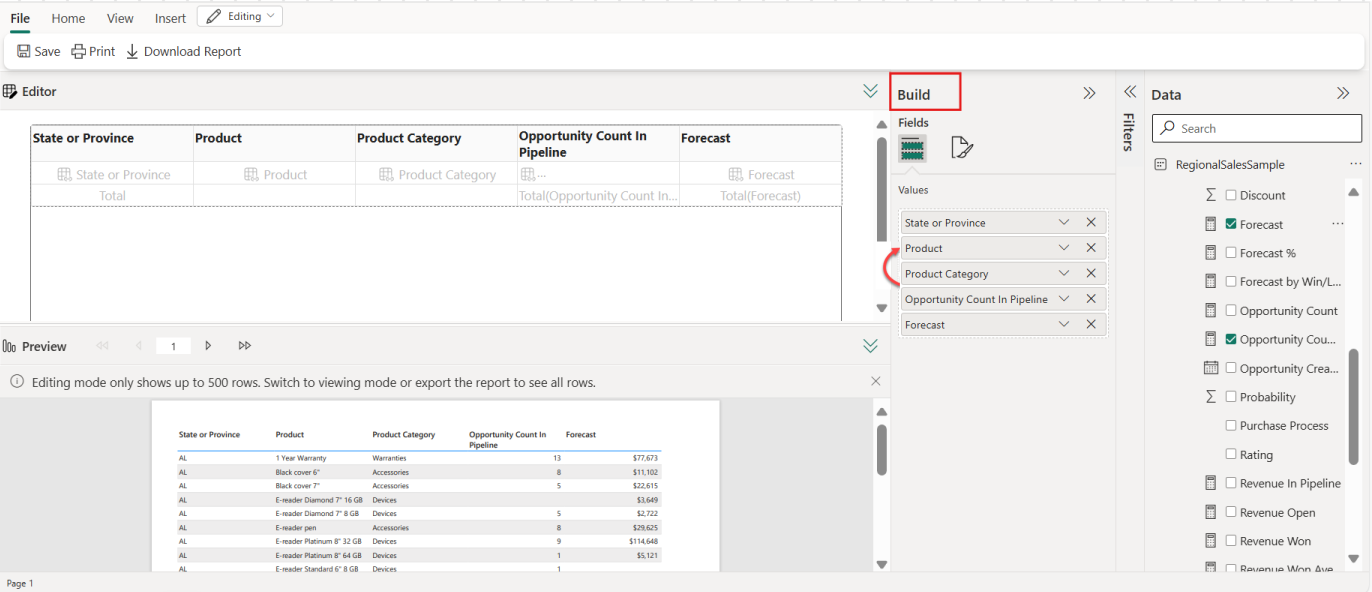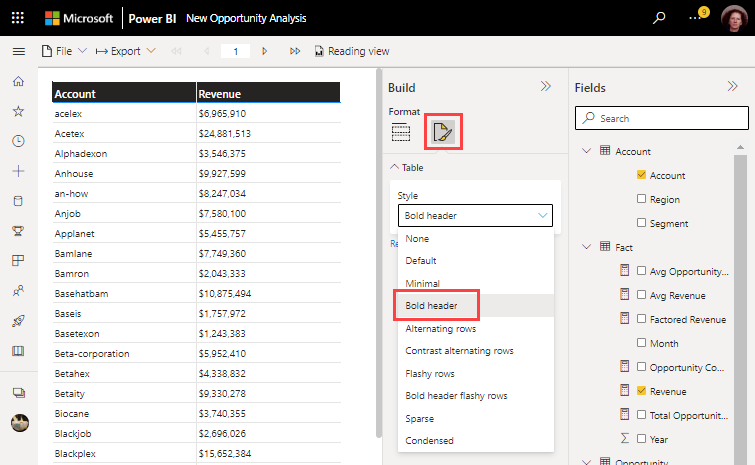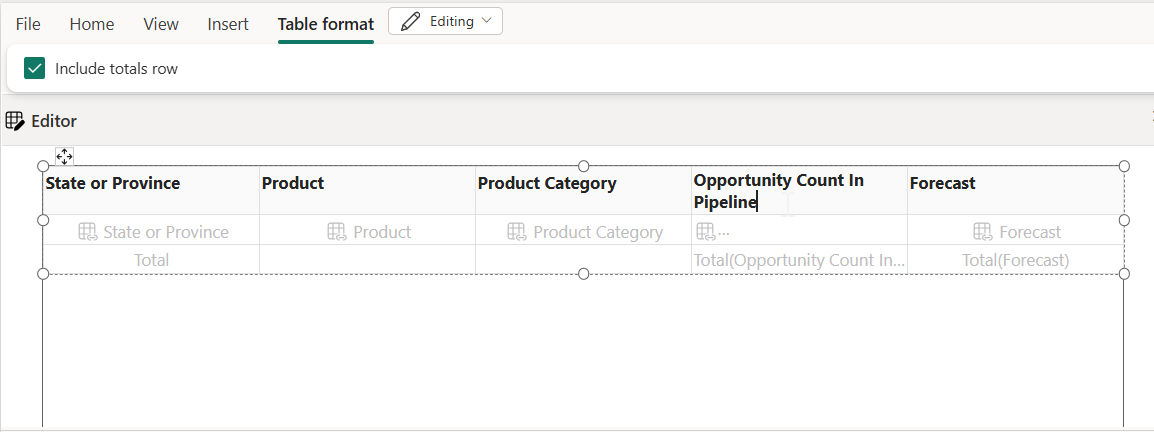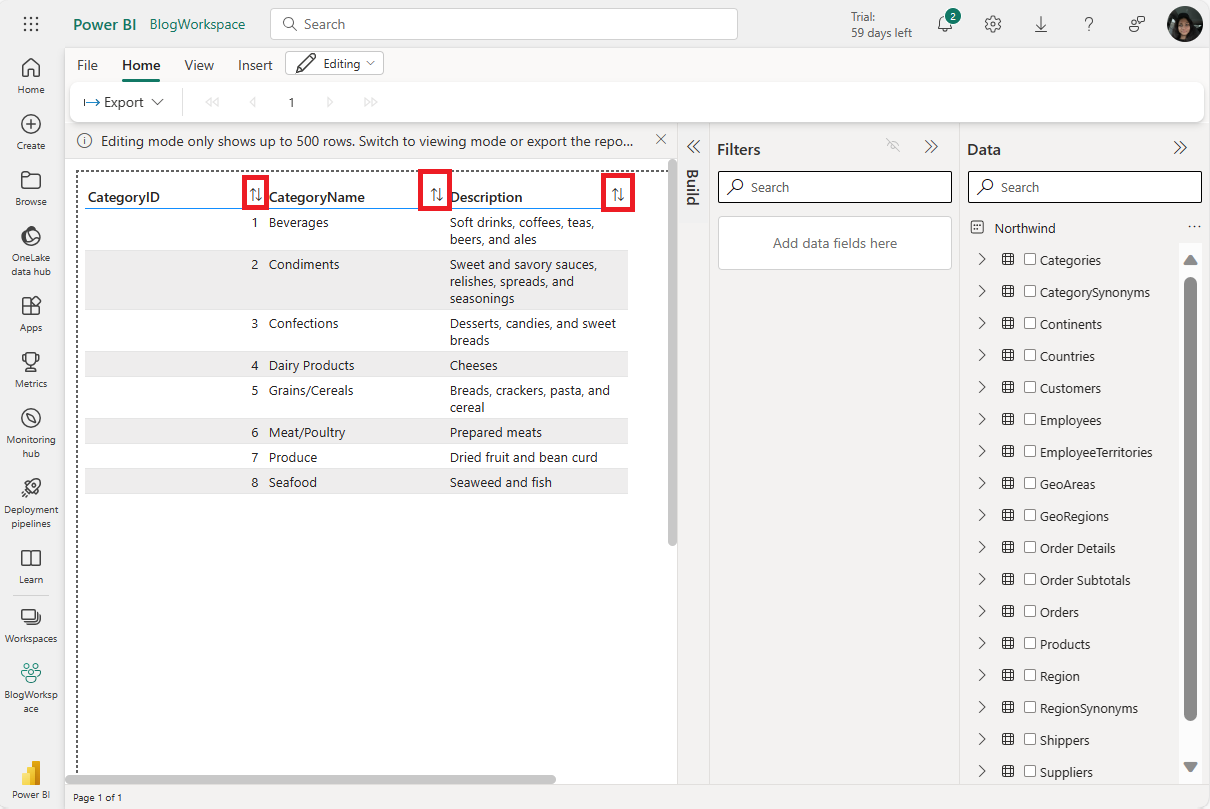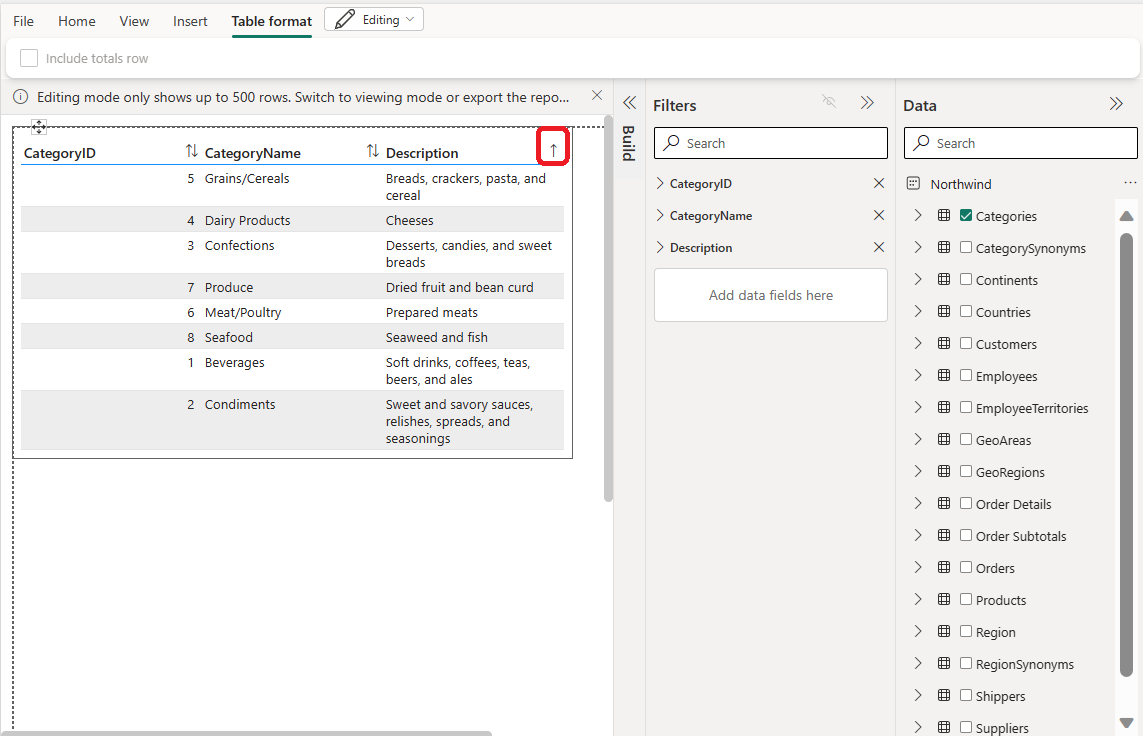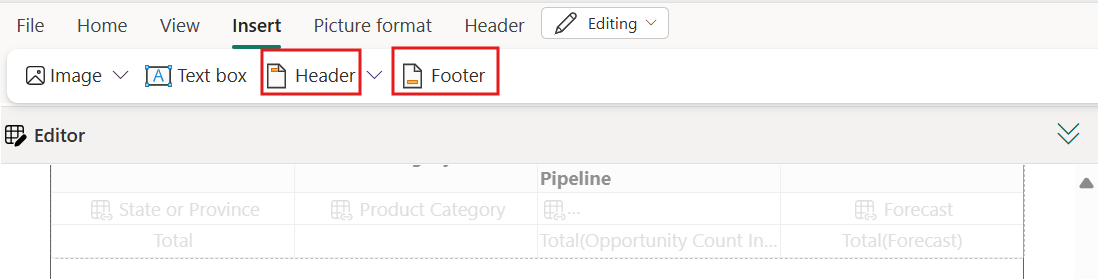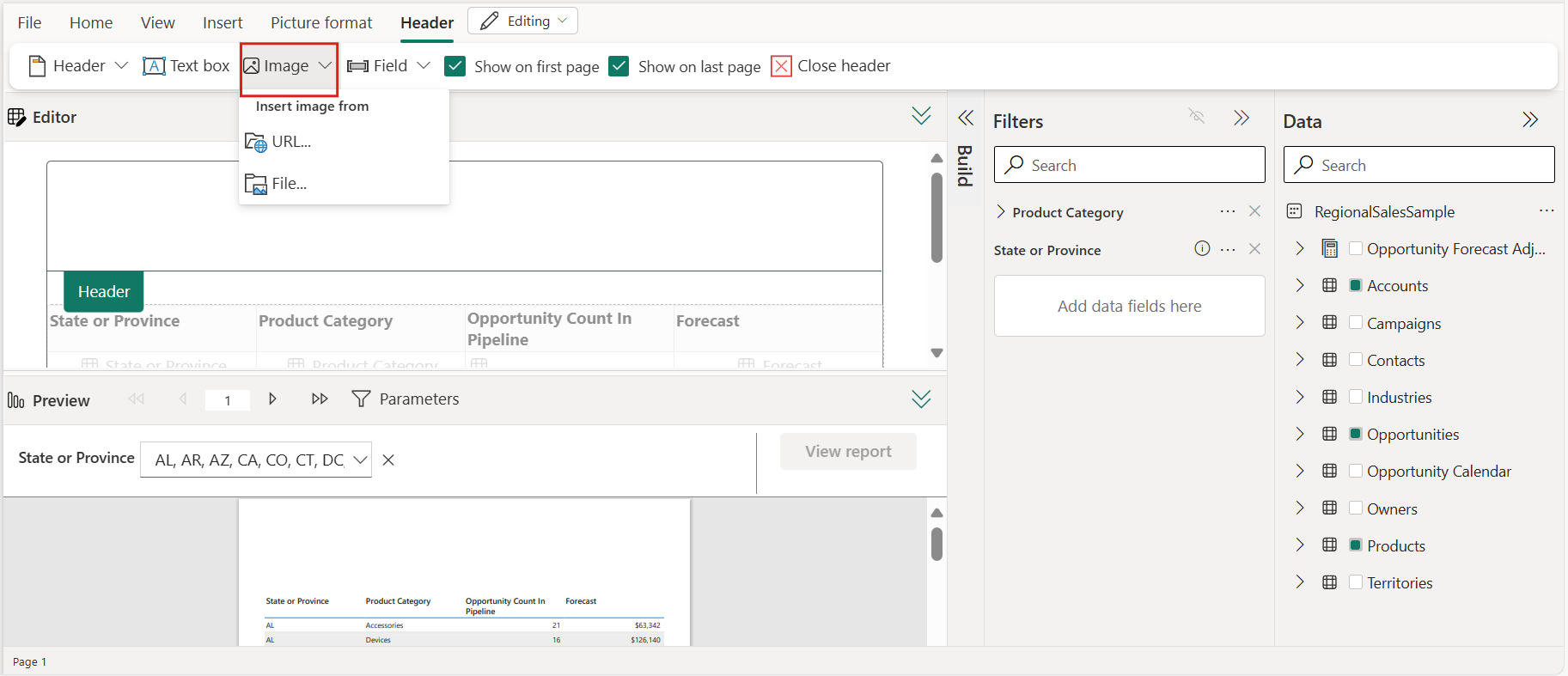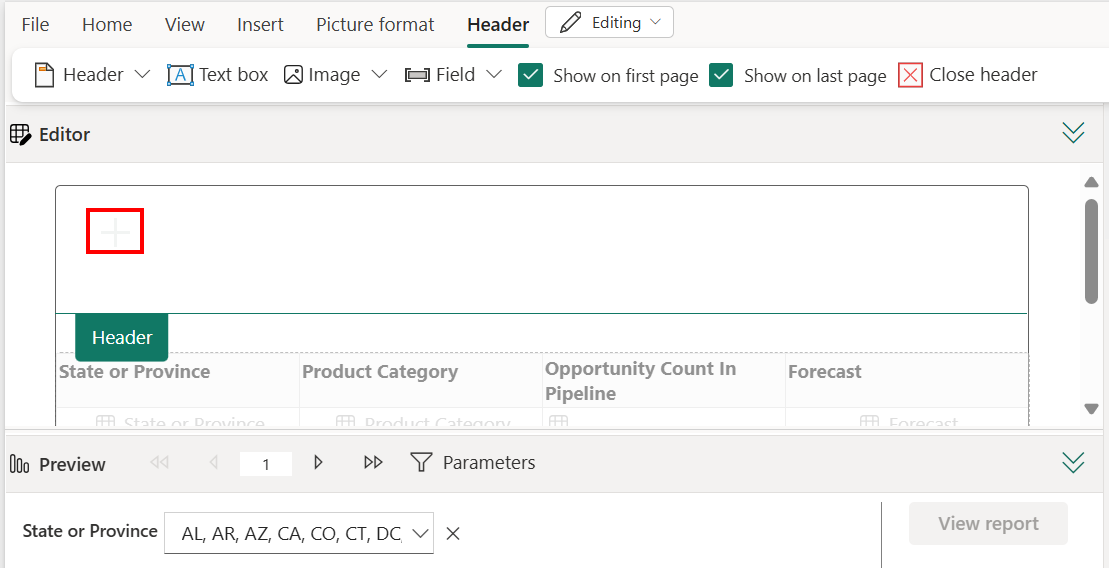创建可在 Power BI 服务中导出的分页报表(预览版)
适用于: Power BI 服务
Power BI Report Builder
Power BI Desktop
本文介绍如何使用 Power BI 语义模型中的所有数据创建分页报表,然后将其导出。 借助此功能,可以快速地在 Web 上创建分页报表并应用样式。 然后,可以使用分页报表的丰富导出功能(保留应用的格式和样式)导出它。
可以使用该功能在 Power BI 服务的任何工作区(包括非 Power BI Premium 容量中的工作区)中创建分页报表。
先决条件
请参阅开始在 Power BI 服务中创建分页报表中的“先决条件”部分。
开始使用
请参阅开始在 Power BI 服务中创建分页报表一文,了解开始在 Power BI 服务中创建分页报表的所有方式。
无论以哪种方式入手,都会打开新的分页报表联机编辑体验。
创建表
若要创建该表,请在右侧“数据”窗格中选择字段名称。 此窗格提供所选数据集的基于表和列的视图。 找到要添加到表的列后,选择该列。
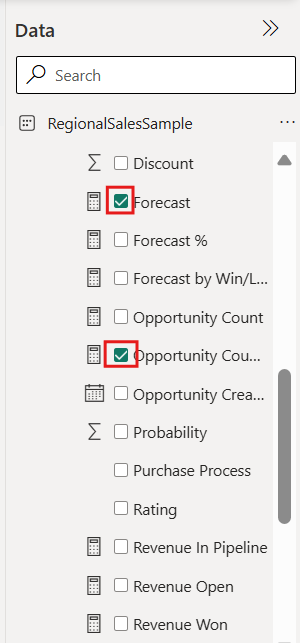
选定的列显示在画布的“编辑器”部分。 给编辑器一些时间来对数据集运行查询。 格式化的表显示在画布的“预览”部分。
此查看器显示当前未保存的分页报表的预览。 使用此窗格可确保在编辑或保存报表之前,报表中的所有内容看起来均正常。
如果“生成”窗格中列的顺序不正确,请不要担心。 通过将列拖动到所需顺序,即可轻松对“生成”窗格列中的列重新排序。
选择字段时,我们使用字段上的默认聚合集。 你可以更改聚合行为。 选择“生成”窗格中字段项旁边的箭头。
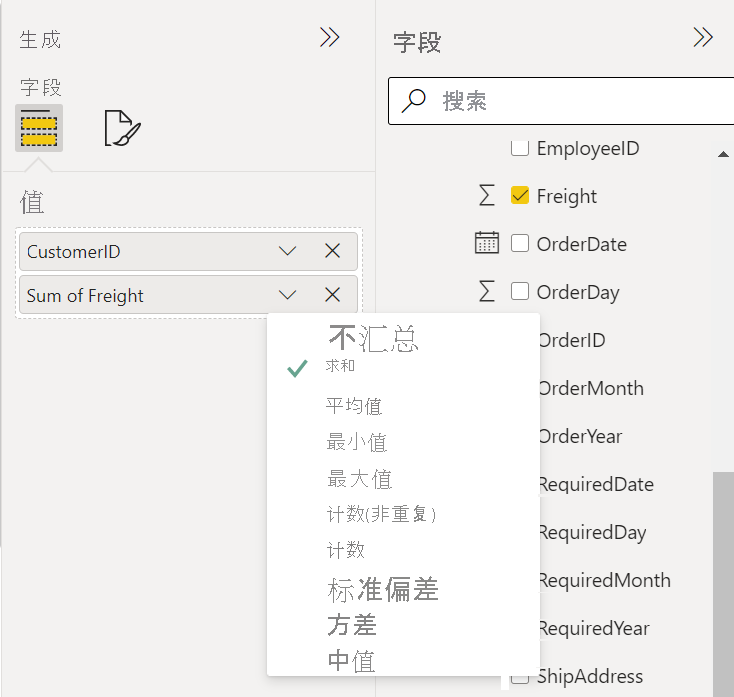
设置表格格式
可以从“生成”窗格或“编辑器”功能区中设置表的格式。 可以在“生成”窗格中使用内置格式选项来设置表的格式。
在“生成”窗格中,选择“格式”选项卡。
选择“样式”框中的下拉箭头,并对可用的样式进行试验。
在“编辑器”中:
若要调整列宽的大小,请将鼠标悬停在列标题的边缘上,然后拖动显示的双头箭头。
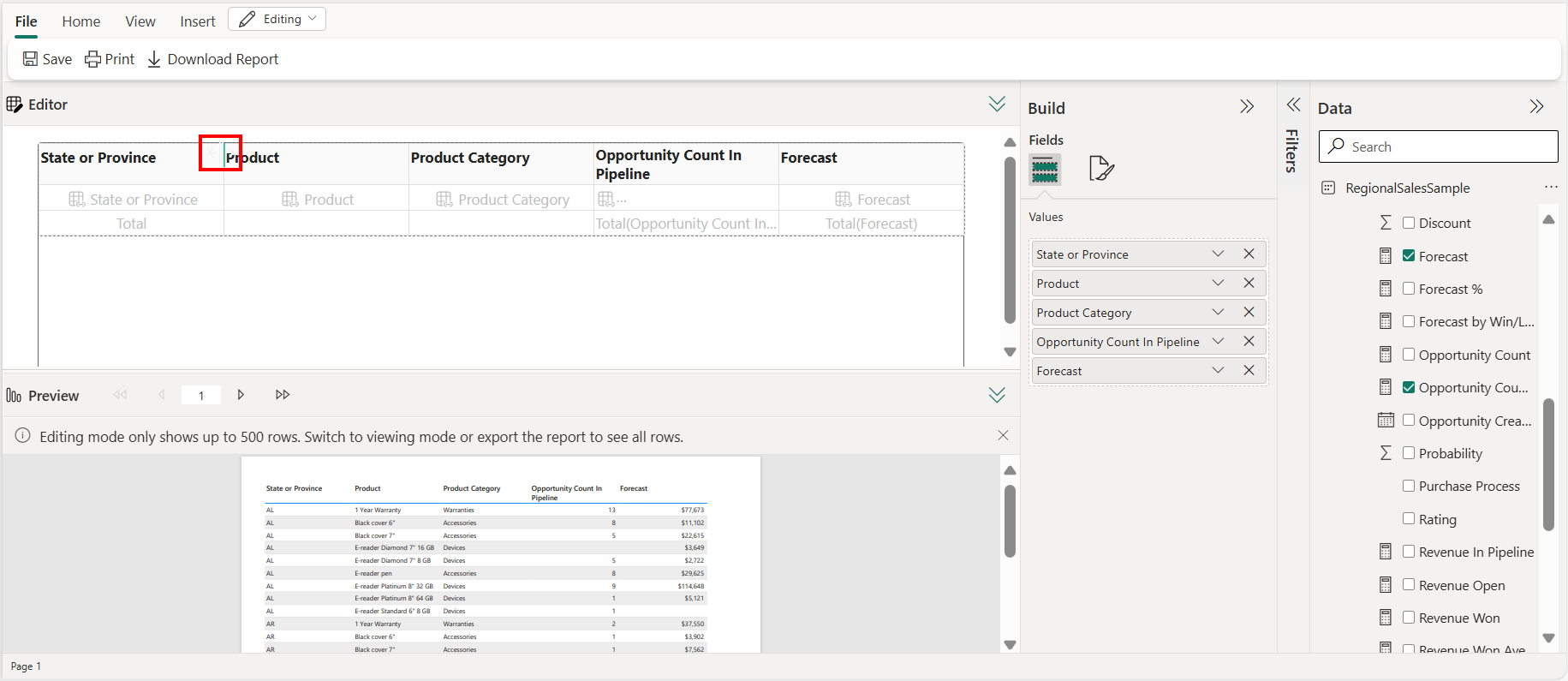
若要编辑列标题中的文本,请选择要编辑的标题,通过双击操作进行更改。
若要按列对表进行排序,请选择列标题中的排序图标。
对其进行排序后,会看到列上显示排序方向的箭头图标。
从功能区插入文本框、图像、页眉和页脚。

编辑分页报表
如果正在查看已在 Power BI 服务中创作的分页报表,则可切换到“编辑”来编辑该报表
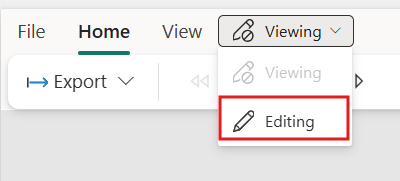
向分页报表添加图像
向分页报表的正文添加图像
对于在 Power BI 服务中创作的任何分页报表,你可以将图像插入报表中的表格上方或下方,以及插入报表的页眉或页脚中。
若要向报表的正文添加图像,请选择“插入”,然后选择“图像”。
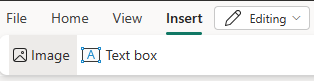
注意
目前只能插入本地计算机的图像或无需身份验证即可通过互联网获取的外部图像。
插入图像后,可以使用“图像格式”选项卡为图像设置备用文本、设置填充选项,或设置显示大小选项。
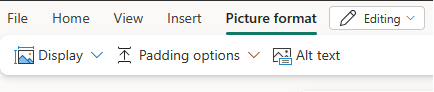
若要详细了解外部图像,请参阅将外部图像添加到分页报表。
向分页报表的页眉或页脚添加图像
向分页报表添加文本
对于在 Power BI 服务中创作的任何分页报表,你可以将文本框插入报表中的表格上方或下方,以及插入报表的页眉或页脚中。
添加文本框并开始键入
若要向报表添加文本框,请选择“插入”,然后选择“文本框”。
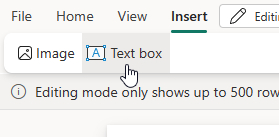
注意
插入新文本框或选择文本框后,便可立即编辑文本框中的文本。
开始在文本框中键入内容。
选择、移动和调整文本框大小
若要选择文本框,请单击文本框,此时会显示文本框边框。
若要移动所选文本框,请选择并拖动文本框边框上的移动指示器。
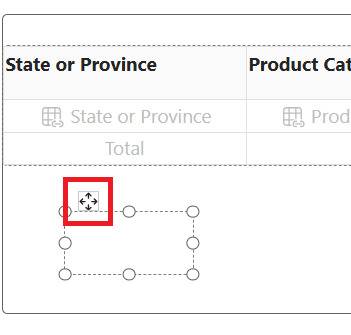
若要调整文本框的大小,请选择文本框本身,然后选择并拖动任何大小调整控点。 或者,按 SHIFT + 箭头键以水平或垂直调整大小。
注意
仅当文本框处于选中状态时,才会显示不适合文本框区域的文本。 文本框区域外的文本不显示在报表的最终设计中。 调整文本框区域的大小以显示想要呈现的文本。
设置文本框中文本的格式和样式
选择文本框后,将显示“文本框格式”选项卡。 在此选项卡中,可以设置字体样式的格式,包括字体、颜色、大小和文本修饰(如粗体、斜体和下划线)。

编辑文本框时,可以在字符和行级别设置字体样式的格式。 或者,选择文本框以突出显示所有文本,并设置文本框中所有文本的格式。
删除文本框
若要删除文本框,请右键单击文本框,然后选择“删除”。 或者,在选中文本框的情况下,按 DELETE。
处理文本时的注意事项和限制
- 与报表中的其他对象一样,一次只能选择一个文本框。
- 文本框既不能复制,也不能粘贴。 可以在文本框中突出显示、复制和粘贴文本。
向报表添加页眉和页脚
若要向报表添加页眉,请从功能区的“插入”选项中选择“页眉”。
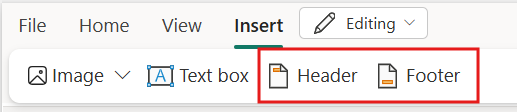
可以在页眉/页脚中添加文本框、图像、页码或执行时间。 如果不希望页眉/页脚显示在这些页面上,也可以取消选择“显示在首页”或“显示在末页”。
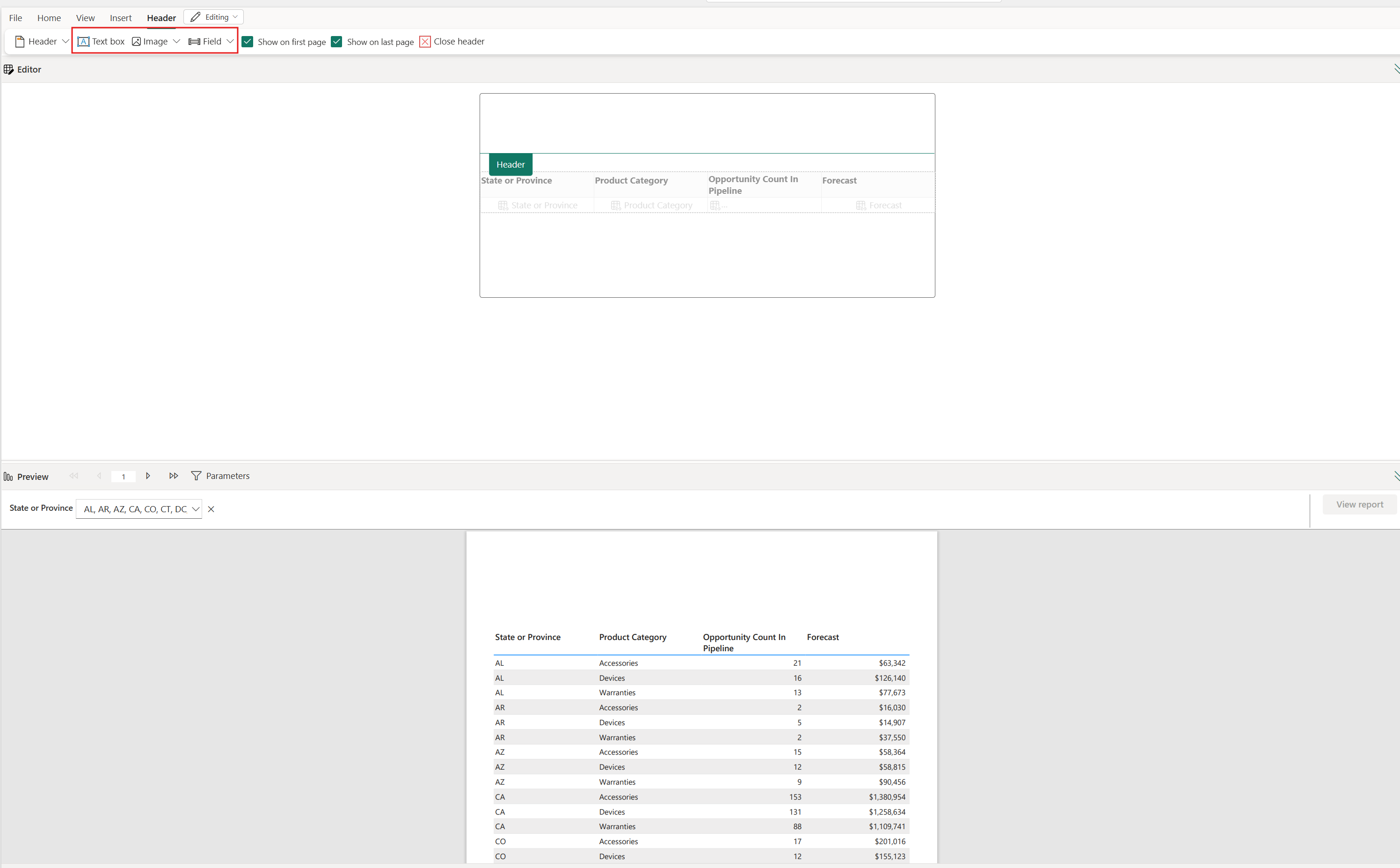
创建完页眉/页脚后,可以通过选择“关闭页眉”或“关闭页脚”选项或在页眉或页脚区域外进行双击来退出。
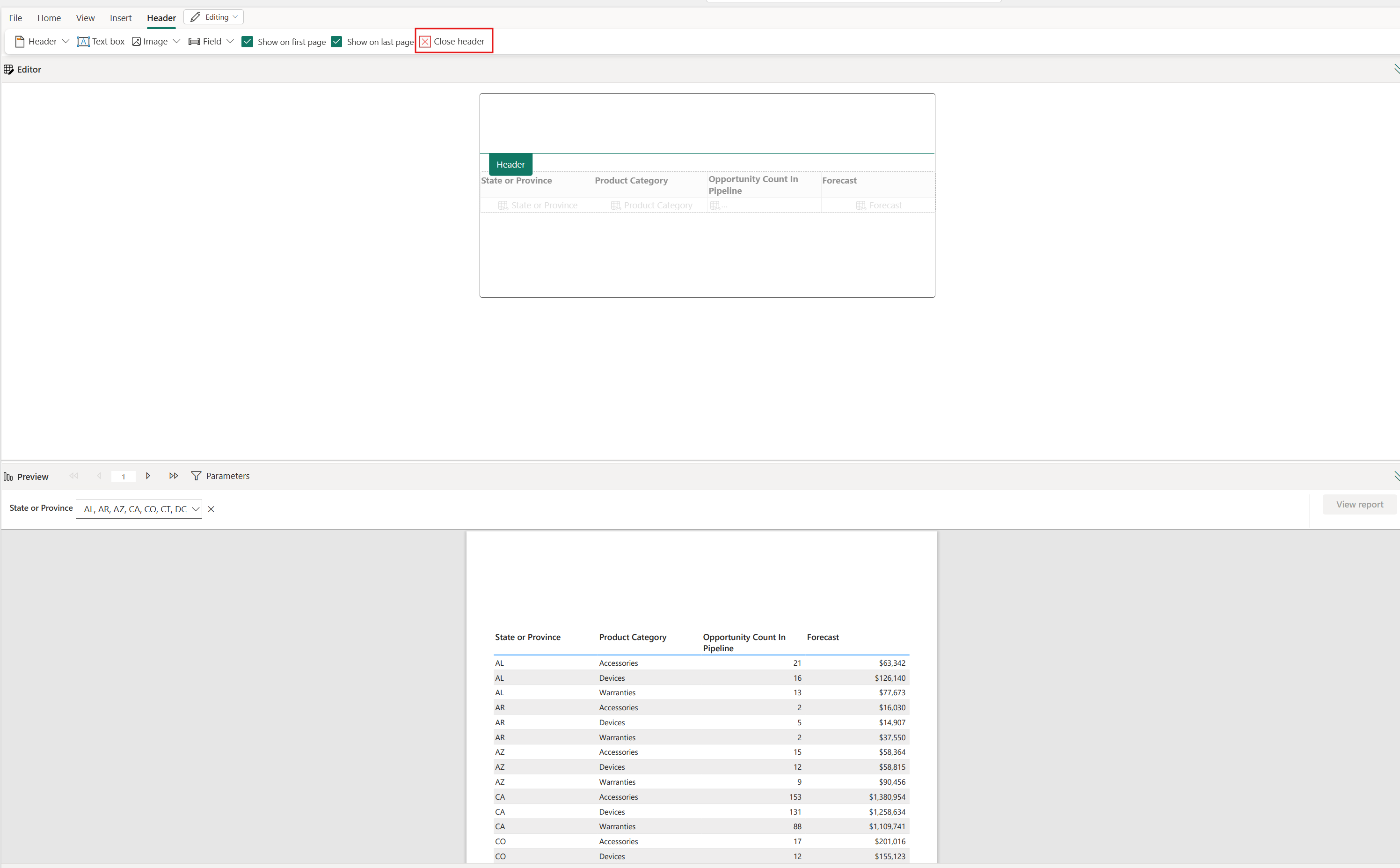
处理页眉和页脚时的注意事项和限制
- 必须退出页眉或页脚才能继续编辑报表正文。
- 页码的格式受到限制。 我们仅支持绝对页码。
导出报表
可以在保存表之前或之后导出该表。 分页报表针对任何受支持的格式提供丰富的导出功能,可保留全保真度。 导出的报表将保存到默认的“下载”文件夹。
对于表,DataElementName 是使用符合 CLS 的 <table_name>_<column_name> 格式生成的。 在 CSV 中,这用于控制 CSV 列标题的名称。 若要更新生成的 DataElementName 的值,请下载报表并使用 Power BI 报表生成器对其进行编辑。 若要了解详细信息,请参阅数据呈现器格式。
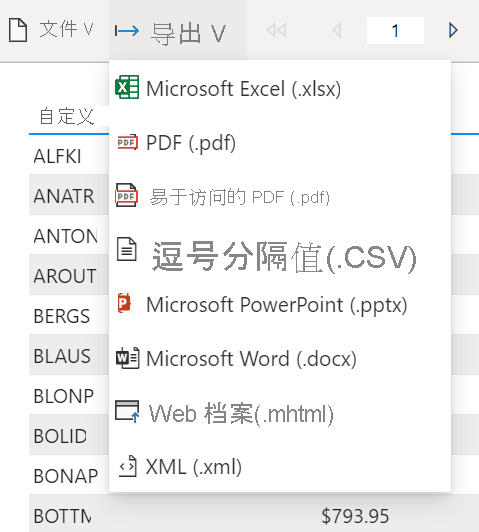
保存报表
可将报表保存到任何工作区。
在“文件”菜单上,保存、下载或打印报表。
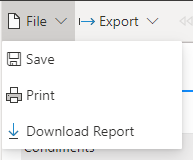
在“保存报表”中,为报表命名并选择工作区。
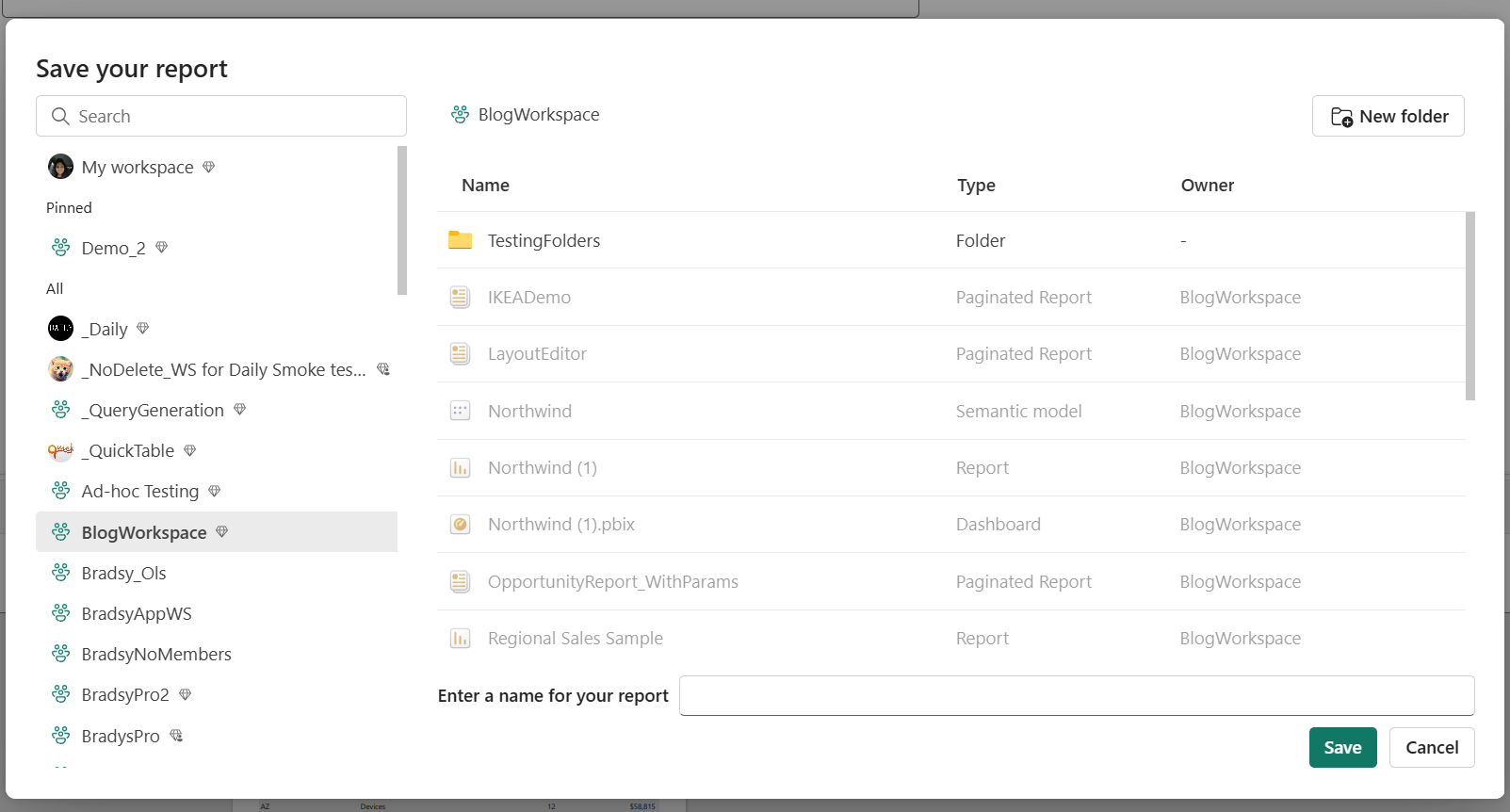
保存报表后,编辑器右上角会显示成功或失败通知。
- 如果在你选择保存报表的位置已存在一个报表,它会询问是否要覆盖现有报表。
- 如果成功,则会看到报表的链接。 可以点击此链接或继续编辑。
注意事项和限制
- 可以在任何工作区中创建分页报表。
- 无法基于实时连接从 Power BI 语义模型创建分页报表。
- 联机编辑器不会复制所有现有的 Power BI Report Builder 功能。
- 联机编辑器不支持层次结构。