测试语义模型横向扩展
本文介绍如何测试语义模型横向扩展功能。
步骤 1 - 创建横向扩展查询
打开 Power BI Desktop 并登录帐户。
选择“转换数据”以打开 Power BI 的“Power Query 编辑器”。
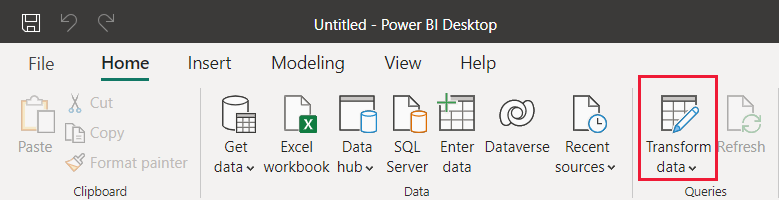
在 Power BI 的“Power Query 编辑器”中,选择“新建源”。
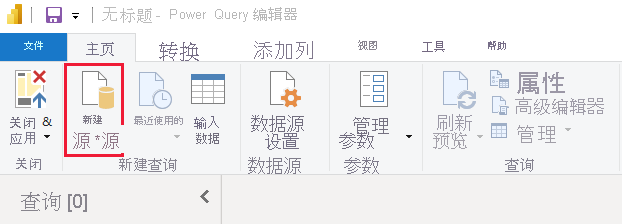
在“获取数据”弹出窗口中,选择“空白查询”,然后选择“连接”。
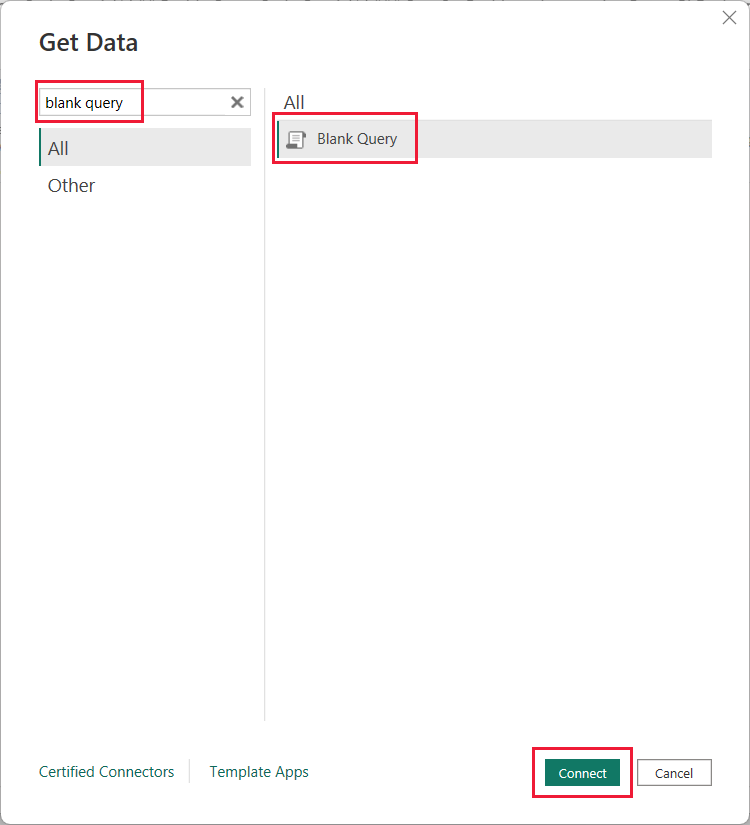
选择“查询 1”,然后选择“高级编辑器”。
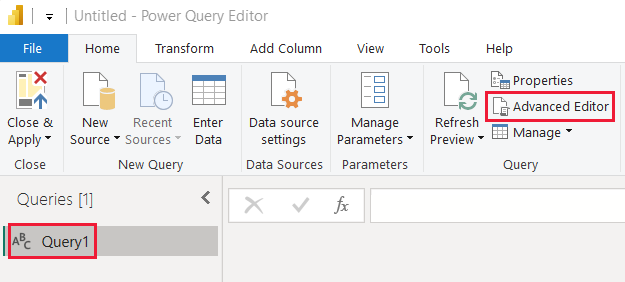
输入以下 M 公式语言代码。
let Source = "Dataset last refreshed:", #"Converted to Table" = #table(1, {{Source}}), #"Renamed Columns" = Table.RenameColumns(#"Converted to Table",{{"Column1", "RefreshInfo"}}) in #"Renamed Columns"选择“完成” 。
在“Power Query 编辑器”中,选择“关闭并应用”。
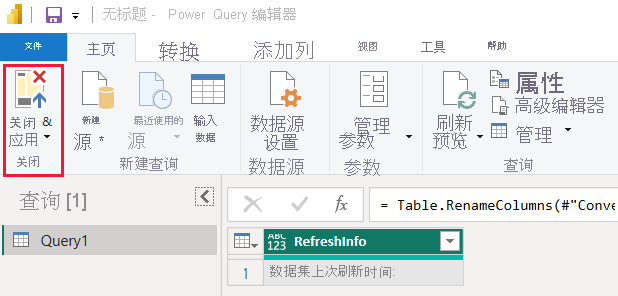
步骤 2 - 创建时间列
在 Power BI Desktop 中,选择“数据”。
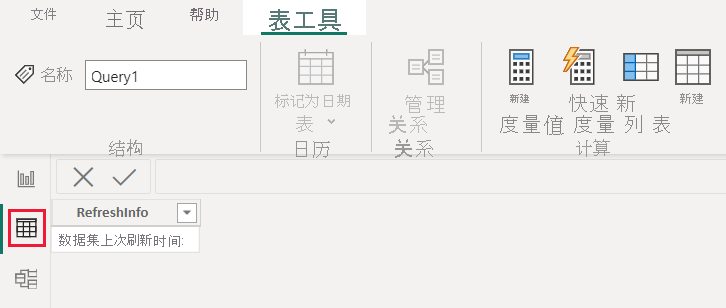
在“字段”窗格中,选择“查询 1”。
选择“新建列”。
输入以下 DAX 表达式以定义新的计算列。
Time = NOW()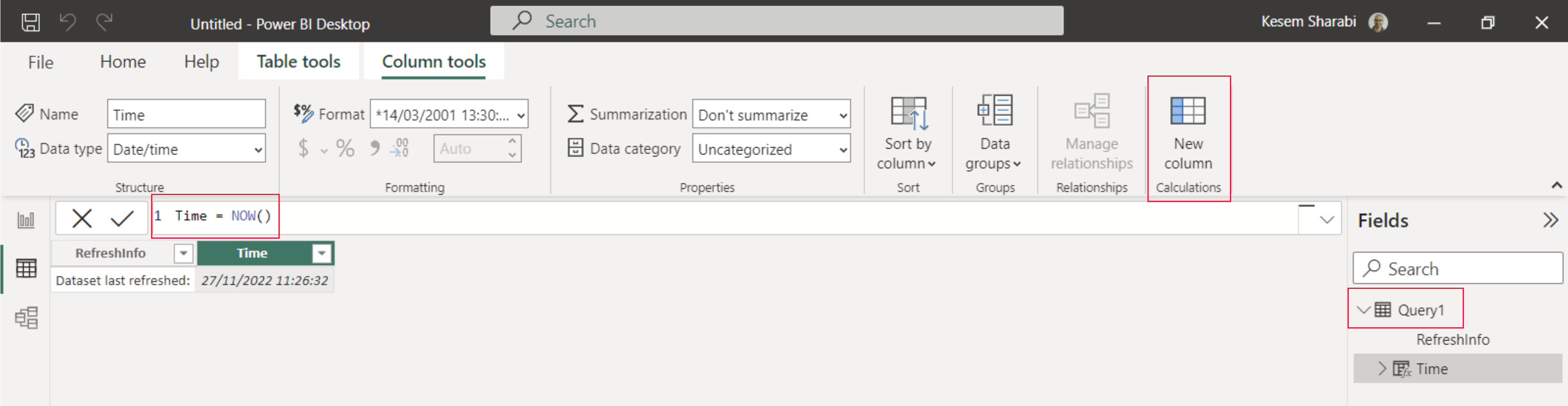
选择报表。
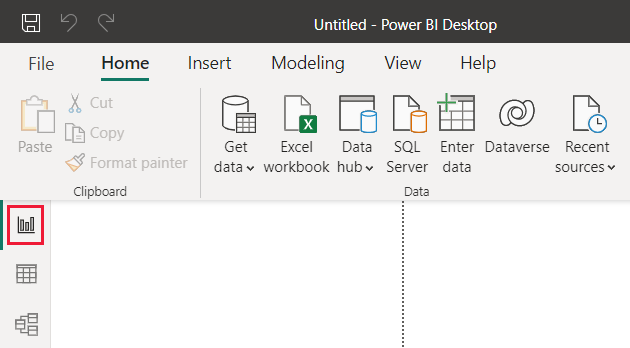
选择“发布”,然后在“Microsoft Power BI Desktop”弹出窗口中,选择“保存”。
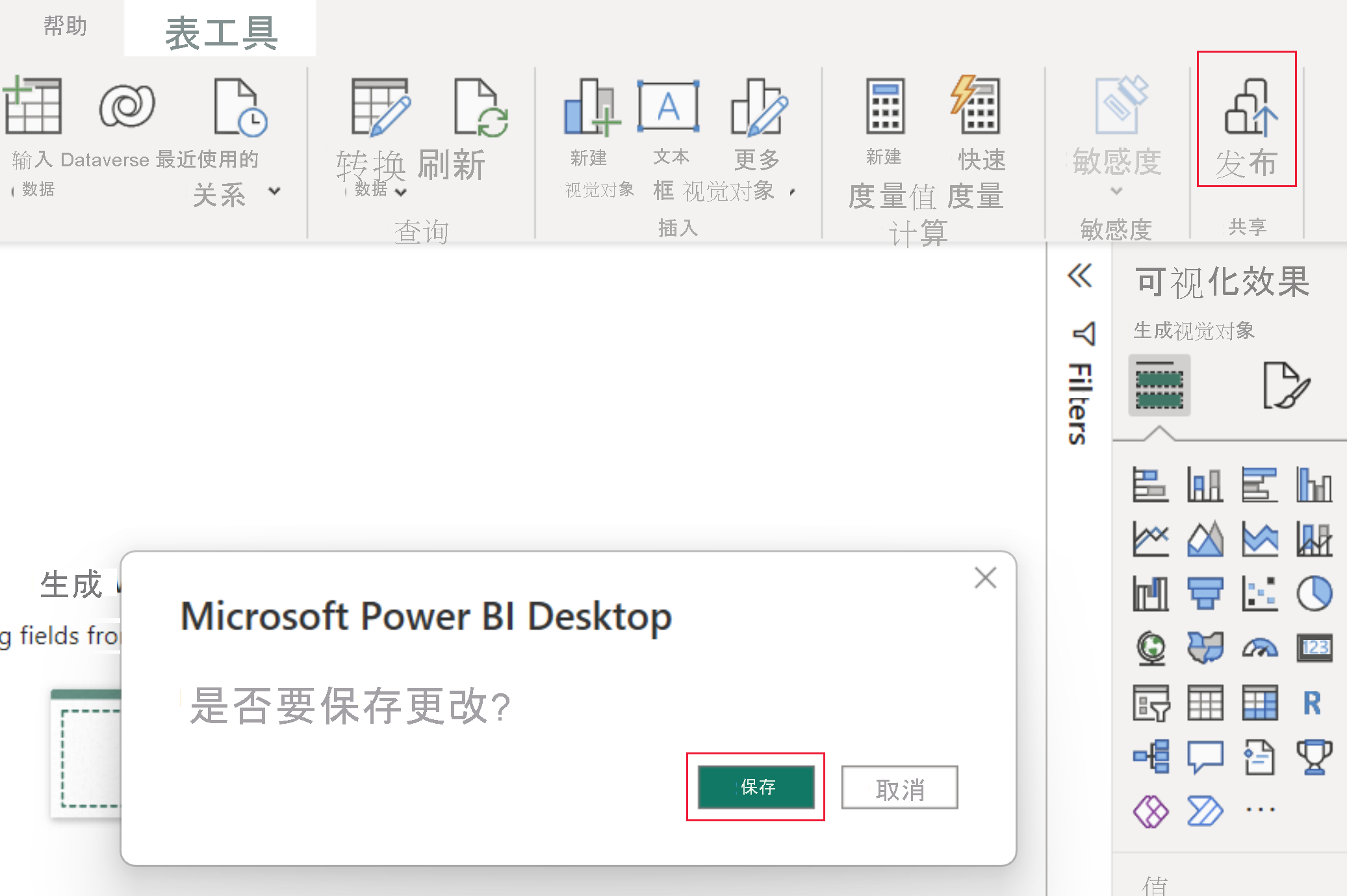
在“发布到 Power BI”弹出窗口中,选择要为其启用横向扩展的工作区,然后选择“选择”。
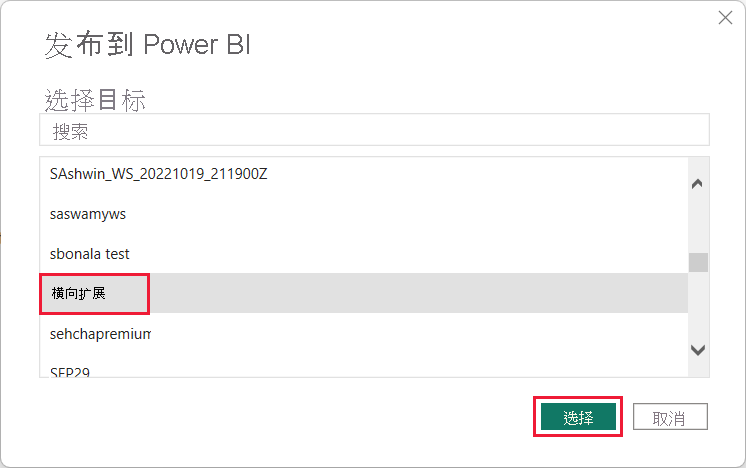
步骤 3 - 连接到读写语义模型(可选)
默认情况下,Power BI Desktop 会连接到只读副本。 若要连接到读写语义模型,请执行以下步骤:
在 SQL Server Management Studio (SSMS) 中,展开“数据库”,然后选择已上传的 Power BI 语义模型。
运行简单的 DAX 查询,例如:
Evaluate Query1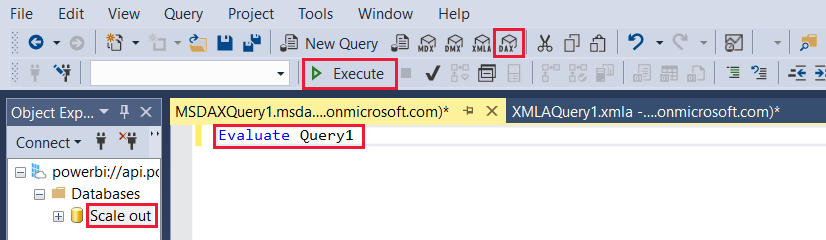
步骤 4 - 验证读/写连接(可选)
如果已执行步骤 3,那么已连接到读写语义模型。 可以按照以下步骤验证此连接:
在 SQL Server Management Studio (SSMS) 中,右键单击语义模型,然后选择“处理数据库”。
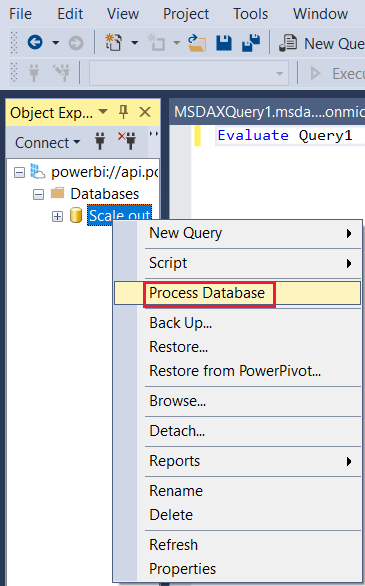
在“处理数据库”对话框中,选择“确定”。
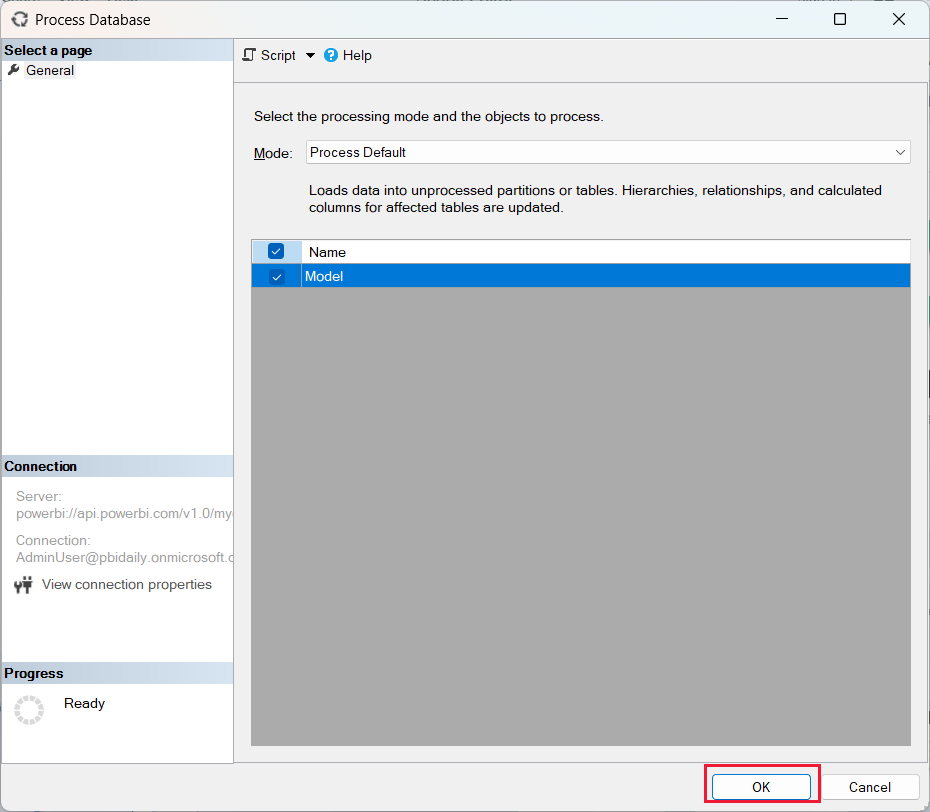
成功处理完成后,选择“关闭”,关闭“处理数据库”窗口。
在 DAX 查询窗口中,再次执行查询 Evaluate Query1。 SQL Server Management Studio (SSMS) 显示最新的刷新时间,因为它已连接到读/写副本。