在 Azure 门户中缩放 Power BI Embedded 容量
本文介绍如何在 Microsoft Azure 中缩放 Power BI Embedded 容量。 缩放操作可增加或减少容量的大小。
这里假设你已创建 Power BI Embedded 容量 (A SKU)。 如果还没有,请参阅在 Azure 门户中创建 Power BI Embedded 容量开始创建。
注意
本文介绍纵向缩放 A SKU 的过程, 不讨论水平缩放或 P SKU。
缩放容量
登录到 Azure 门户。
在“Azure 服务”下,选择“Power BI Embedded”以查看容量。
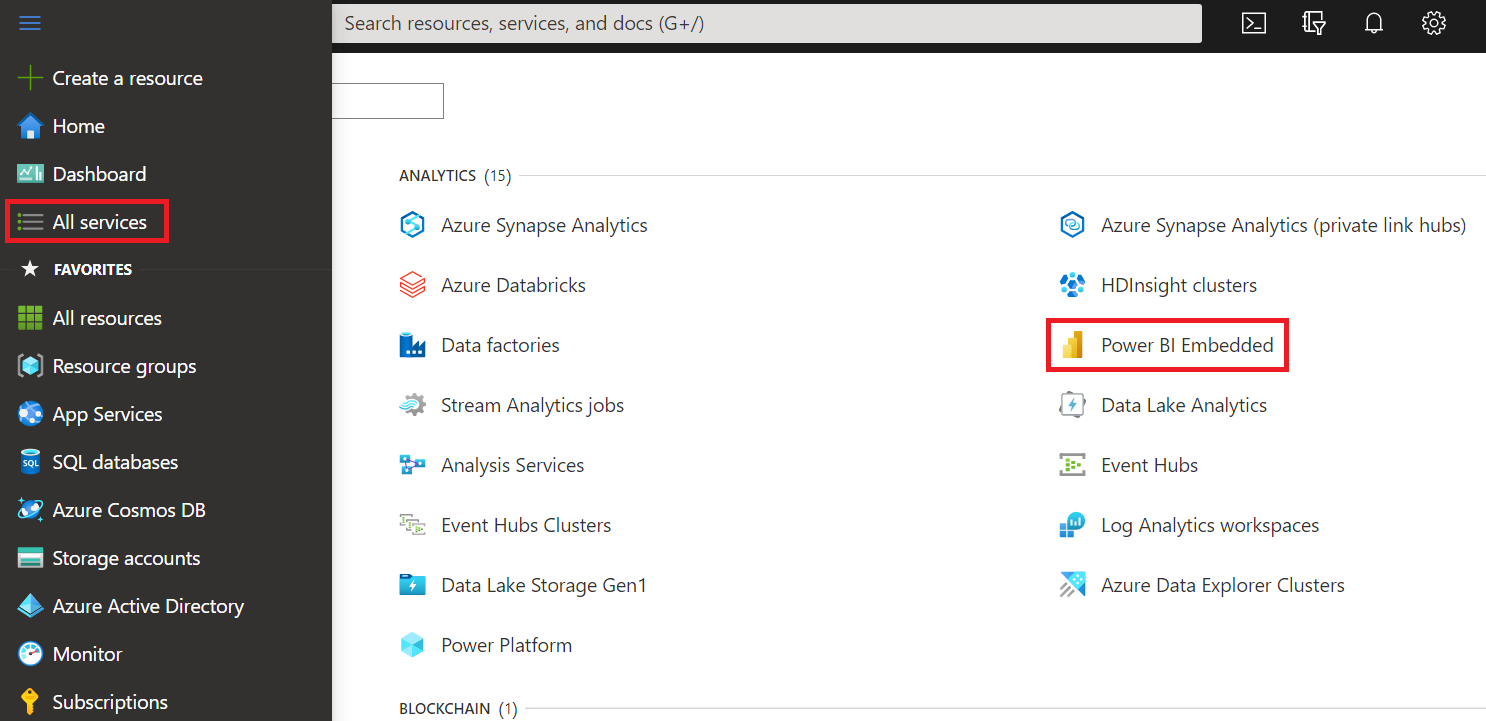
选择要缩放的容量。 请注意,每个容量的当前缩放都列在“SKU”下方。
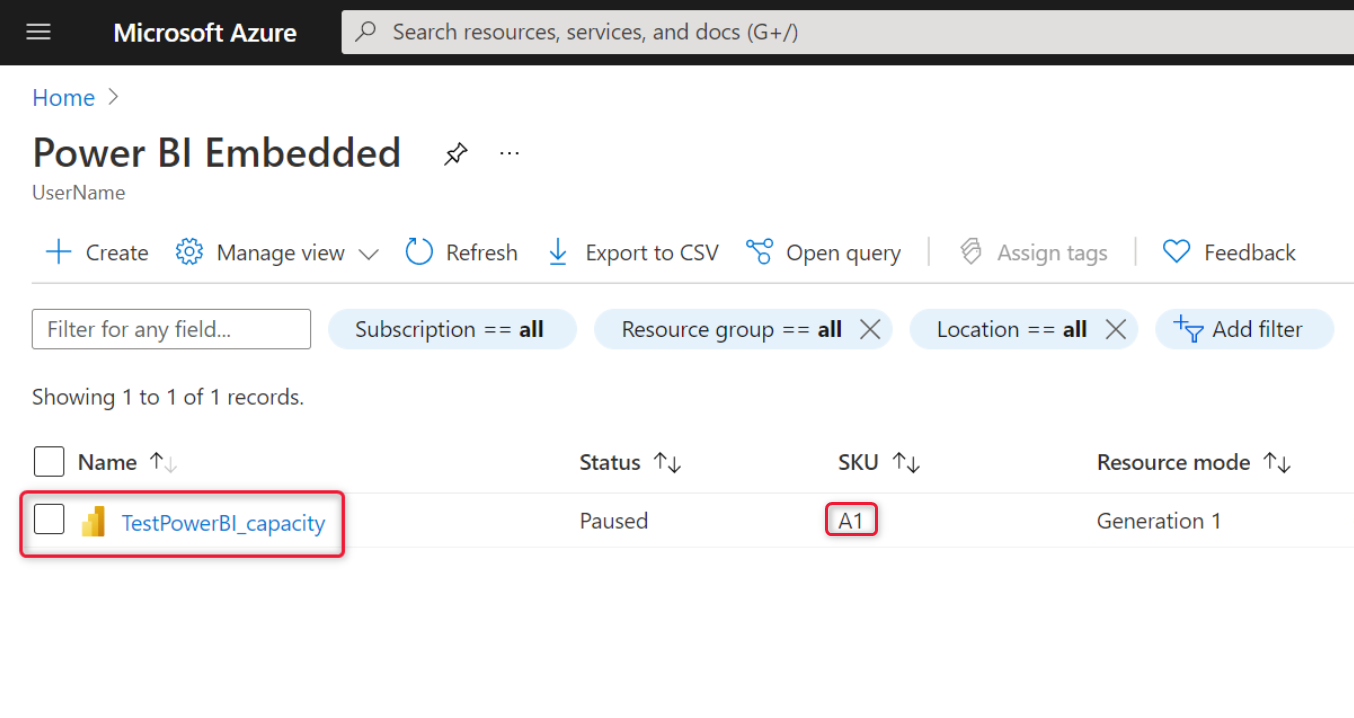
做出选择后,会在所选容量旁边显示有关它的信息。 此信息同样包含“SKU”下方的当前缩放。
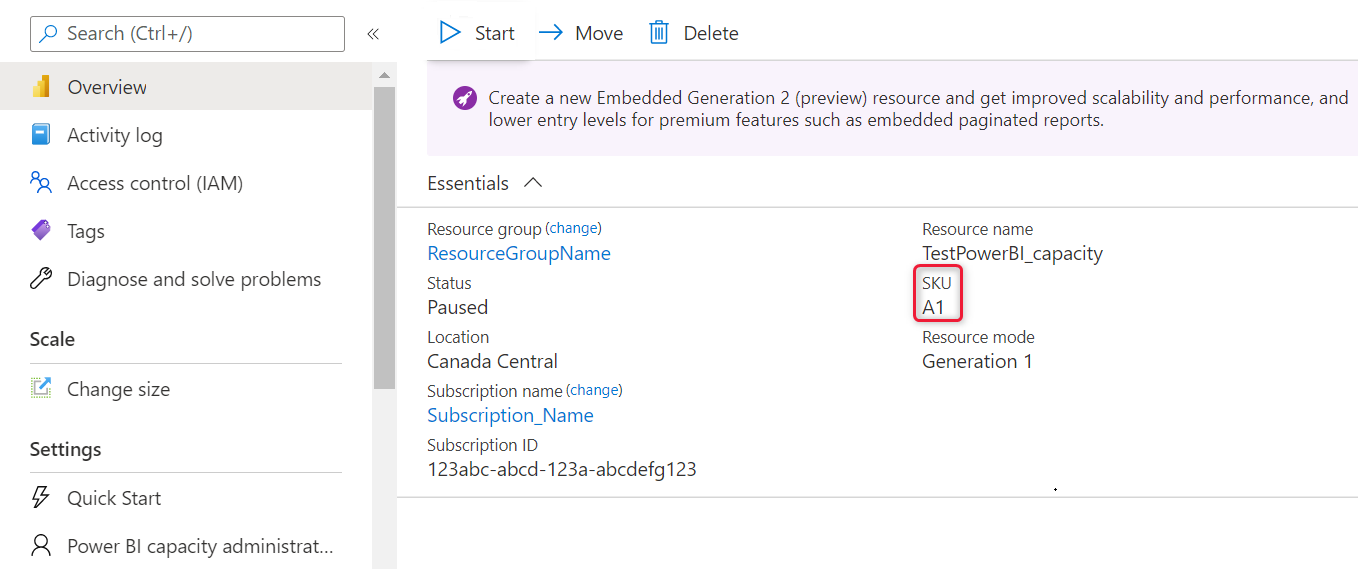
在“缩放”下,选择“更改大小”。
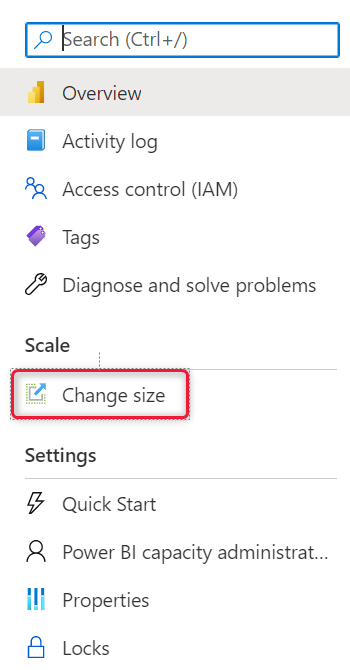
选择一种缩放,然后单击“重设大小”。
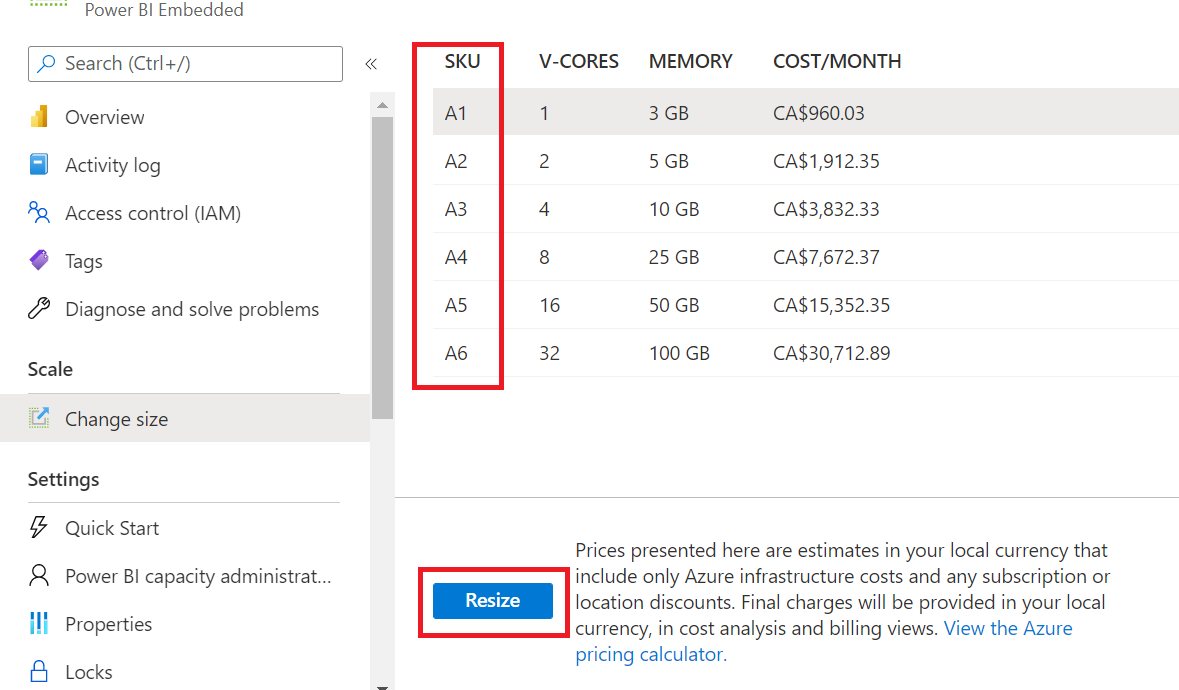
通过查看概述选项卡确认你的定价层。系统会列出当前的定价层。
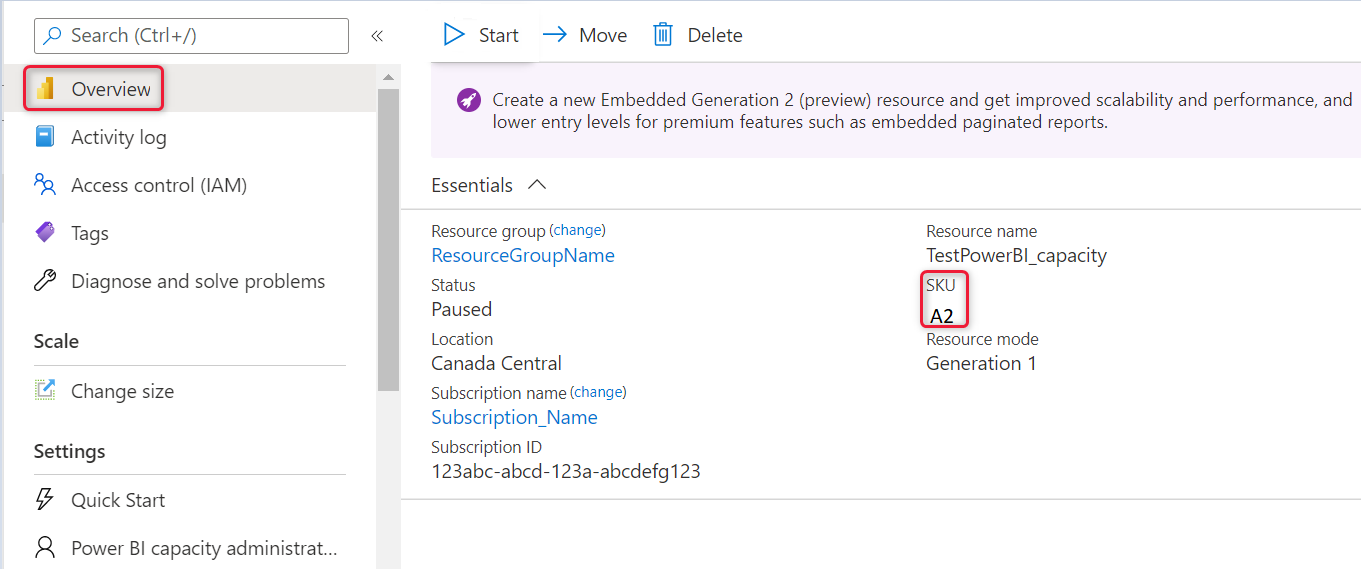
自动缩放容量
使用此处所述的自动缩放技术之一,弹性调整容量大小并满足其内存和 CPU 需求。
Power BI Embedded Azure 资源管理器 REST API(例如容量 - 更新)。 请参阅此 Runbook PowerShell 脚本容量纵向扩展示例,了解如何使用此 API 调用来创建自己的纵向扩展脚本和纵向缩减脚本版本。
使用 Azure 警报跟踪 Power BI 容量指标,例如:
- 重载 - 如果容量的 CPU 已超过 100% 且处于重载状态,则为 1。 否则为 0。
- CPU 使用率(百分比)
- 每个工作负载的 CPU(如果使用特定工作负载,如分页报表)
当这些指标达到 Azure Monitor 警报规则中指定的值时,这些规则将触发纵向扩展或纵向缩减 Runbook 脚本。
例如,可创建以下规则:如果重载 = 1 或 CPU = 95%,则调用纵向扩展容量 Runbook 脚本以将容量更新到更高的 SKU。
还可创建以下规则:如果 CPU 低于 50%,则调用纵向缩减 runbook 脚本,将容量更新到更低的 CPU。
使用 Power BI Embedded 示例脚本作为缩放容量的参考。
注意事项和限制
缩放容量可能导致停机一小段时间。
后续步骤
更多问题? 尝试咨询 Power BI 社区