对 Power BI 报表中的按钮进行自定义
适用范围:Power BI Desktop
Power BI 服务
无论是在 Power BI Desktop 还是 Power BI 服务中创建按钮,都可以通过多种不同的方式对其进行自定义以满足你的要求。 例如,可以打开 或关闭按钮文本 ,并且可以更改按钮形状、图标、填充、标题或用户在报表中选择按钮时发生的操作以及其他属性。
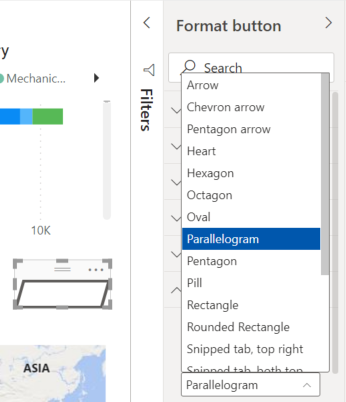
注意
自定义按钮需要对该报表拥有编辑权限。 共享报表需要 Power BI Pro 或 PPU 许可证,或者需要将报表保存在 Premium 容量中。 有关详细信息,请参阅我拥有哪个许可证和什么是高级许可证。
更改形状
矩形是按钮的默认形状,但你可以更改形状:
选择要更改的按钮。
导航到“格式”按钮窗格的“形状”选项卡,并将该按钮自定义为以下任一形状:
- 箭头
- V 形箭头
- 五角形箭头
- 爱心
- 六边形
- 等腰三角形
- 八边形
- 椭圆
- 平行四边形
- 五角形
- 球形
- Rectangle
- 直角三角形
- 圆角矩形
- 语音气泡
- 小选项卡,右上
- 小选项卡,两头
- 圆角选项卡,右上
- 圆角选项卡,两头
- 梯形
添加自定义图像或图标
自定义按钮的另一个好方法是为按钮添加自定义图像或图标。
下面是带有自定义图像的按钮的示例:
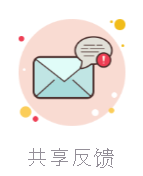
若要添加自定义图像或图标,请执行以下操作:
选择按钮,然后导航到“格式按钮”窗格的“样式”>“图标”选项卡。
选择“图标”的“自定义”选项,然后选择“浏览”。
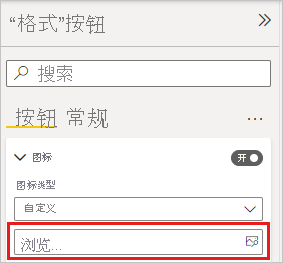
添加图像后,可以自定义“图像匹配度”和“图标位置” 。 通过“图标位置”,可以将图像置于“文本左侧”、“文本右侧”、“文本下方”或“文本上方” 。
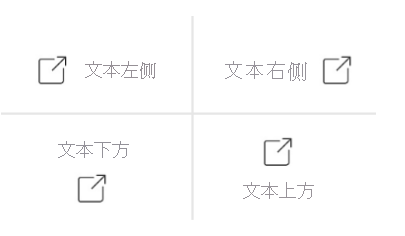
你可以选择“自定义”选项来控制图标的“垂直对齐”和“水平对齐”。
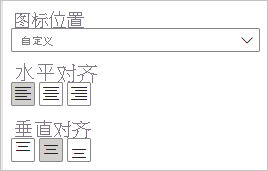
还可以自定义“图标大小”。 默认情况下,“图标大小”设置为“自动”,这意味着当调整按钮大小时,图标大小会自动改变大小。 可以通过在“图标大小”框中键入一个数字来设置固定的图标大小(以像素为单位)。
添加效果
与 Power BI 中的内置形状一样,可以为 Power BI 按钮添加艺术效果来满足设计需求:
- “形状阴影”效果
- “形状光晕”效果
- 按钮“形状旋转”和“文本旋转”
相关内容
若要详细了解与按钮类似或与其交互的功能,请参阅以下文章:
- 在 Power BI 报表中创建按钮
- 在 Power BI 服务中标识和使用按钮一文介绍了报表读者如何体验报表中的按钮。
- 在 Power BI 中创建钻取按钮