创建移动优化布局
使用“页面视觉对象”窗格为移动优化视图创建布局。
页面视觉对象窗格
页面视觉对象窗格可列出原始报表页上的所有(显示和隐藏的)视觉对象。 以下功能可帮助你开始创建移动优化视图:
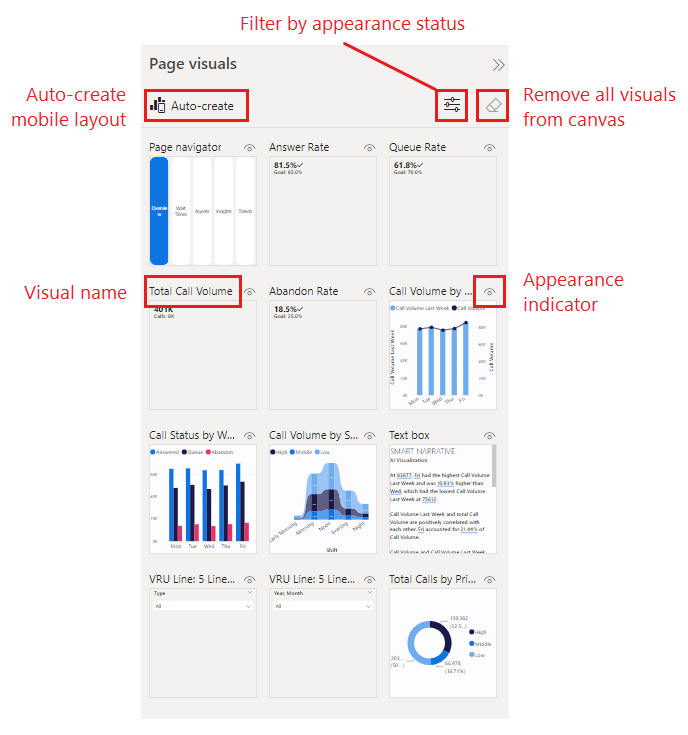
- 自动创建:使用报表中的视觉对象创建移动布局。 画布上已有的所有视觉对象都将删除。 如果对自动生成的布局不满意,可以使用“撤消”(Ctrl+Z) 返回到以前的布局。 自动生成的布局旨在帮助你开始为报表创建移动优化视图,布局的质量取决于多种因素。 有关详细信息,请参阅自动移动布局创建。
- 视觉对象名称:帮助标识视觉对象。
- 外观状态:指示视觉对象的外观状态 - 可见或隐藏。 此指示器会根据视觉对象在 Web 报表视图当前状态中的外观状态而发生变化。 使用书签时,外观指示器非常有用。
- 按外观状态筛选:根据外观状态筛选视觉对象,以便更轻松地查找视觉对象。
- 从画布中删除所有视觉对象:从画布中删除所有视觉对象。 从画布中删除视觉对象不会将其从“页面视觉对象”窗格中删除。 它们仍可供你使用。
在画布上布置视觉对象
若要创建布局,可以使用自动创建选项获取完整的自动生成的初始布局,然后根据需要进行修改;也可以先手动将视觉对象放在画布上,然后将其从页面视觉对象窗格拖放到移动布局画布上。 将视觉对象拖至画布时,它会默认对齐到网格。 或者,可以在页面视觉对象窗格中双击视觉对象,该对象随即添加到画布中。
将视觉对象置于画布上后,可以通过选中它并拖动显示的视觉对象边缘周围的句柄来调整其大小。 若要在调整大小时保持视觉对象的纵横比,请在拖动大小调整句柄时按 Shift 键。
每次将视觉对象拖动到画布上时,会在画布上已有的任何其他视觉对象上将其添加到自己的层上。 视觉对象可以叠放在一起,以便使用书签创建交互式报表,或通过在图像上叠放视觉对象来生成引人注目的报表。 使用“选择”窗格来更改视觉对象的分层顺序。
以下动画演示了将视觉对象从“页面视觉对象”窗格拖放、调整大小和覆盖到画布上。
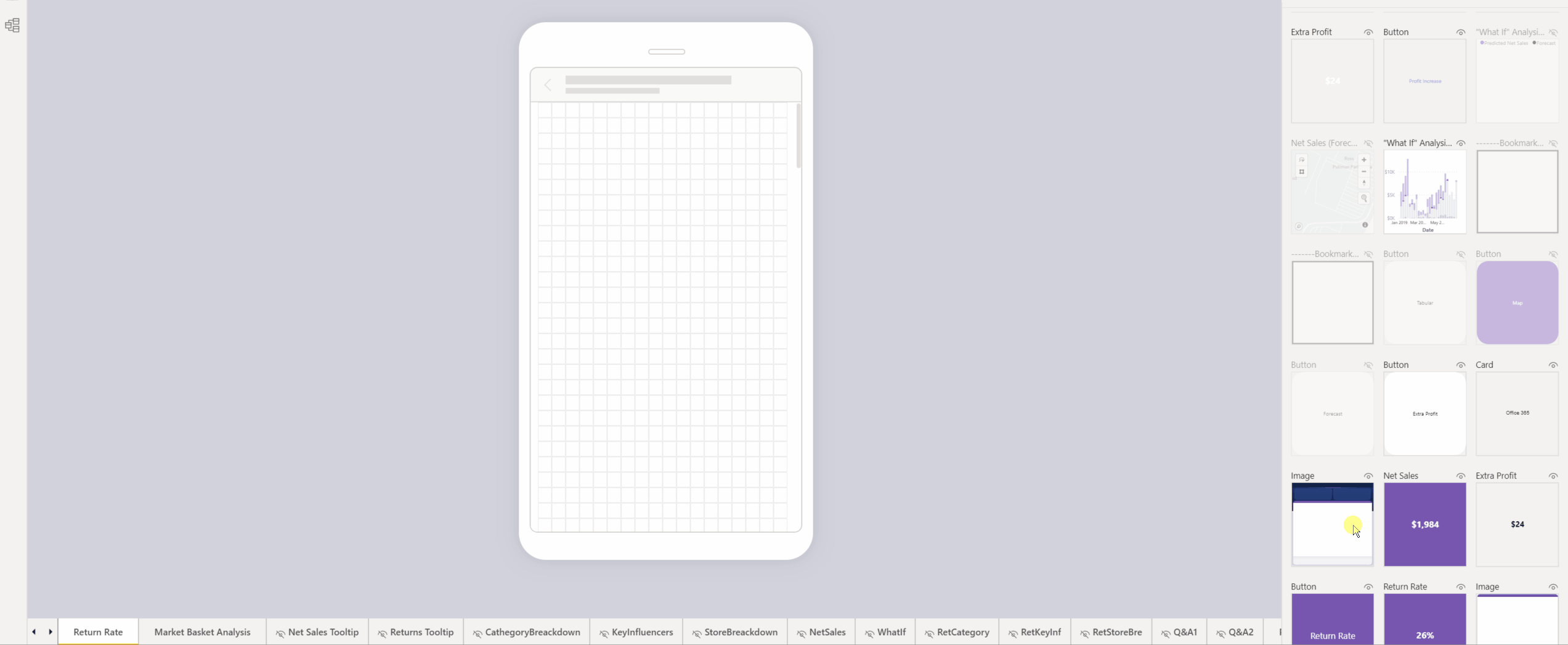
注意
- 可以将“页面视觉对象”窗格中的部分或全部视觉对象添加到移动优化报表页。
- 可以将隐藏的视觉对象拖放到画布上。 它们将被放入,但不会显示,除非它们的可见性状态在当前桌面报表视图中发生更改。
- 画布是交互式的,因此你可以测试按钮、切片器和其他视觉对象的行为。 存在一些限制。
从移动布局画布中删除视觉对象
若要从移动布局中删除单个视觉对象,请选择手机画布上的视觉对象右上角的 X,或将其选中,然后按“删除”。
要从画布中删除所有可视化效果,请选择“页面视觉对象”窗格中的橡皮擦。
从移动布局画布中删除视觉对象只是将它们从移动布局画布中删除。 视觉对象在“页面视觉对象”窗格中仍可供使用,原始桌面布局报表不受影响。