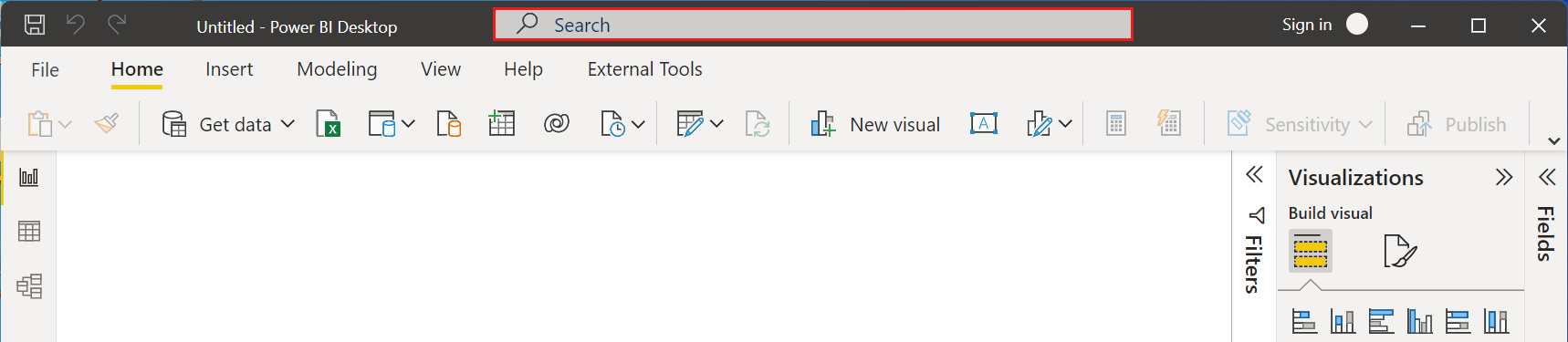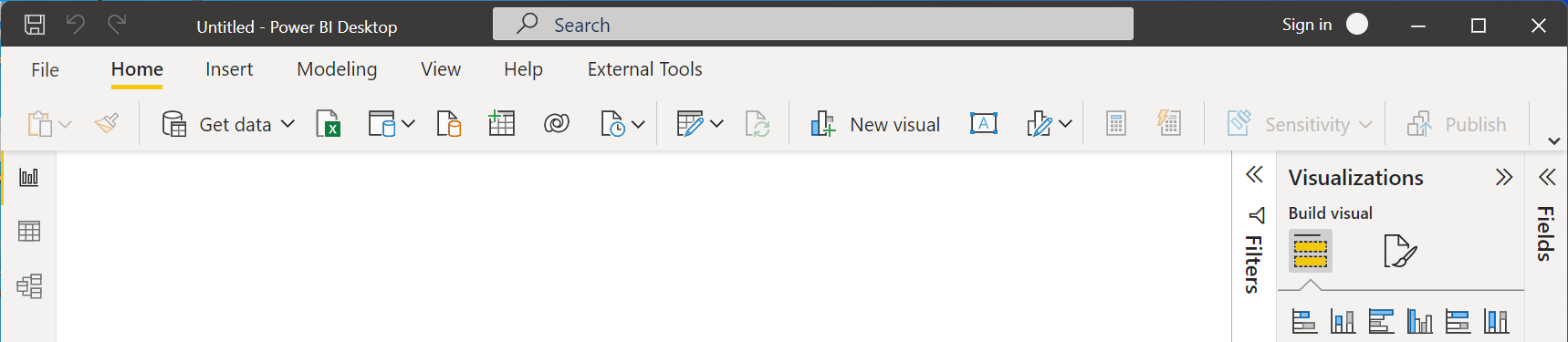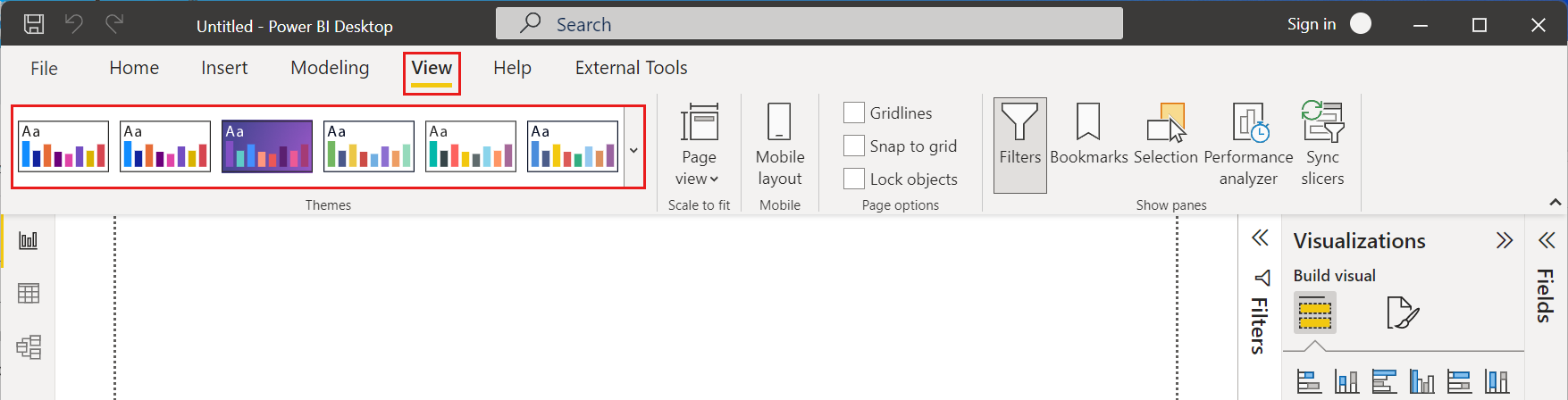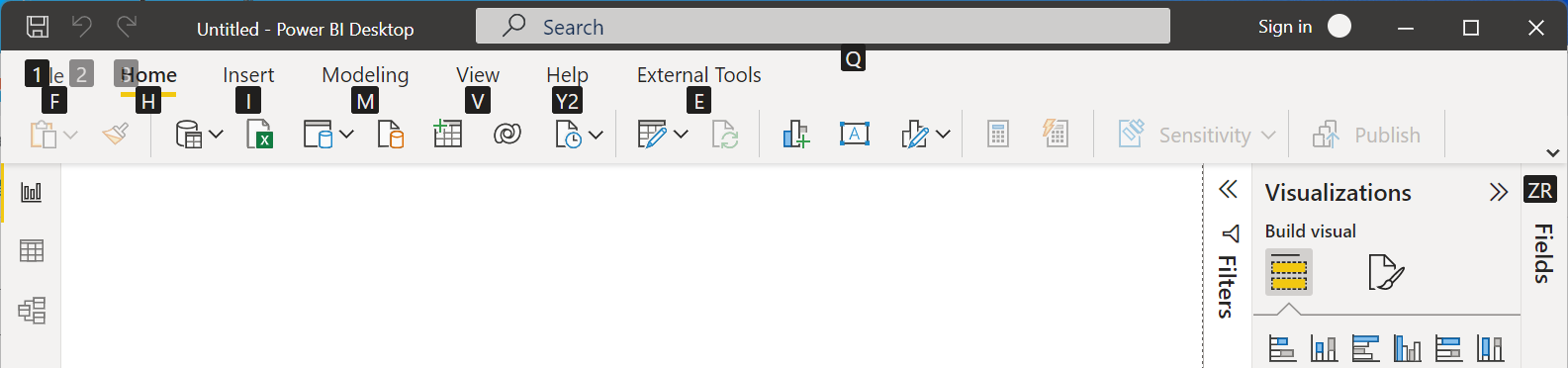使用 Power BI Desktop 中的功能区
Power BI Desktop 已修改其功能区,以更好地使其外观和体验与其他Microsoft产品(如 Microsoft Office)保持一致。
功能区的功能
功能区的优点旨在使 Power BI Desktop 和其他 Microsoft 产品变得易于使用且令人熟悉。
这些优势可分为以下类别:
搜索栏 - 功能区包括搜索体验,该体验类似于其他 Microsoft 产品提供的搜索功能。 选择搜索栏时,Power BI 会根据您的报表的当前状态建议动作。 键入时,搜索结果会更新,并提供按钮以提供帮助或后续步骤。
改进的外观和组织 - 更新后的 Power BI Desktop 功能区中的图标和功能与 Office 应用程序中的功能区项的外观、感觉和组织保持一致。
直观的主题库 - 主题库,位于 视图 功能区中,具有熟悉的 PowerPoint 主题库的外观。 功能区中的图像显示应用于报表时主题更改的外观,例如颜色组合和字体。
基于视图的动态功能区内容 - 在 Power BI Desktop 的旧功能区中,不可用的图标或命令被灰色显示,从而导致不太理想的体验。 使用更新的功能区时,会动态显示并排列图标,以便始终知道上下文中可用的选项。
单行功能区(折叠时)可节省空间 - 更新功能区的另一个好处是能够将功能区本身折叠为单行,根据上下文动态显示功能区项。

用于导航和选择按钮的快捷键提示 - 要帮助导航功能区,可以按 Alt 激活快捷键提示。 激活后,可以按键盘上的显示键进行导航。
自定义格式字符串 - 除了在 属性 窗格中设置自定义格式字符串之外,还可以在功能区中设置它们。 选择想要自定义的度量值或列,根据您的选择,将显示 度量值工具 或 列工具 上下文选项卡。 在该选项卡中,可以直接在下拉列表框中键入自定义格式字符串。
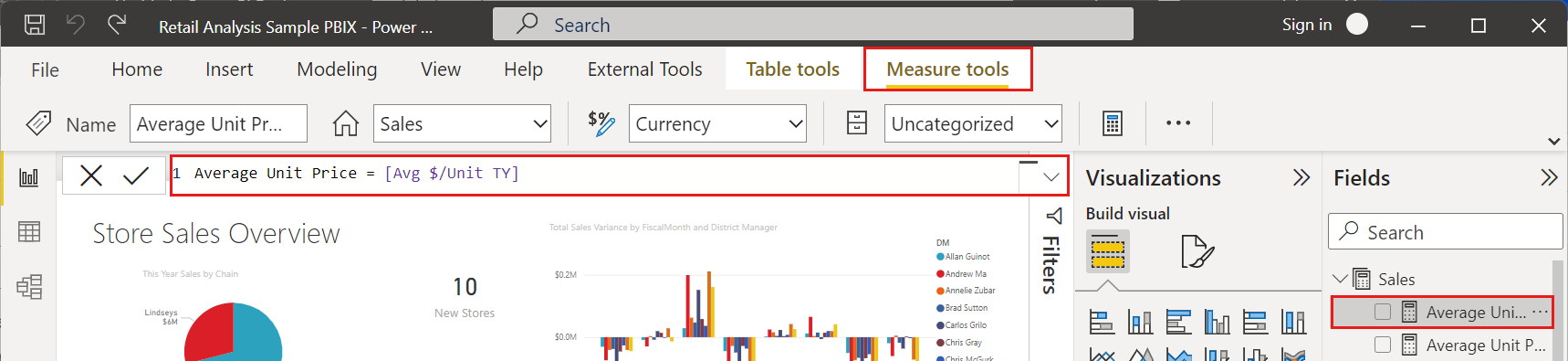
辅助功能 - 标题栏、功能区和文件菜单完全可访问。 按 Ctrl+F6 导航到功能区部分。 可以使用 Tab 键 在顶部和底部条之间切换,并用箭头键在各个元素之间移动。
除了这些可见的更改之外,新版功能区还支持将来对 Power BI Desktop 及其功能区的更新,例如:
- 在功能区中创建更灵活、更直观的控件,例如视觉图库
- 向 Power BI Desktop 添加 黑色 和 深灰色 Office 主题
- 改善的可访问性
相关内容
可以使用 Power BI Desktop 连接到各种数据。 有关数据源的详细信息,请查看以下资源: