使用 R 创建 Power BI 视觉对象
适用范围:Power BI Desktop
Power BI 服务
借助 Power BI Desktop,可以使用 R 将数据可视化 。 R 是用于统计计算和图形的一种语言和环境。
安装 R
默认情况下,Power BI Desktop 既不包括,也不会部署或安装 R 引擎。 若要在 Power BI Desktop 中运行 R 脚本,必须在本地计算机上单独安装 R。 可以从很多位置免费下载并安装 R,包括从 CRAN 存储库 进行下载。 Power BI Desktop 中当前版本的 R 脚本在安装路径中支持 Unicode 字符以及空格(空字符)。
在 Power BI Desktop 中启用 R 视觉对象
安装 R 后,Power BI Desktop 会自动将其启用。 若要验证 Power BI Desktop 是否在正确位置启用了 R,请执行以下步骤:
在 Power BI Desktop 菜单中,选择“文件”>“选项和设置”>“选项” 。
在“选项”页左侧的“全局”下,选择“R 脚本” 。
在“R 脚本选项”下,验证在“检测到的 R 主目录”中是否指定了本地 R 安装,并验证其是否正确反映了你想要 Power BI Desktop 使用的本地 R 安装 。 在下图中,R 的本地安装的路径为 C:\Program Files\R Open\R-3.4.4\。
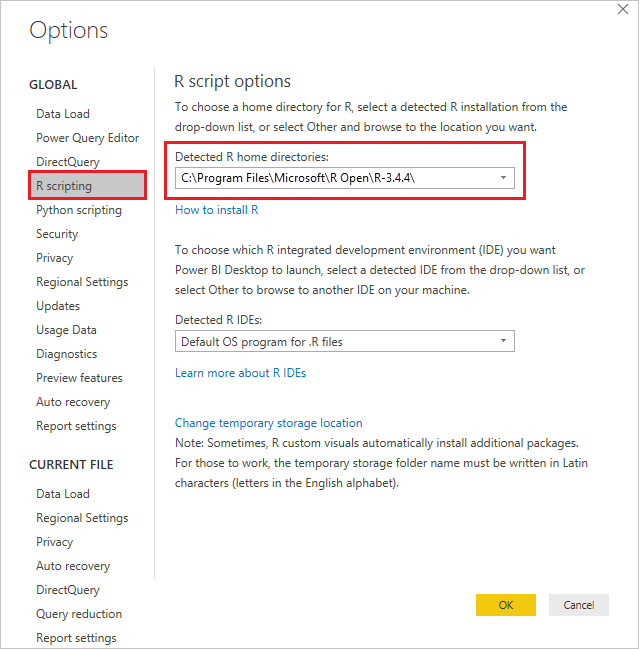
重要
Power BI Desktop 和 Power BI 服务支持的当前 R 版本是版本 3.4.4。
验证 R 安装后,即可开始创建 R 视觉对象。
在 Power BI Desktop 中创建 R 视觉对象
在“可视化效果”窗格中选择“R 视觉对象”图标以添加 R 视觉对象 。
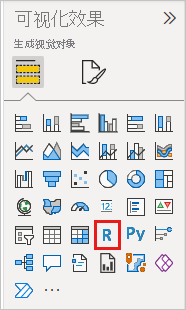
在出现的“启用脚本视觉对象”窗口中,选择“启用” 。
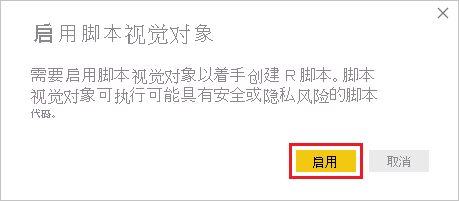
向报表添加 R 视觉对象后,Power BI Desktop 将进行以下更改:
占位符 R 视觉对象图像位于报表画布上。
R 脚本编辑器 位于中央窗格底部边缘处。
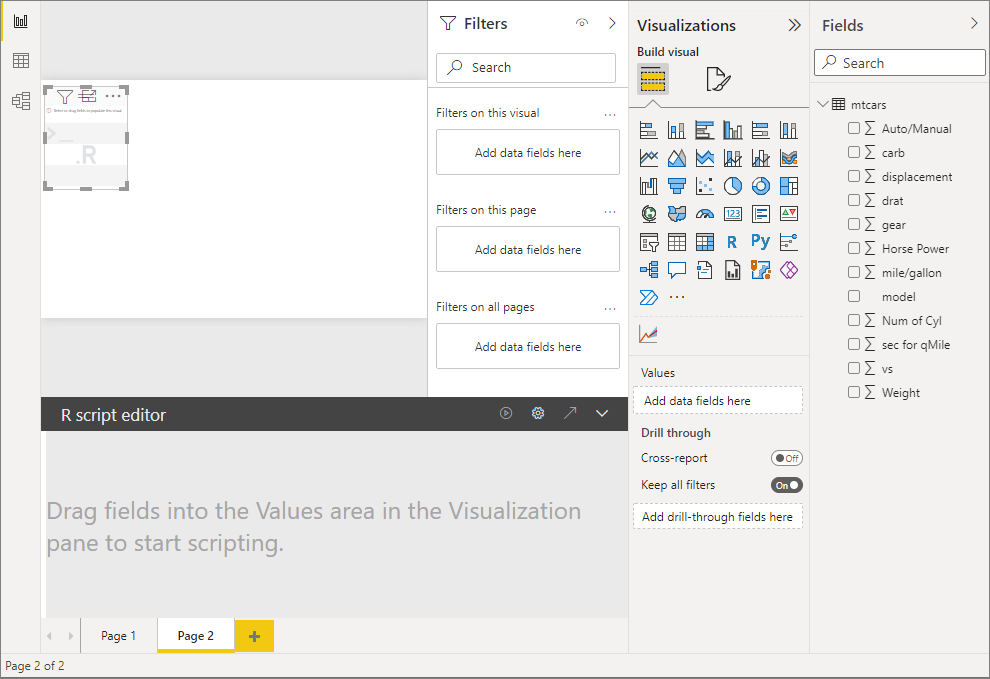
在“可视化效果”窗格的“值”部分中,拖动要在 R 脚本中使用的“字段”窗格中的字段,就像处理其他任何 Power BI Desktop 视觉对象一样 。 此外,还可以在“字段”窗格中直接选择字段 。
只有已添加到“值”部分的字段才可供 R 脚本使用 。 可以在 R 脚本编辑器中处理 R 脚本的同时,添加新字段,或从“值”部分删除不必要的字段 。 Power BI Desktop 会自动检测已添加或已删除的字段。
注意
R 视觉对象的默认聚合类型是“不汇总” 。
现在你可以使用你选择用来创建绘图的数据:
- 由于选择了字段,R 脚本编辑器将在编辑器窗格顶部旁的灰色部分生成这些字段的支持 R 脚本绑定代码 。
- 如果删除一个字段,R 脚本编辑器将自动删除该字段的支持代码 。
在下图所示示例中,选择了三个字段:Horse Power、gear 和 drat。 由于这些选择,R 脚本编辑器将生成总结如下的绑定代码:
- 创建名为“语义模型”的数据帧,该数据帧由用户选择的不同字段组成。
- 默认聚合是“不汇总” 。
- 类似于表格视觉对象,字段将进行分组,并且重复行只出现一次。
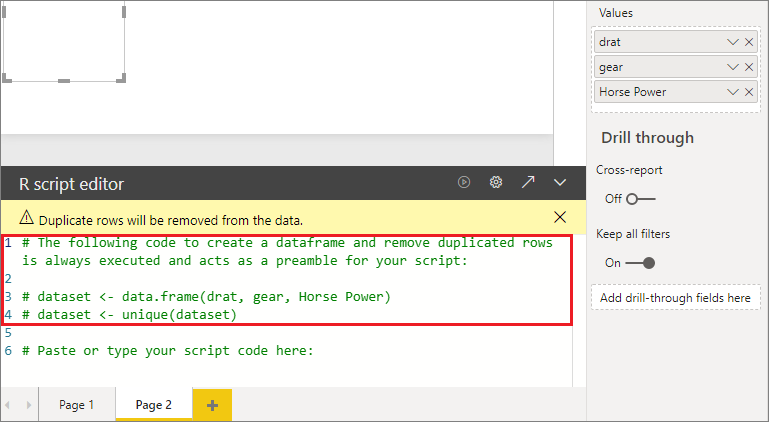
提示
在某些情况下,你可能不希望进行自动分组,或者可能希望所有行都出现,包括重复项。 在这种情况下,向语义模型添加索引字段,可以使所有行被视为唯一行并阻止分组。
生成的数据帧称为“语义模型”,并且可以通过相应所选列名称访问所选列。 例如,
gear字段可通过在 R 脚本中添加dataset$gear进行访问。 对于具有空格或特殊字符的字段,请使用单引号。借助所选字段自动生成的数据帧,就可以编写 R 脚本,Power BI Desktop 会将其绘制到 R 默认设备。 完成脚本后,选择“R 脚本编辑器”标题栏右侧的“运行脚本”图标 。
选择“运行脚本”图标后,Power BI Desktop 会识别绘图,并在画布上予以呈现。 由于该过程是在本地 R 安装上执行,请确保安装了所需的 R 包。
当以下任一事件发生时,Power BI Desktop 将重新绘制视觉对象:
可以在“R 脚本编辑器”标题栏中选择“运行脚本”图标 。
数据刷新、筛选或突出显示会导致数据更改。
下图显示相关绘图代码的示例,该示例绘制了不同类型汽车特征间的关联。
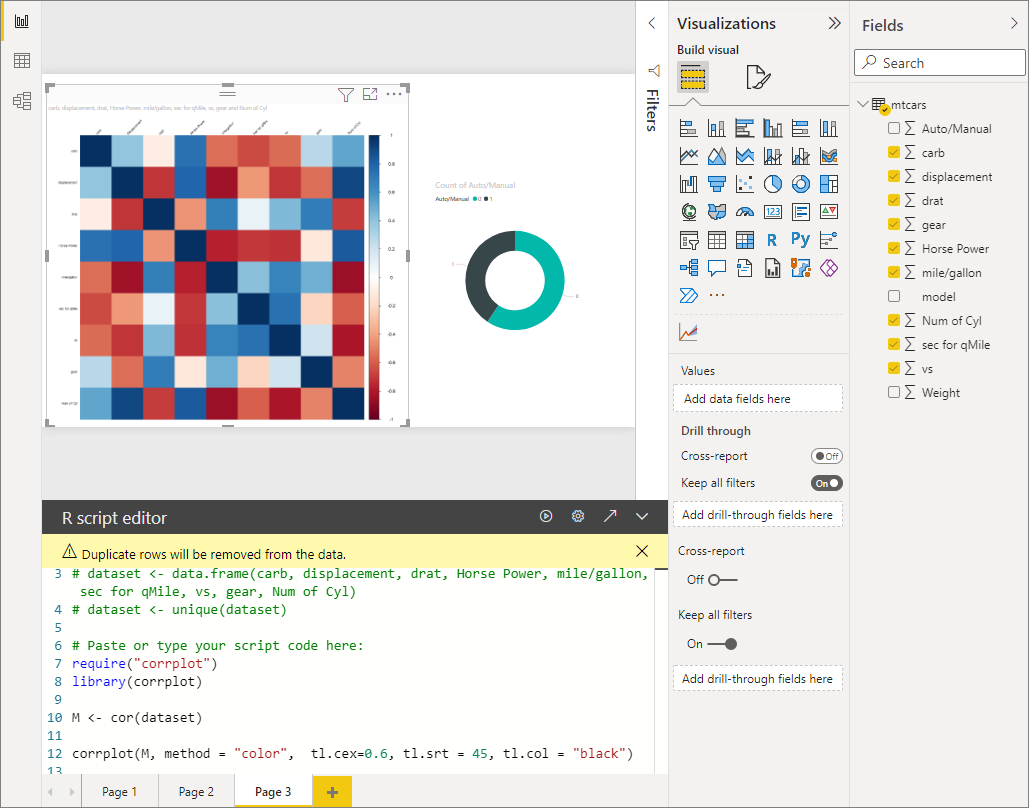
若要获取可视化效果的较大视图,可以取消选择 R 视觉对象或尽量缩小“R 脚本编辑器”。 如同 Power BI Desktop 中的其他视觉对象,你可以在右侧的圆环图视觉对象中选择特定值(如“自动”或“手动”)来交叉筛选相关绘图。
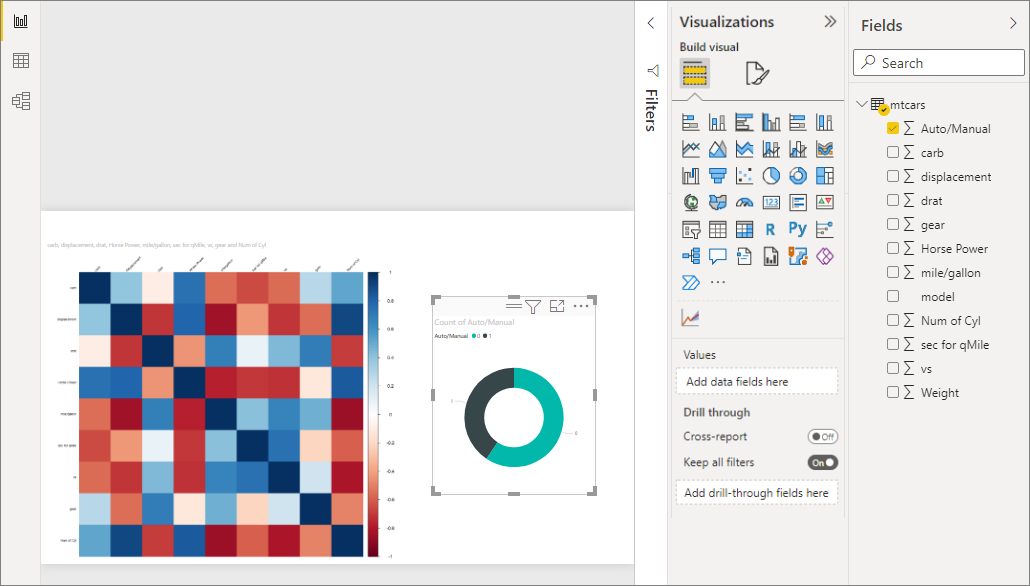
修改 R 脚本,自定义视觉对象,并通过向绘图命令添加参数来利用 R 的强大功能。
原始的绘图命令如下:
corrplot(M, method = "color", tl.cex=0.6, tl.srt = 45, tl.col = "black")更改 R 脚本,以确保绘图命令如下所示:
corrplot(M, method = "circle", tl.cex=0.6, tl.srt = 45, tl.col = "black", type= "upper", order="hclust")结果是,R 视觉对象现在绘制圆形,只考虑了上半部分,对矩形图重新排序以集中相关特征。
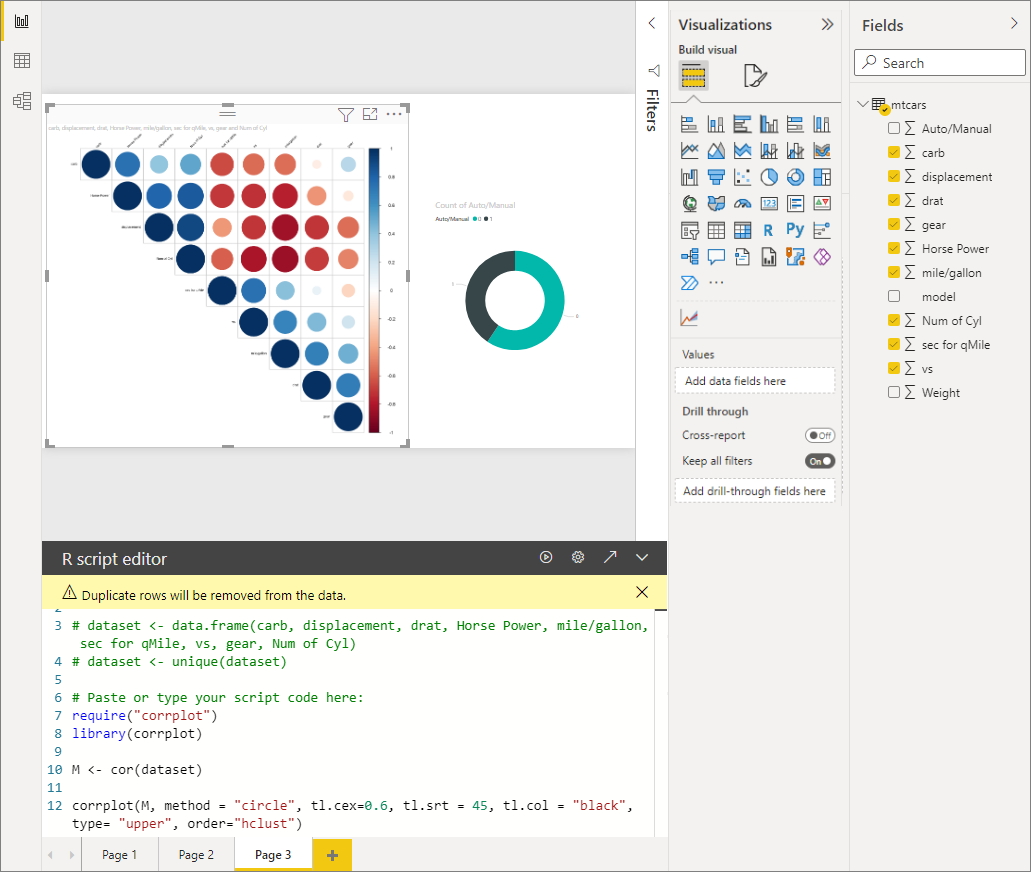
执行导致错误的 R 脚本时,画布(而不是 R 视觉对象绘图)上将显示错误消息。 有关错误详细信息,请从 R 视觉对象错误中选择“查看详细信息” 。
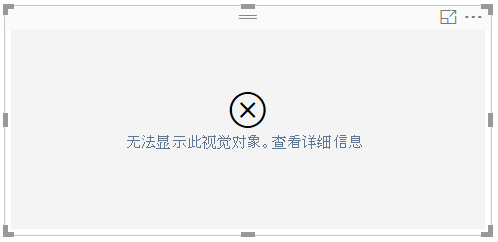
R 脚本安全性
R 视觉对象是根据 R 脚本创建的,其中可能包含具有安全风险或隐私风险的代码。 当尝试查看 R 视觉对象或首次与其交互时,用户会看到一条安全警告消息。 仅当你信任作者和来源,或者在查看并了解 R 脚本之后,才启用 R 视觉对象。
已知限制
Power BI Desktop 中的 R 视觉对象有以下限制:
数据大小:R 视觉对象用于绘制的数据仅限 150,000 行。 如果选择了 150,000 行以上,则只会使用前 150,000 行,且在图像上显示一条消息。
输出大小:R 视觉对象的输出大小限制为 2 MB。
分辨率:所有 R 视觉对象均以 72 DPI 显示。
绘图设备:仅支持绘制到默认设备上。
计算时间:如果 R 视觉对象计算时间超过五分钟,则会导致超时错误。
关系:如同其他 Power BI Desktop 视觉对象,如果选择的不同表中数据字段间没有定义关系,则会发生错误。
刷新:R 视觉对象在数据更新、筛选和突出显示时进行刷新。 但是,图像本身不是交互的并且不能为交叉筛选的源。
突出显示:如果突出显示其他视觉对象,但你不能选择 R 视觉对象中的元素以进行其他元素的交叉筛选,R 视觉对象会进行响应。
显示设备:只有绘制到 R 默认显示设备的绘图会正确地显示在画布上。 避免显式使用不同的 R 显示设备。
列重命名:R 视觉对象不支持重命名输入列。 在脚本执行期间,将按列的原始名称对其进行引用。
RRO 安装:在此版本中,32 位版本的 Power BI Desktop 不会自动标识 RRO 安装;必须在“选项和设置”>“选项”>“R 脚本”中手动提供 R 安装目录的路径 。
相关内容
有关 Power BI 中的 R 的详细信息,请参阅以下文章: