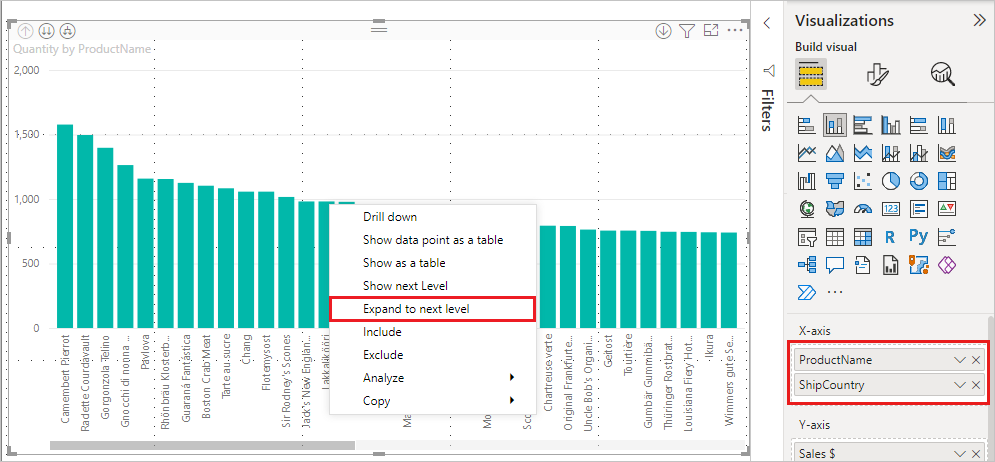在 Power BI 中使用内联层次结构标签
适用范围:Power BI Desktop
Power BI 服务
Power BI 支持使用内联层次结构标签,它是旨在提升分层钻取的两种功能中的第一种。 第二种功能正处于开发阶段,即使用嵌套层次结构标签的功能。 请持续关注 - 我们经常发布更新。
内联层次结构标签的工作方式
利用内联层次结构标签,当你使用全部展开功能展开视觉对象时,你可以看到层次结构标签。 看到这些层次结构标签的重大好处之一是,当展开分层数据时,你可以选择按这些不同的层次结构标签排序。
使用内置的“展开”功能(无需按层次结构标签进行排序)
在操作中查看内联层次结构标签之前,我们来看一下默认的“展开到下一级别”功能的行为方式。 这样会帮助我们了解和意识到内联层次结构标签能起到多大的作用。
下图展示了年销售额的条形图视觉对象。 右键单击条形图时,可以选择“展开到下一级别”。
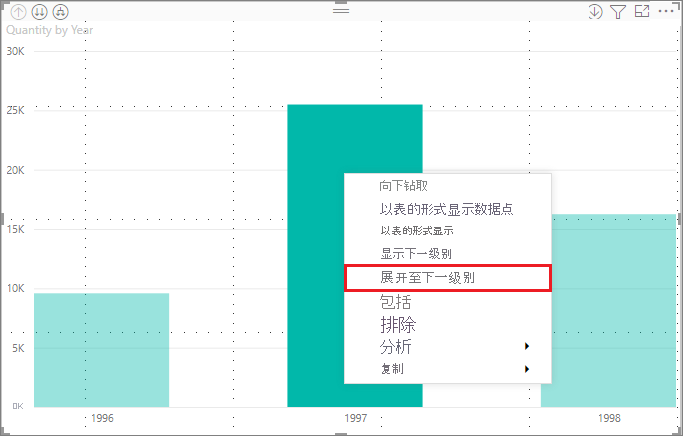
注意
作为右键单击条形图的替代方法,可以选择可视化左上方的“展开”按钮。
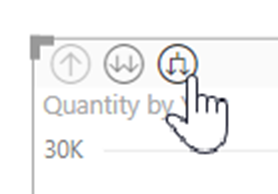
选择“展开到下一级别”后,视觉对象将展开从年到季度的数据层次结构,如下图所示。
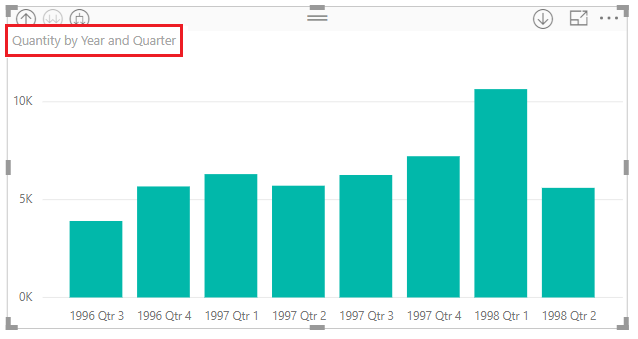
请注意,年和季度标签是内联在一起显示的 - 随着向下展开全部层级直到层次结构底部,此标记方案会持续运用。
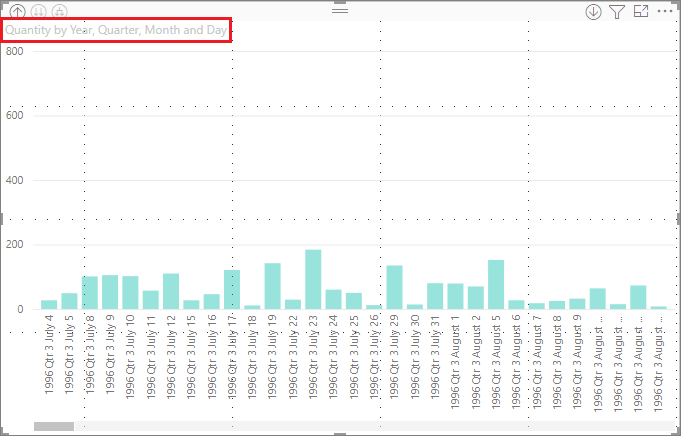
这就是与具有 日期/时间 数据类型的字段相关联的内置 日期 层次结构的行为方式。 我们前往下一章节,了解内联层次结构标签功能有什么不同。
使用内联层次结构标签
现在让我们看一份不同的图表,该图表使用具有非正式层次结构的数据。 在下面的视觉对象中,我们可以看到“数量”条形图,其使用产品名称作为轴。 在此数据中,产品名称和发运国家/地区构成了非正式层次结构。 在此处,可以再次选择“展开到下一级别”,进入层次结构的下个层级。
选择“展开到下一级别”将显示内联层次结构标签的下一级别。 默认情况下,内联层次结构按照度量值进行排序,在此示例中按照“数量”排序。 启用内联层次结构标签后,也可以选择按层次结构对此数据进行排序。 选择右上角的“更多选项”(...),然后选择“按产品名称收货国家/地区排序”,如下图所示:
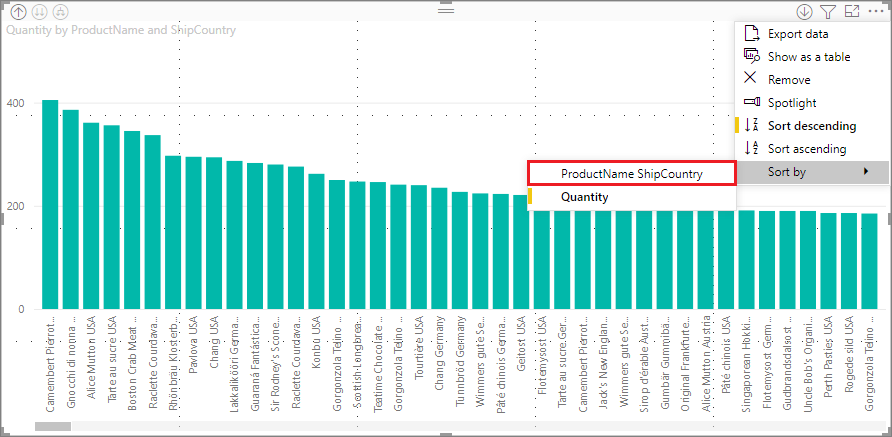
选择“发运国家/地区”之后,数据将基于非正式层次结构选择进行排序,如下图所示。
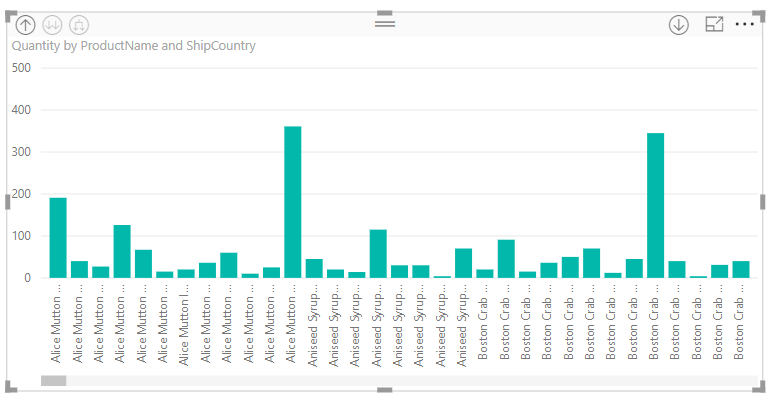
注意
内联层次结构标签功能尚不允许内置时间层次结构按值排序;只能按层次结构顺序排序。
故障排除
在展开的内联层次结构级别状态中,你的视觉对象可能出现卡顿。 在某些情况下,你可能发现在展开模式时,某些视觉对象会出现卡顿,向上钻取也不起作用。 如果执行以下操作,则可能会发生这种情况:
- 启用内联层次结构标签功能。
- 创建一些带有层次结构的视觉对象。
- 然后“全部展开”并保存文件。
- 随后禁用内联层次结构标签功能,并重新启动 Power BI Desktop。
- 然后重新打开文件。
如果碰巧执行了这些步骤,并且在展开模式中视觉对象出现卡顿,则可以执行以下操作来解决:
- 重新启用“内联层次结构标签”功能,然后重启 Power BI Desktop。
- 重新打开文件,并钻取回受影响视觉对象的顶部。
- 保存文件。
- 禁用“内联层次结构标签”功能,然后重启 Power BI Desktop。
- 重新打开文件。
或者,你可以删除你的视觉对象并重新创建。