教程:从 Excel 工作簿变为 Power BI Desktop 中的出色报表
适用范围: Power BI Desktop Power BI 服务
跟随本教程,你可以在 20 分钟内从头开始生成精美的报表!
你的经理想要查看有关最新销售额的报表。 经理要求提供关于以下内容的执行摘要:
- 哪年哪月的利润最大?
- 公司在哪个国家/地区取得了最大的成功?
- 公司应继续投资哪些产品和细分市场?
使用我们的示例财务工作簿,我们可以立即生成此报表。 下面是最终报表的外观。 让我们开始吧!
在本教程中,将了解如何:
- 以两种不同的方式下载示例数据
- 使用少量转换来准备数据
- 生成包含标题、三个视觉对象和切片器的报表
- 将报表发布到 Power BI 服务,以便与同事共享
先决条件
- 在开始之前,你需要下载 Power BI Desktop。
- 如果你打算将报表发布到 Power BI 服务而尚未注册,请注册免费试用版。
获取数据
你可以使用以下两种方法之一获取本教程的数据。
在 Power BI Desktop 中获取数据
打开 Power BI Desktop 时,请从空白画布中选择“尝试使用示例语义模型”。
如果你是从 Power BI Desktop 转到本教程,请继续选择“加载数据”。
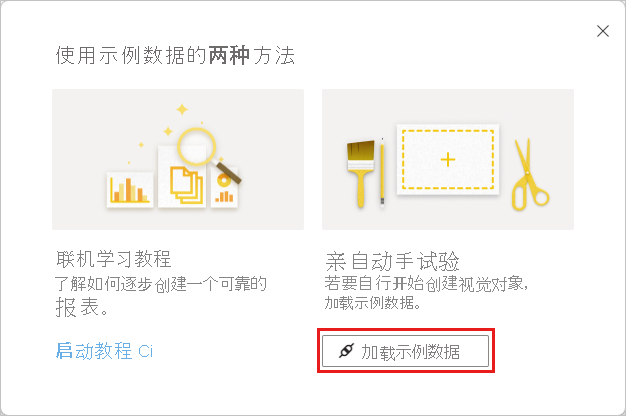
下载示例
还可以直接下载示例工作簿。
- 下载财务示例 Excel 工作簿。
- 打开 Power BI Desktop。
- 在“主页”功能区的“数据”部分,选择“Excel”。
- 导航到保存示例工作簿的位置,然后选择“打开”。
准备数据
在“导航器”中,可以选择“转换”或“加载”数据 。 导航器提供数据预览,以便你可以验证数据范围是否正确。 数值数据类型显示为斜体。 如果需要进行更改,请在加载数据前转换数据。 为了使可视化效果在稍后更易于阅读,我们希望立即转换数据。 进行每次转换时,你会看到它已添加到“应用步骤”中“查询设置”下的列表中
选择“财务”表,然后选择“转换数据” 。
选择“销售量”列。 在“转换”选项卡上,选择“数据类型”,然后选择“整数” 。 选择“替换当前”以更改列类型。
用户最常执行的最重要的数据清理步骤是更改数据类型。 在本例中,销售量为小数形式。 销售量为 0.2 或 0.5 毫无意义,对吧? 因此,我们将其更改为整数。

选择“细分市场”列。 我们希望稍后在图表中更轻松地查看段,因此,让我们设置“段”列的格式。 在“转换”选项卡上,选择“格式”,然后选择“大写” 。
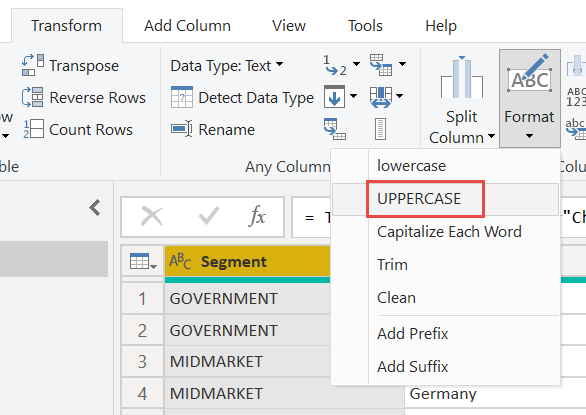
让我们将列名从“月份名称”缩短为“月份” 。 双击“月份名称”列,然后将其重命名为“月份” 。
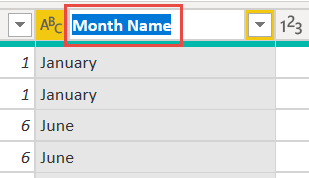
在“产品”列中,选择下拉列表,并取消选中“Montana”旁边的框 。
我们知道 Montana 产品在上个月已停产,因此我们希望从报表中筛选掉该数据,以避免混淆。

你会看到每个转换都已添加到“应用步骤”中“查询设置”下的列表中 。
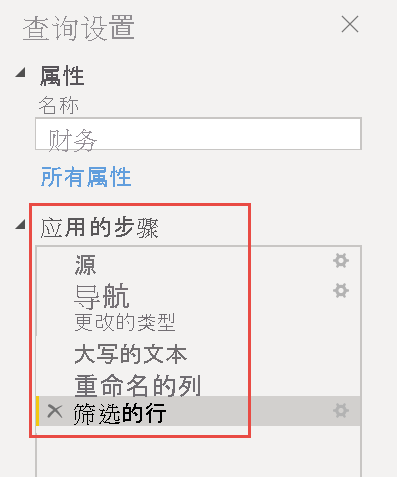
返回“开始”选项卡,选择“关闭并应用”。 数据即将可用于生成报表。
你在数据列表中是否看到了 Sigma 符号? Power BI 检测到这些字段为数值字段。 Power BI 还使用日历符号指示日期字段。

额外额度:在 DAX 中编写两个表达式
对于数据建模而言,使用 DAX 公式语言编写度量值和创建表的功能非常强大 。 Power BI 文档中有很多关于 DAX 的知识。 现在,让我们编写一个基本表达式来创建新度量值,以及另一个表达式来创建整个表。
创建新的度量值
在“开始”功能区中选择“新建度量值” 。
键入此表达式,对“销售量”列中的所有数值求和。
Total Units Sold = SUM(financials[Units Sold])选中复选标记以提交。
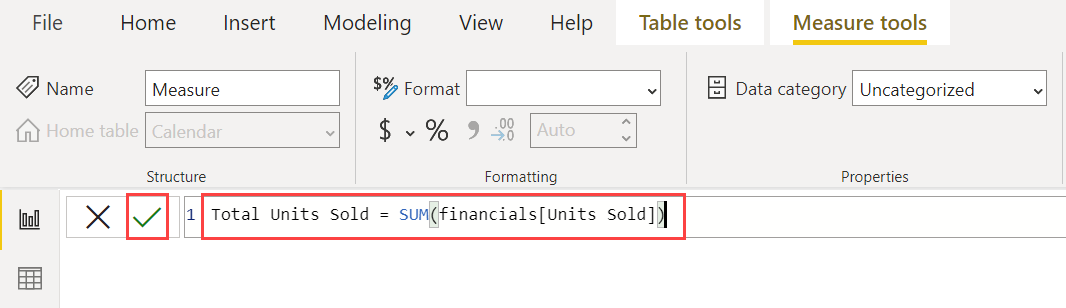
创建一个新表
现在选择左侧的“表视图”图标。
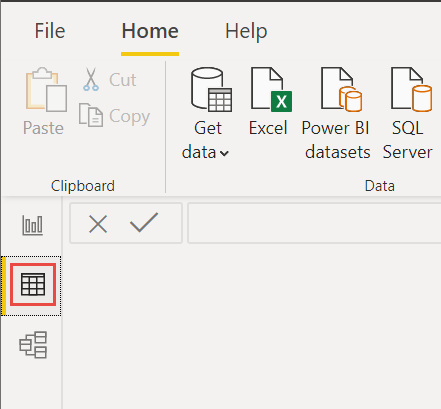
在“开始”功能区中选择“新建表格” 。
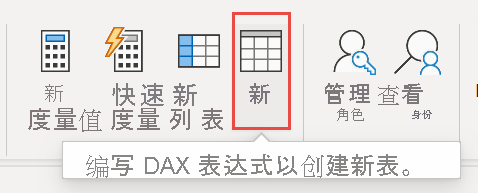
键入此表达式以生成一个日历表,日期范围介于 2013 年 1 月 1 日至 2014 年 12 月 31 日之间。
Calendar = CALENDAR(DATE(2013,01,01),Date(2014,12,31))选中复选标记以提交。
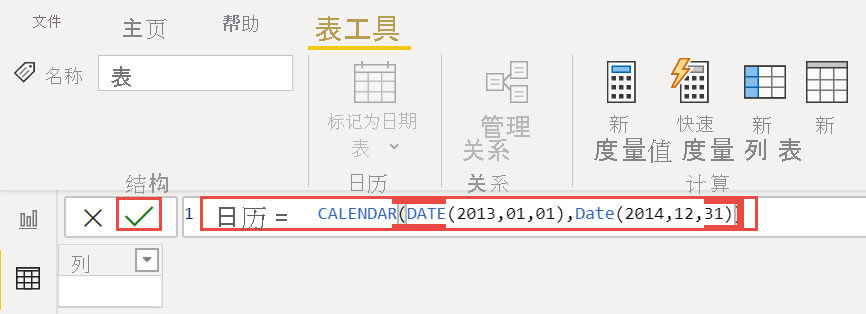
下面是刚刚创建的单列表的前 23 行。
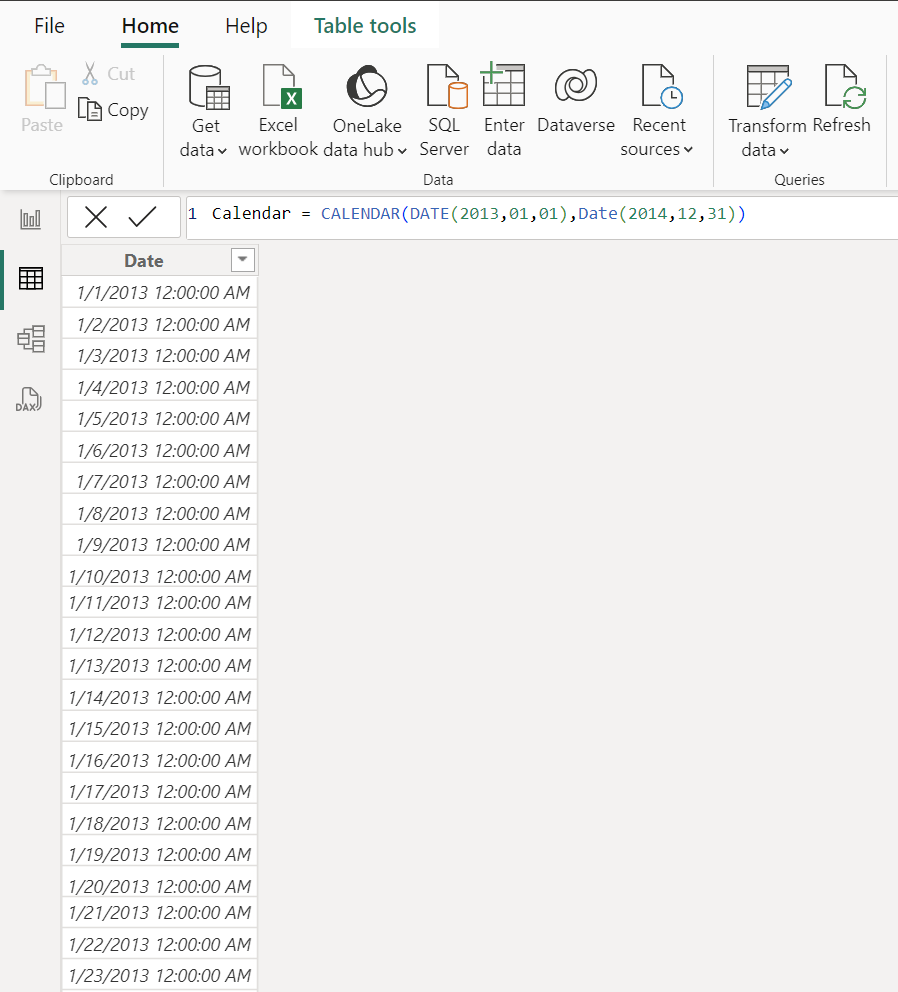
现在,选择左侧的“模型视图”。
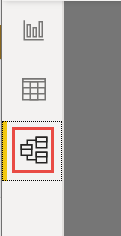
将“日期”字段从“财务”表拖到“日历”表中的“日期”字段以联接表,并在它们之间创建关系 。
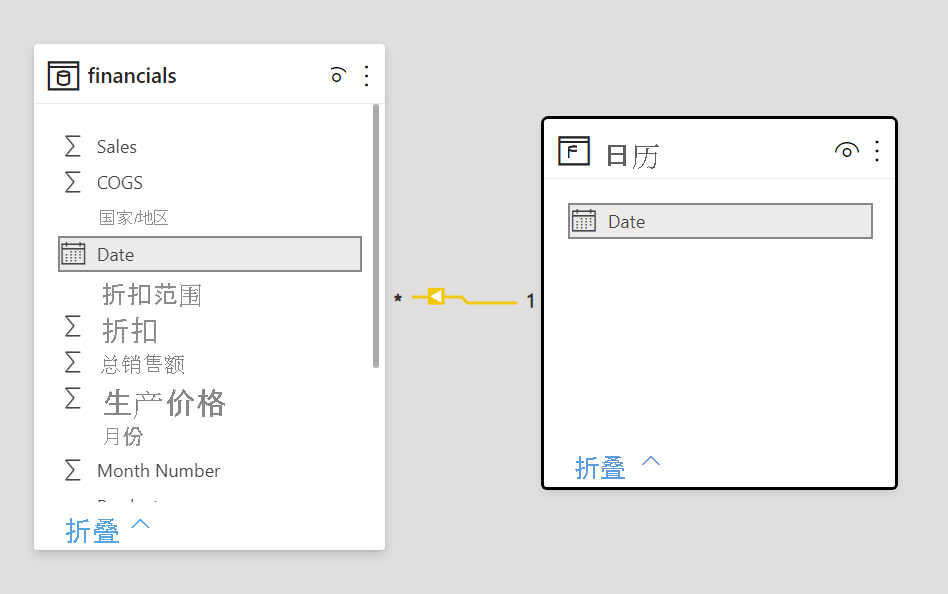
生成报表
现在,你已经转换并加载了数据,可以创建报表了。 在左侧导轨中,选择“报表视图”。
![]()
在右侧的“数据”窗格中,可以看到你创建的数据模型中的字段。
让我们为视觉对象逐一生成最终报表。
视觉对象 1:添加标题
在“插入”功能区中选择“文本框” 。 键入“执行摘要 - 财务报表”。
选择键入的文本。 将字号设置为 20 并加粗。

调整框的大小,使其显示在一行内。
视觉对象 2:按日期列出的利润
现在创建一个折线图,以查看哪年哪月的利润最大。
从“数据”窗格中,将“利润”字段拖到报表画布上的空白区域。 默认情况下,Power BI 显示带有一列的柱形图(即“利润”)。
将“日期”字段拖至同一视觉对象。 如果在本文前面部分加分做法:使用 DAX 创建表中创建了日历表,请改为从日历表中拖动“日期”字段。
Power BI 将更新柱形图以显示两年的利润。
在“可视化效果”窗格的“向视觉对象添加数据”部分,选择“X 轴”值中的下拉列表。 将“日期”从“日期层次结构”更改为“日期” 。
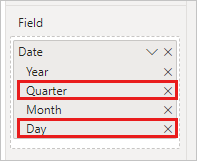
Power BI 将更新柱形图以显示每个月的利润。
在“可视化效果”窗格中,将可视化效果类型更改为“折线图”。
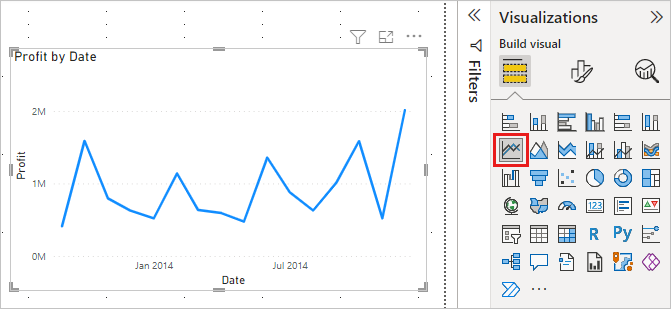
现在,可以轻松看到 2014 年 12 月的利润最大。
视觉对象 3:按国家/地区列出的利润
创建一个地图,以查看利润最大的国家/地区。
从“数据”窗格中,将“国家/地区”字段拖到报表画布上的空白区域以创建一个地图。
将“利润”字段拖到地图中。
Power BI 将创建一个地图视觉对象,其中的气泡代表每个位置的相对利润。
欧洲的利润似乎比北美的利润更大。
视觉对象 4:按产品和细分市场列出的销售额
创建条形图以确定要投资的公司和细分市场。
将你创建的两个图表并排拖动到画布的上半部分。 在画布的左侧保留一些空间。
在报表画布的下半部分选择一个空白区域。
在“数据”窗格中,选择“销售”、“产品”和“细分市场”字段。
Power BI 会自动创建簇状柱形图。
拖动图表,使其足够宽以填充上方两个图表下方的空间。
看起来公司应该继续投资 Paseo 产品,并面向小型企业和政府细分市场。
视觉对象 5:年份切片器
切片器是一种有价值的工具,可用于将报表页面上的视觉对象筛选为特定的一部分。 在本例中,我们可以创建两个不同的切片器来缩小显示范围,仅显示每月和每年的业绩。 其中一个切片器使用原始表中的日期字段。 另一个筛选器使用你在本教程前面为“加分做法”创建的日期表。
使用原始表的“日期”切片器
在“数据”窗格中,选择“财务”表中的“日期”字段。 将此字段拖到画布左侧的空白区域。
在“可视化效果”窗格中,选择“切片器”。
切片器是一个带有漏斗图标的选项卡旁边的图标,但没有小闪电符号。 Power BI 将自动创建一个数值范围切片器。

可以拖动端点进行筛选,也可以选择右上角的箭头并将其更改为其他类型的切片器。
使用 DAX 表的“日期”切片器
在“数据”窗格中,选择“日历”表中的“日期”字段。 将此字段拖到画布左侧的空白区域。
在“可视化效果”窗格中,选择“切片器”。
在“可视化效果”窗格的“数据”部分中,选择“数据”中的下拉列表。 删除“季度”和“天”,仅保留“年”和“月”。
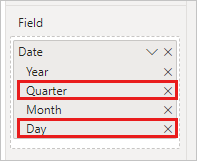
展开每年并调整视觉对象的大小,以显示所有月份。
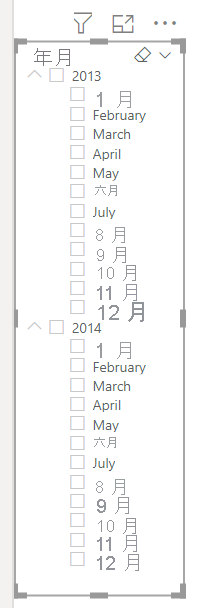
我们将在完成的报表中使用此切片器。
现在,如果经理要求仅查看 2013 数据,则可以使用切片器选择年份或每年的特定月份。
加分做法:设置报表格式
如果要对此报表进行少量格式设置以进行润色,请执行以下几个简单步骤。
主题
在“查看”功能区上,将主题更改为“执行” 。

修饰视觉对象
在“可视化效果”窗格的“格式”选项卡上进行以下更改。
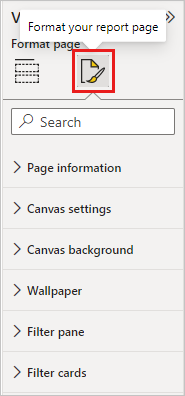
选择视觉对象 2。 在“标题”部分,将“标题文本”更改为“按月和年划分的利润”,并将“文本大小”更改为“16 磅” 。 将“阴影”切换为“开” 。
选择视觉对象 3。 在“地图样式”部分,将“主题”更改为“灰度” 。 在“标题”部分,将标题“文本大小”更改为“16 磅” 。 将“阴影”切换为“开” 。
选择视觉对象 4。 在“标题”部分,将标题“文本大小”更改为“16 磅” 。 将“阴影”切换为“开” 。
选择视觉对象 5。 在“选择控件”部分,将“显示‘全选’选项”切换为“开” 。 在“切片器标头”部分,将“文本大小”增加为“16 磅” 。
为标题添加背景形状
在“插入”功能区中,选择“形状”“矩形”。> 将其放在页面顶部,然后将其拉伸为页面的宽度和标题的高度。
在“设置形状”窗格的“视觉边框”部分中,将其设置为“关闭”。
在“填充”部分,将“填充颜色”更改为“主题颜色 5 #6B91C9”(蓝色) 。
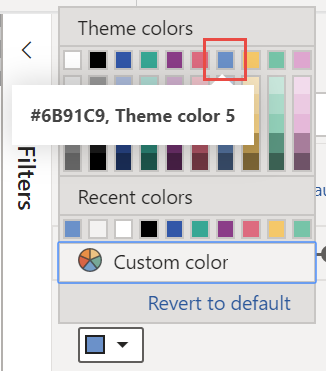
在“格式”选项卡上,选择“下移一层”“置于底层” 。
选择视觉对象 1 中的文本,并选择标题,然后将字体颜色更改为“白色”。
为视觉对象 2 和 3 添加背景形状
- 在“插入”功能区上,选择形状”“矩形”,并将其拉伸为视觉对象 2 和 3 的宽度和高度 。
- 在“格式形状”窗格的“边框”部分,将“透明度”更改为“100%”。
- 在“填充”部分,将颜色设置为白色,深度 10% 。
- 在“格式”选项卡上,选择“下移一层”“置于底层” 。
完成的报表
最终的精美报表外观如下所示:
总的来说,此报表回答了你经理提出的主要问题:
哪年哪月的利润最大?
2014 年 12 月
公司在哪个国家/地区取得了最大的成功?
欧洲,特别是法国和德国。
公司应继续投资哪些产品和细分市场?
公司应该继续投资 Paseo 产品并以小型企业和政府部门为目标消费者。
保存报表
- 在“文件”菜单上,选择“保存”,或按住 Ctrl,然后按 S 键。 如果是第一次保存报表,系统会提示你输入一个要保存到的位置。
发布到 Power BI 服务以便共享
若要与经理和同事共享你的报表,请将其发布到 Power BI 服务。 当你与拥有 Power BI 帐户的同事共享时,他们可以与你的报表进行交互,但是无法保存更改。
在 Power BI Desktop 的“开始”功能区,选择“发布” 。
你可能需要登录 Power BI 服务。 如果还没有帐户,可以注册免费试用版。
在 Power BI 服务中选择一个目标(例如“我的工作区”) 选中“选择”。
选择“在 Power BI 中打开‘你的文件名’”。

已完成的报表将在浏览器中打开。

选择报表顶部的“共享”,将报表与他人共享。
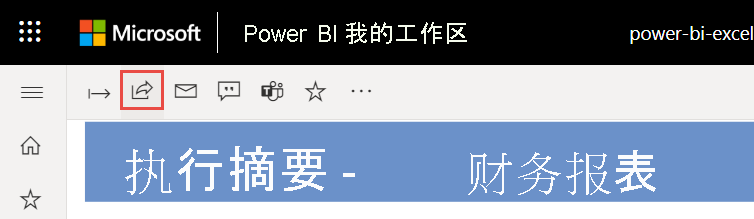
相关内容
更多问题? 尝试参与 Power BI 社区。






