评估配置设置
适用范围:Power BI Desktop
Power BI 服务
Power BI 在通过导入或使用 DirectQuery 加载数据以及使用报表与数据交互时优化查询性能。 但是,在某些情况下,你可能想要影响该行为并更改默认值。
Power BI 提供两组设置:
- 用于优化 Power Query 查询执行的设置。 将数据加载到 Power BI 或在数据转换阶段执行 DirectQuery 查询时,这些设置会影响速度和使用的资源。
- 用于优化 Power BI 引擎查询执行的设置。 这些设置会影响完成数据转换阶段之后的性能。
请开考虑以下示例:
| 场景 | 指南 |
|---|---|
| 数据导入时间过长。 | 增加同时评估的最大数目、每个评估的可用内存和/或并发作业的最大数目。 |
| DirectQuery 查询的执行速度缓慢,但这不是由源系统的限制造成的。 | 增加同时评估的最大数目和/或每个评估的可用内存。 |
| 在导入数据或执行 DirectQuery 查询时,Power BI 占用了过多的计算机资源。 | 减少同时评估的最大数目、每个评估的可用内存和/或并发作业的最大数目。 |
| DirectQuery 查询的执行速度缓慢(由源系统的限制造成)。 | 如果源系统的并发查询数受限,请减少同时评估的最大数目和/或减少每个源的活动连接的最大数目。 |
| 与视觉对象交互时,Power BI 响应缓慢 | 如果视觉对象基于 DirectQuery 源中的数据,则增加每个源的活动连接的最大数目。 如果情况并非如此,请增加并发作业的最大数目。 |
| Power BI 在数据导入或刷新完成期间占用了过多的计算机资源 | 减少并发作业的最大数目。 |
优化 Power Query 查询执行
通过这组设置,可以优化 Power Query 查询执行性能。 Power BI 在该组中提供以下设置:
- 同时评估的最大数目。 此设置将配置 Power Query 中查询执行的并行化级别。
- 每个同时评估使用的最大内存。 此设置将配置每个评估的可用内存。
注意
这些设置仅影响计算机上的 Power Query 查询执行,而不会影响 Power BI 服务中的此查询执行。
同时评估的最大数目
可以控制同时评估的数目,从而影响 Power Query 中查询执行的并行化级别。 默认情况下,同时评估的最大数目等于计算机上的逻辑 CPU 核心数。 最小值为 1,最大值等于计算机上的逻辑 CPU 核心数。
备注
此设置还会影响 Power BI 引擎执行的并发作业的最大数目。 详细了解这些设置之间的交互。
每个同时评估使用的最大内存
可以控制每个同时评估的可用内存。 此设置配置每个评估的可用内存(以 MB 为单位),默认情况下,Power BI 每个评估的最大内存分配为 432 MB。 最小值为 1(建议最小值为 256),理论(但不推荐)最大值等于计算机 RAM 的 100% 除以同时评估的最大数目(通过上述“同时评估的最大数目”设置进行设置)。 最佳做法为,建议不要将此值设置为高于计算机 RAM 的 90%。
更改 Power Query 查询执行配置设置
Power BI 提供了两种更改这些设置的方法:
- 在 Power BI Desktop 的“选项”中设置。
- 通过编辑注册表来设置。
在 Power BI Desktop 中
可以在 Power BI Desktop 的用户界面更改这些设置。 在“文件”菜单>“选项和设置”>“选项”上,选择“全局”下的“数据加载”,然后在“并行加载表”下更改以下设置:
- 同时评估的最大数目
- 每个同时评估使用的最大内存 (MB)
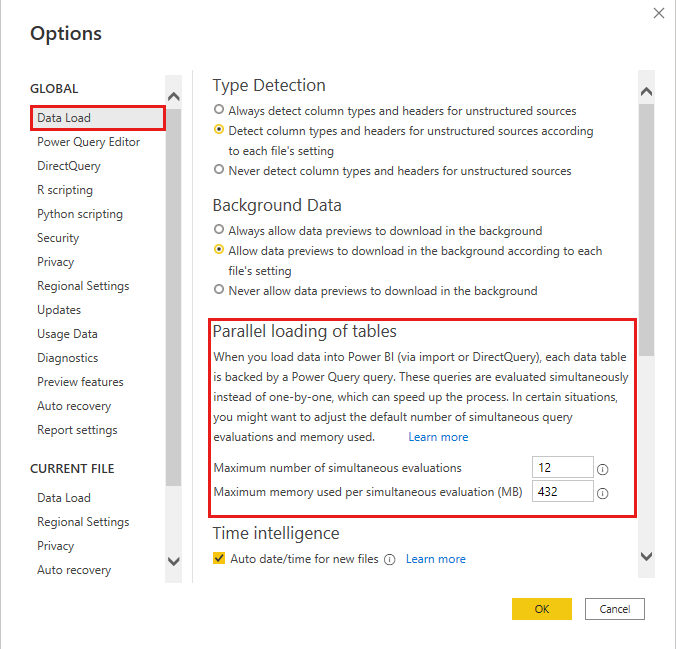
在注册表设置中
还可通过设置适当的 DWORD 注册表值来更改这些设置。 管理员也可以使用此方法来控制其整个组织的设置。
若要更改评估容器的数量,请设置 DWORD 注册表值 ForegroundEvaluationContainerCount。
若要更改每个评估容器的可用内存,请设置 DWORD 注册表值 MaxEvaluationWorkingSetInMB。
更改这些设置时,请牢记前面讨论的最小值和最大值。
上面提到的密钥位于以下其中一个文件夹中,具体取决于你的操作系统:
HKEY_LOCAL_MACHINE\SOFTWARE\WOW6432Node\Microsoft\Microsoft Power BI Desktop
或:
HKEY_LOCAL_MACHINE\SOFTWARE\Microsoft\Microsoft Power BI Desktop
优化 Power BI 引擎性能
通过这组设置,可以优化负责在数据转换步骤完成后处理查询的 Power BI 引擎。 这些设置会影响发布报表后计算机上以及 Power BI 服务中的 Power BI 引擎性能。 Power BI 在该组中提供以下设置:
- 每个源的活动连接的最大数目。 此设置将配置指向 DirectQuery 源的并行查询数。
- 并发作业的最大数目。 此设置将控制刷新期间 Power BI 引擎执行的并发任务的最大数目。
每个源的活动连接的最大数目
你可以设置 DirectQuery 为每个基础数据源打开的最大连接数,这会控制同时发送到每个数据源的查询数。 如果在使用 DirectQuery 时,Power BI Desktop 占用了过多的计算机资源,或者如果 DirectQuery 查询的执行速度缓慢(由源系统的限制造成),则此设置非常有用。 有关此设置的详细信息,请参阅 DirectQuery 的最大连接数选项。
最大并发作业数
你可以设置 Power BI 引擎执行的并发作业的最大数目。 通过此设置,你可以在完成数据转换步骤后优化 Power BI 性能。
此设置的值(最大值)由 Power BI 引擎自动确定。 更改最大值可以通过增加或减少表的并行加载来影响语义模型刷新性能。
注意
此设置受同时评估的最大数目设置的影响。 详细了解这些设置之间的交互。
在 Power BI Desktop 中更改并发作业的最大数目设置
可以在 Power BI Desktop 的用户界面更改此设置。 在“文件”菜单>“选项和设置”>“选项”上,选择“当前文件”下的“数据加载”,然后在“并行加载表”下选择首选设置。 提供了以下选项:
- 默认。 使用此设置时,最大并发作业数为 6。
- 一个。 这会将并发作业的最大数目限制为 1,并有效地禁止并行加载表。
- 自定义: 可以输入 1-30 之间的任意正数。 但是,对于 Pro 语义模型,不会应用任何大于 6 的数字。 指定一个小于 6 的数字(与默认值相同)可以限制并行化。
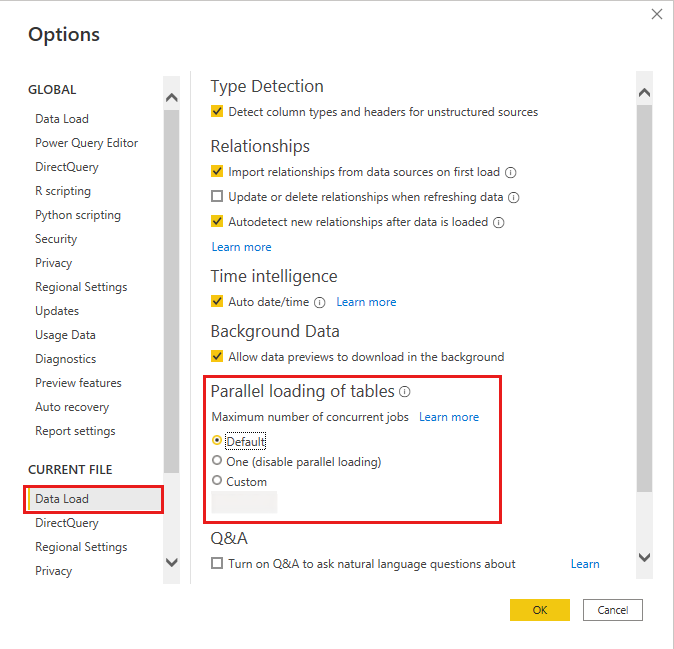
同时评估的最大数目与并发作业的最大数目之间的交互
如果将同时评估的最大数目配置为大于并发作业的最大数目的数字,则 Power BI 引擎会将其并行化限制为并发作业的最大数目。 如果将同时评估的最大数目配置为小于并发作业的最大数目的数字,则 Power BI 引擎可以基于可用的系统资源启动最大并发作业数,但同时评估的最大数目可能会限制这些作业可同时执行的 Power Query 操作数量。 其余作业将排队等待,直到其中一个作业完成。 但是,在这种情况下,对计算列、计算表和其他不依赖于 Power Query 的 Power BI 引擎项的评估不会受到同时评估的最大数目的限制,并且可以达到由并发作业的最大数目确定的最大并行作业数。