在 Power BI Desktop 中添加自定义列
适用范围:Power BI Desktop Power BI 服务
在 Power BI Desktop 中,可以使用 Power Query 编辑器向模型添加新的自定义数据列。 利用 Power Query 编辑器,可以创建和重命名自定义列,从而创建 PowerQuery M 公式查询,用于定义自定义列。 PowerQuery M 公式查询包含全面的函数引用内容集。 在 Power Query 编辑器中创建自定义列时,Power BI Desktop 会将其作为“应用的步骤”添加到查询的“查询设置”中。 可以随时更改、移动或修改列。
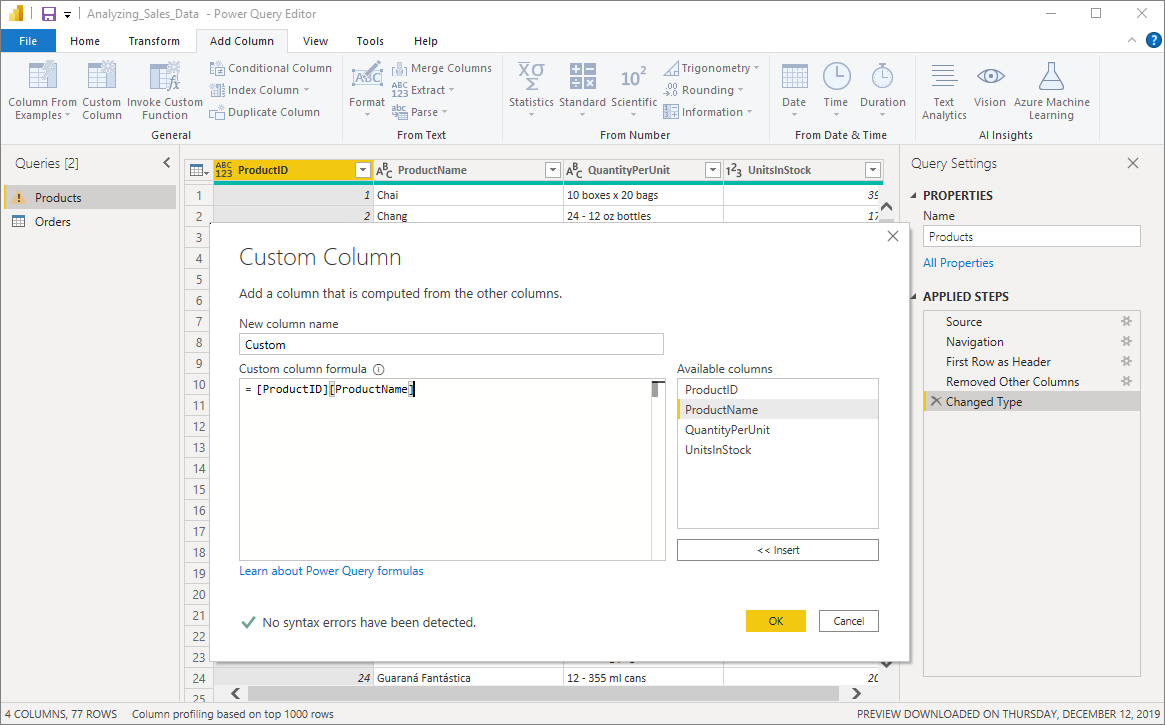
使用 Power Query 编辑器添加自定义列
若要创建自定义列,请执行以下步骤:
启动 Power BI Desktop 并加载一些数据。
从功能区上的“主页”选项卡中,选择“转换数据”,然后从菜单中选择“转换数据” 。
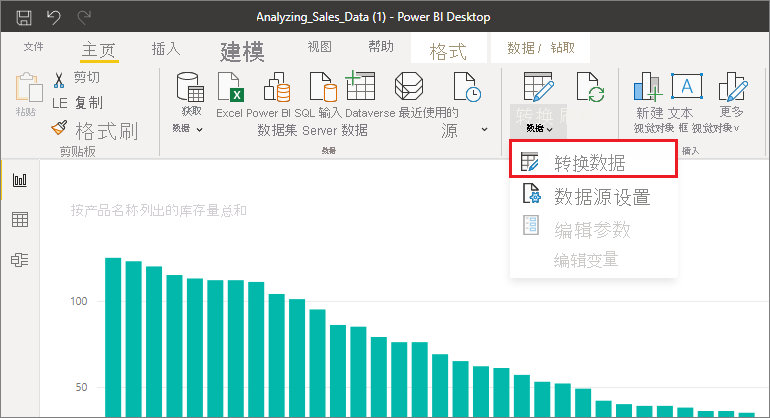
此时显示“Power Query 编辑器”窗口。
在功能区的“添加列”选项卡中,选择“自定义列” 。
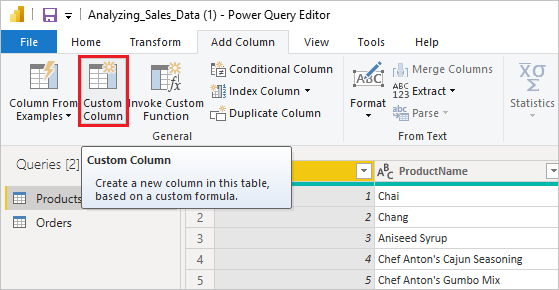
此时将显示“自定义列” 窗口。
“自定义列”窗口
“自定义列”窗口具有以下功能:
右侧的“可用列”列表。
自定义列的初始名称,位于“新列名”框中。 可重命名此列。
PowerQuery M 公式查询,位于“自定义列公式”框中。 可通过生成用于定义新自定义列的公式来创建这些查询。
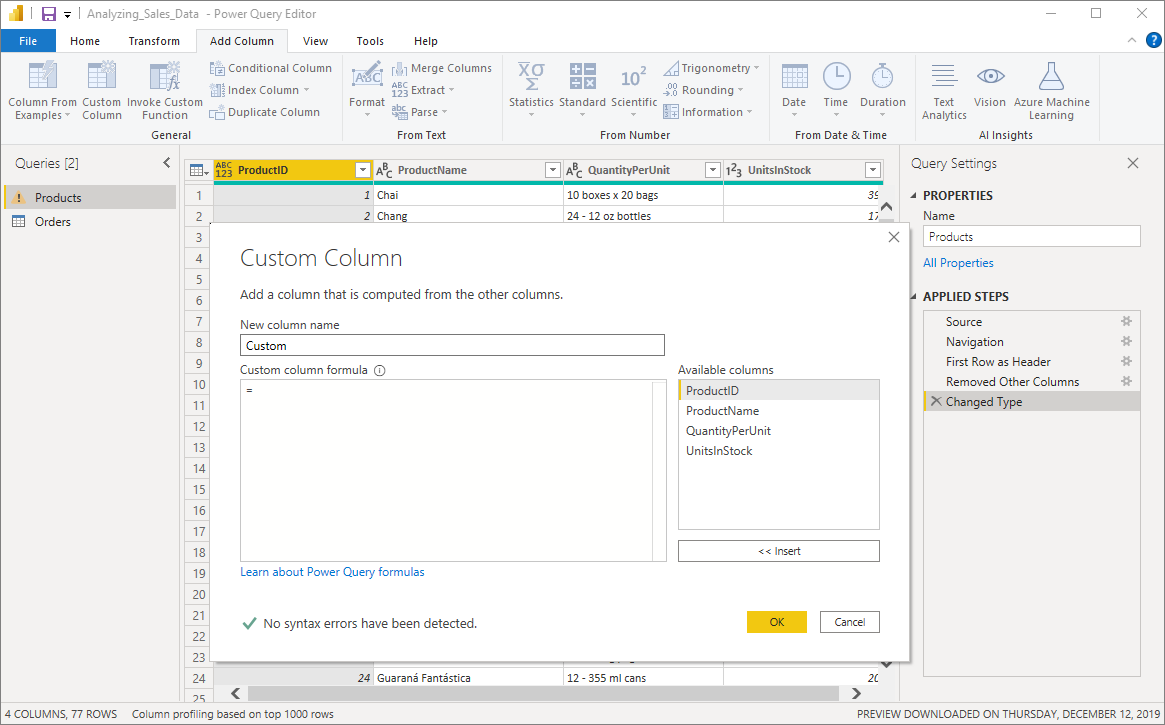
创建自定义列的公式
可以按以下步骤所述为自定义列创建公式。 有关可用于公式的 M 函数的详细信息,请参阅 Power Query M 函数参考。
可以从右侧的“可用列”列表中选择列,然后选择列表下方的“插入”,将其添加到自定义列公式中。 还可以通过在列表中双击列来添加该列。
输入公式并生成列后,请注意“自定义列”窗口底部的指示器。
如果未发生错误,会显示绿色选中标记,并显示消息“未检测到语法错误”。
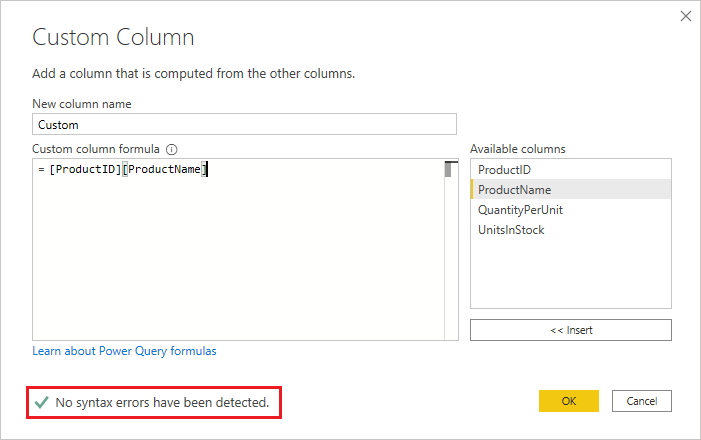
如果出现语法错误,会显示警告,以及指向公式中错误位置的链接。
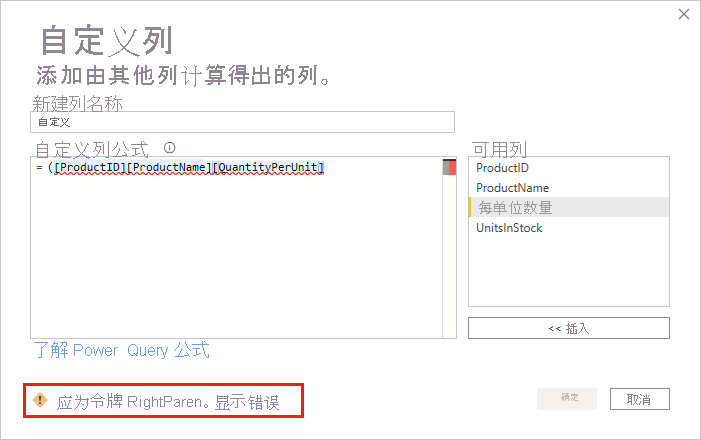
选择“确定”。
Power BI Desktop 将自定义列添加到模型中,并将“已添加的自定义”步骤添加到“查询设置”中查询的“应用的步骤”列表中。
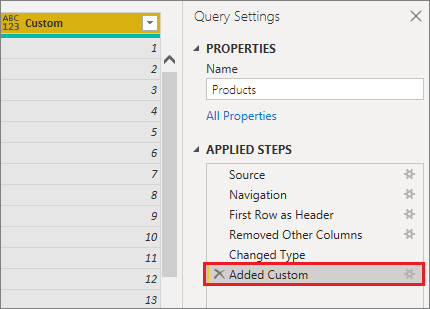
若要修改自定义列,请在“应用的步骤”列表中双击“已添加的自定义”步骤 。
“自定义列”窗口随即显示,其中包含已创建的自定义列公式。
为自定义列使用高级编辑器
创建查询后,还可以使用“高级编辑器”修改查询的任何步骤。 为此,请执行下列步骤:
在“Power Query 编辑器”窗口中,从功能区上的“视图”选项卡中选择“高级编辑器”。
“高级编辑器”窗口随即显示,使你可完全控制查询。
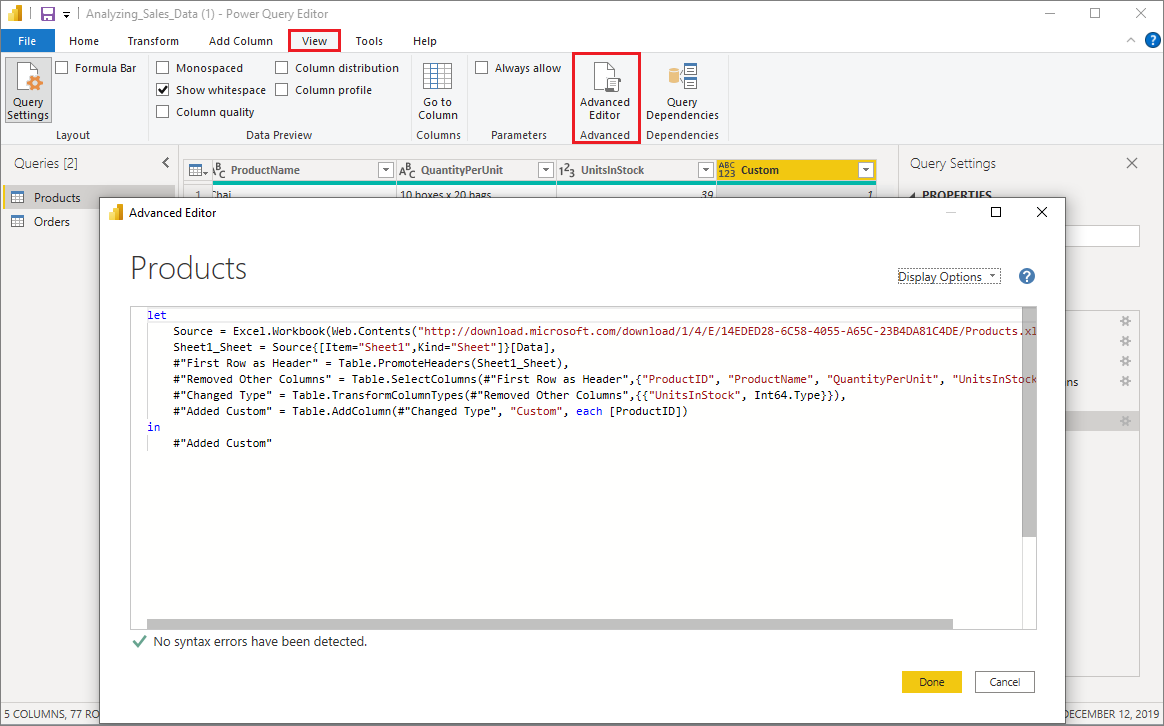
进行任何更改,然后选择“完成”。
相关内容
还可以通过其他方法创建自定义列,例如根据你向 Power Query 编辑器提供的示例创建列。 有关详细信息,请参阅在 Power BI Desktop 中通过示例添加列。
有关 Power Query M 引用信息,请参阅 Power Query M 函数引用。