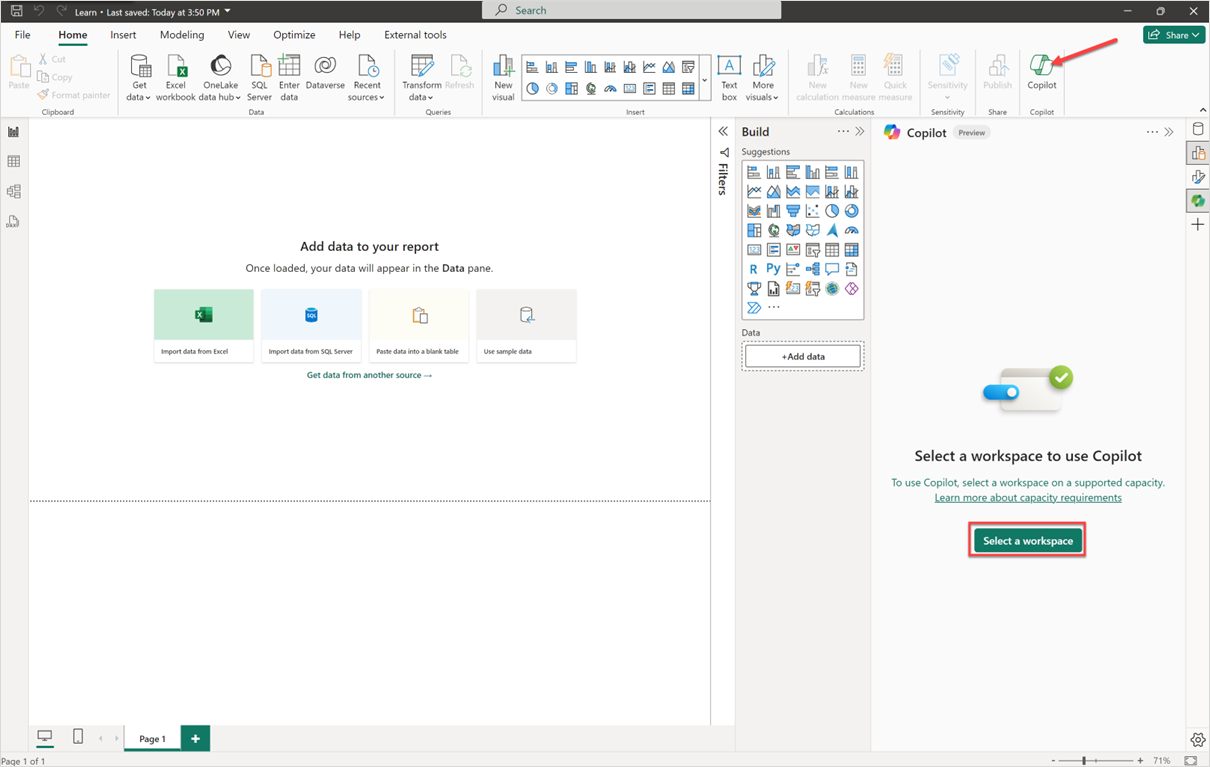在 Power BI Desktop 中使用 Copilot
若要在 Power BI Desktop 中使用 Copilot,需要管理员、成员或参与者访问至少分配给已启用 Copilot 的付费结构容量(F64 或更高版本)或 Power BI Premium 容量(P1 或更高版本)的单个工作区。
注意
Desktop 中的 Copilot 按钮始终显示在功能区中。 要能够使用 Copilot,必须登录并有权访问高级或 Fabric 容量中的工作区。
首次在 Power BI Desktop 中使用 Copilot 时,系统会在你选择功能区中的 Copilot 按钮时要求选取 Copilot 兼容的工作区。 选择的工作区不需要与计划发布报表的工作区相同。
首次在 Power BI Desktop 中启动 Copilot
若要在 Power BI Desktop 中使用 Copilot,需要管理员、成员或参与者访问至少分配给已启用 Copilot 的付费结构容量(F64 或更高版本)或 Power BI Premium 容量(P1 或更高版本)的单个工作区。
注意
Desktop 中的 Copilot 按钮始终显示在功能区中。 要能够使用 Copilot,必须登录并有权访问高级或 Fabric 容量中的工作区。
首次在 Power BI Desktop 中使用 Copilot 时,在功能区中选择 Copilot 按钮后,您会被要求选择一个与 Copilot 兼容的工作区。 选择的工作区不需要与计划发布报表的工作区相同。
打开 Power BI 报表并在功能区中选择 Copilot。 此时会显示 Copilot 窗格,并提示选择 工作区。
选择要与此报表关联以供 Copilot 使用的工作区。 仅显示支持 Copilot 的工作区。

使用 Power BI 右下角的 设置 齿轮来切换关联的工作区或检查您的报表与哪个工作区相关联。
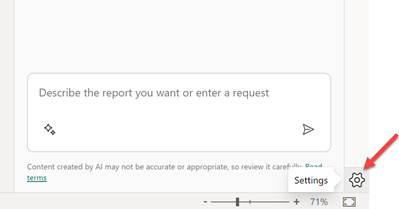
这将打开 选项 窗口,可在其中导航到 Copilot(预览) 设置,以查看当前正在使用的工作区并选择新工作区。
如果您没有权限访问具有正确容量的工作区以使用 Copilot,您将在 Copilot(预览版) 设置中看到以下消息:您的工作区中没有任何一个具备使用 Copilot的合适容量,或者您没有相应的权限来使用它们。
现在,你已准备好在 Power BI Desktop 中使用 Copilot 创建报表。
打开 Power BI 报表并在功能区中选择 Copilot。 此时会显示 Copilot 窗格,并提示选择 工作区。
选择要与此报表关联以供 Copilot 使用的工作区。 仅显示支持 Copilot 的工作区。

使用 Power BI 右下角的“设置”齿轮切换关联的工作区,或检查报表与哪个工作区相关联。
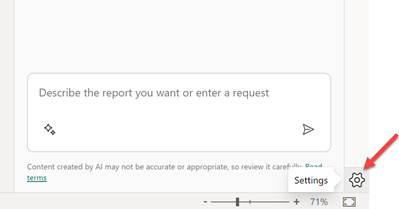
这将打开 选项 窗口,可在其中导航到 Copilot(预览) 设置,以查看当前正在使用的工作区并选择新工作区。
如果你无法访问任何拥有合适容量以使用 Copilot的工作区,则在 Copilot(预览版) 设置中会看到以下消息:你的工作区要么没有适用的容量来使用 Copilot,要么你没有使用它们的适当权限。
局限性
- 功能区上的 Copilot 按钮可能对某些客户可见,即使 Copilot 聊天窗格对他们尚不可用也是如此。 这种情况是暂时的。
发送反馈
我们始终欢迎你对产品提供反馈。 尤其是在公共预览版期间,你的反馈有助于我们更快地改进产品。
相关内容
- 更新数据模型以便与 Copilot 配合良好
- 在 Power BI 服务中创建包含 Copilot 的报告
- 在 Power BI Desktop 中创建包含 Copilot 的报表
- 编写用于在 Power BI 中创建报表页的 Copilot 提示
- 使用 Copilot for Power BI 创建叙述摘要视觉对象
- 编写用于在 Power BI 中创建叙述视觉对象的 Copilot 提示
- Copilot for Fabric(预览版)概述
- 有关 Copilot for Power BI 和 Fabric 的常见问题解答
- Fabric 文档中的 Copilot 的隐私、安全和负责任使用一文
- Fabric 文档中的 Copilot 租户设置(预览版)一文
- 使用 Copilot for Power BI 增强 Q&A