启用适用于 Power BI 的 Fabric Copilot
适用范围:Power BI Desktop
Power BI 服务
本文适用于想要在 Microsoft Fabric 中(特别是在 Power BI 中)启用并开始使用 Copilot 的组织。 我们将介绍如何在租户中启用 Copilot,在 Power BI 服务中开始使用 Copilot,以及在 Power BI Desktop 中开始使用 Copilot。
有关其他 Fabric 工作负载的详细信息,请参阅 Fabric 中的 Copilot 概述。 请注意,必须具有 Fabric 管理员权限才能启用 Copilot。
重要
从较小的容量扩展到 F64 或更高时,适用于 Power BI 的 Copilot 最多需要 24 小时来启用。
在租户中启用适用于 Power BI 的 Fabric Copilot
Fabric 管理门户中现在默认启用适用于 Microsoft Fabric 的 Copilot。 如果组织尚未作好使用它的准备,管理员可禁用 Copilot。
管理员需要注意以下两个与 Copilot 相关的主要设置:
如果管理员已禁用 Copilot,你可借助以下说明重新启用 Copilot。
启用 Copilot 设置
导航到 Fabric 管理门户中的租户设置,并使用“搜索”功能查找 Copilot 设置。
开启开关以在 Fabric 中启用 Copilot。
在 Fabric 中启用 Copilot 意味着用户可以跨工作负载访问 Copilot。 这意味着 Copilot 的访问不限于特定的工作负载,例如 Power BI。
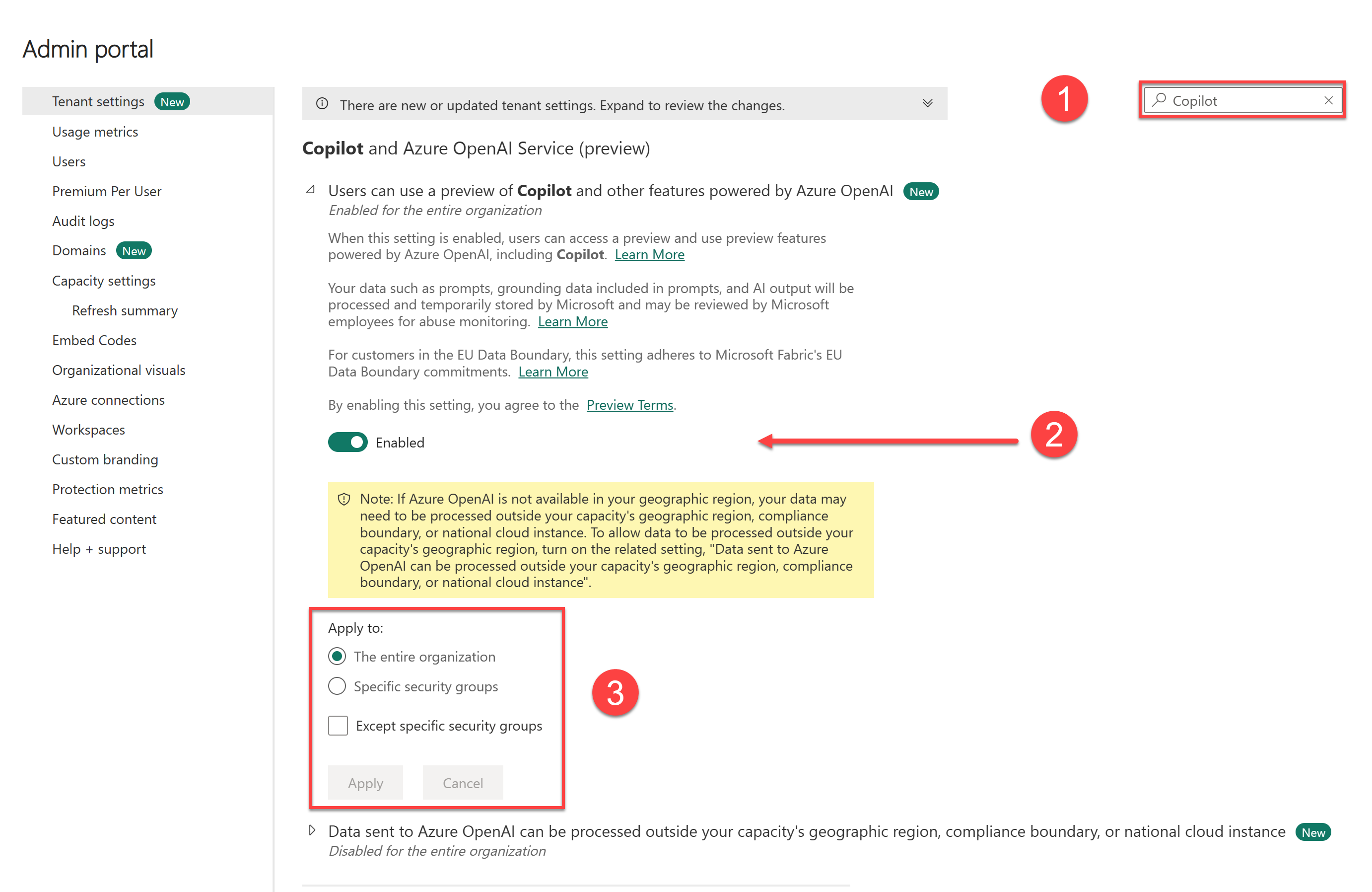
- 使用搜索栏(或滚动)查找 Copilot 和 Azure OpenAI 服务(预览版)设置。
- 将开关切换到“开启”位置。
- 指定可访问 Fabric 中的 Copilot 的人员。 选择“应用”以保存所做的更改。
启用跨地理边界共享数据
仅当 Azure OpenAI 在你所在的地理区域中不可用时,才启用此设置。
如果你所在的地理区域无法使用 Azure OpenAI,则还需要调整一个设置。 这意味着你的数据可能会在你所在的区域之外进行处理。
如果能够接受在你所在的区域之外处理你的数据,请开启“可以在容量的地理区域、合规边界或国家云实例之外处理发送到 Azure OpenAI 的数据”的设置,然后选择“应用”。
重要
如果已启用 Fabric,则在 Fabric 中启用 Copilot 意味着用户可以跨工作负载访问 Copilot。 Copilot 访问不限于特定的工作负载,例如 Power BI。
在服务中使用适用于 Power BI 的 Copilot
若要使用 Power BI 服务中的 Copilot,需要确保报表位于正确容量的工作区中。 工作区必须位于 Power BI(P1 及以上)或付费 Fabric(F64 及以上)容量中。
注意
有关工作区访问和权限的刷新程序,请参阅 Power BI 的工作区中的角色。
在“工作区设置”中检查许可证类型。
选择“更多”,导航到“工作区设置”。

将高级容量或 Fabric 容量应用于工作区,并使用 x 退出工作区设置。
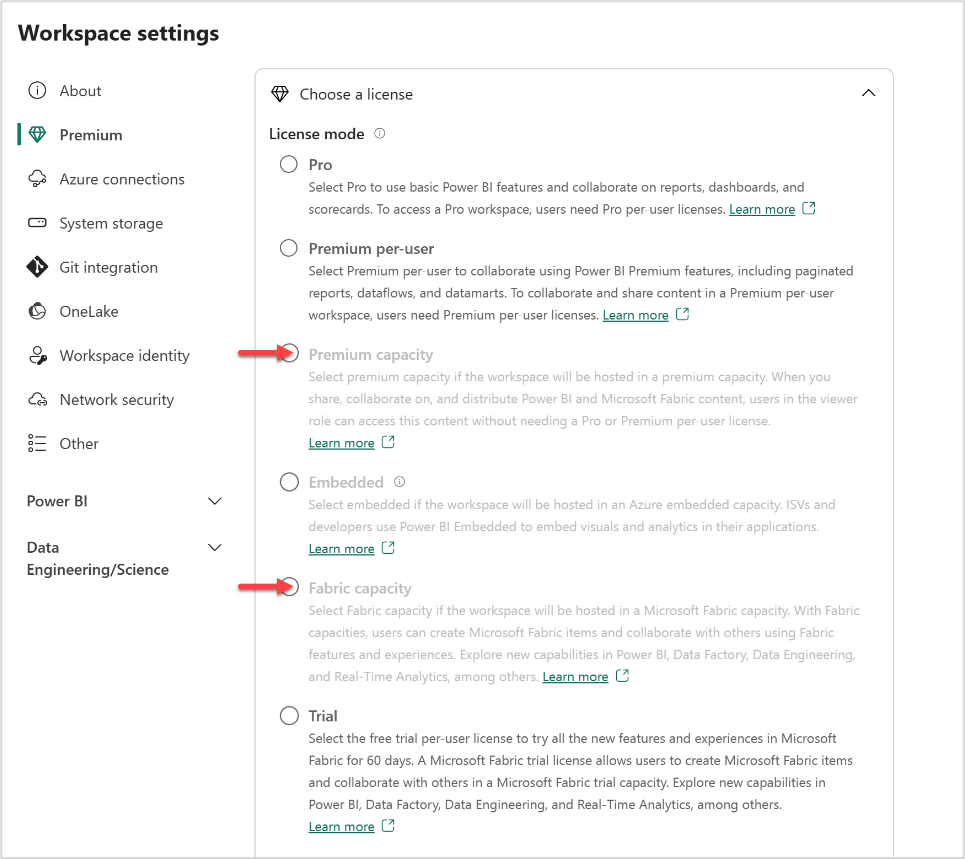
可以在“高级”下查看应用于工作区的许可证模式。 如果许可证模式灰显,则此工作区无权访问相应的容量。
使用 Power BI Desktop 中的 Copilot
要使用 Power BI Desktop 中的 Copilot,需要对分配给已启用 Copilot 的付费 Fabric 容量(F64 或更高)或 Power BI 高级容量(P1 或更高)的至少一个工作区具有管理员、成员或参与者权限。
注意
在 Power BI Desktop 中,Copilot 按钮始终显示在功能区中。 要能够使用 Copilot,必须登录并有权访问高级或 Fabric 容量中的工作区。
首次在 Power BI Desktop 中使用 Copilot 时,系统会在你选择功能区中的 Copilot 按钮时要求选取 Copilot 兼容的工作区。 所选工作区不必与计划发布报表的工作区相同。
打开 Power BI 报表并在功能区中选择 Copilot。 Copilot 窗格会在此时出现,并提示你选择工作区。
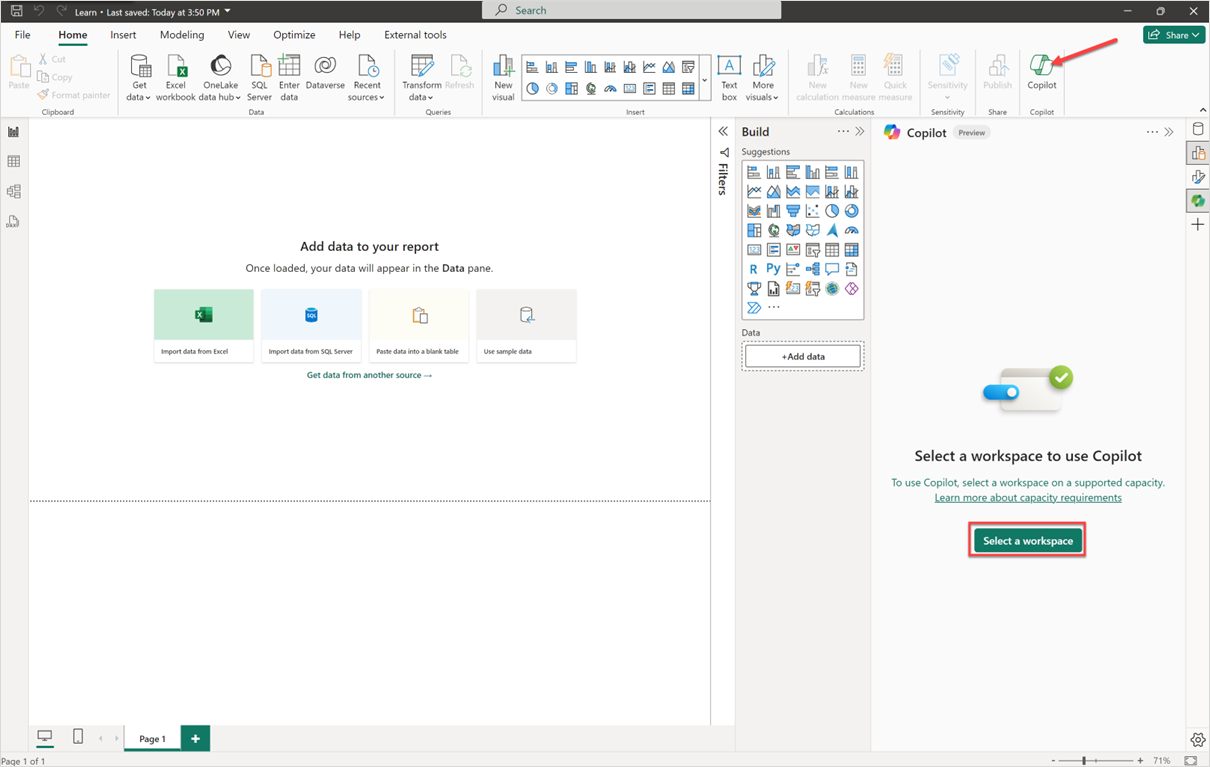
选择要与此报表关联以供 Copilot 使用的工作区。 仅显示支持 Copilot 的工作区。

使用 Power BI 右下角的“设置”齿轮切换关联的工作区,或查看与报表关联的工作区。
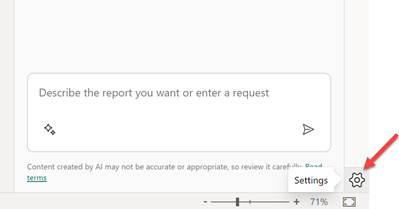
这将打开“选项”窗口,可在其中导航到 Copilot(预览版)设置,以查看当前正在使用的工作区并选择新工作区。

如果无权访问任何位于正确容量的工作区以使用 Copilot,则会在 Copilot(预览版)设置中看到以下消息:任何工作区都没有正确的容量来使用 Copilot,或者你没有使用它们的正确权限。

许可要求
若要使用适用于 Power BI 的 Copilot,必须有权访问高级 Power BI 容量(P1 及以上)或付费 Fabric 容量(F64 及以上)。 你的容量(高级或 Fabric)需要位于 Fabric 区域可用性一文中列出的区域之一。
注意
试用 SKU 不支持 Microsoft Fabric 中的 Copilot。 仅支持付费 SKU(F64 或更高版本或者 P1 或更高版本)。
发送反馈
我们始终欢迎提供产品反馈。 在公共预览版期间尤其如此,你的反馈有助于我们更快地改进产品。
相关内容
- 更新数据模型以便与 Copilot 配合良好
- 在 Power BI 服务中使用 Copilot 创建报表
- 在 Power BI Desktop 中使用 Copilot 创建报表
- 编写用于在 Power BI 中创建报表页的 Copilot 提示
- 使用适用于 Power BI 的 Copilot 创建叙述性摘要视觉对象
- 编写用于在 Power BI 中创建叙述视觉对象的 Copilot 提示
- Copilot for Fabric(预览版)概述
- 有关适用于 Power BI 和 Fabric的 Copilot 的常见问题解答
- Fabric 文档中的 Copilot 的隐私、安全和负责任使用一文
- Fabric 文档中的 Copilot 租户设置(预览版)一文
- 使用 Copilot for Power BI 增强 Q&A
