Power BI for HoloLens 2(预览版)
注意
Power BI for HoloLens 2 应用(预览版)将于 2023 年 4 月 24 日停用。 自此之后,该应用将不再可从应用商店下载,并且不会发布应用的进一步更新或 Bug 修复。
Power BI for HoloLens 2 应用将 Power BI 报表和仪表板与物理环境混合,以创建三维、沉浸式的免动手体验,你可以在该环境中移动,并在需要时随时随地获取相关数据。
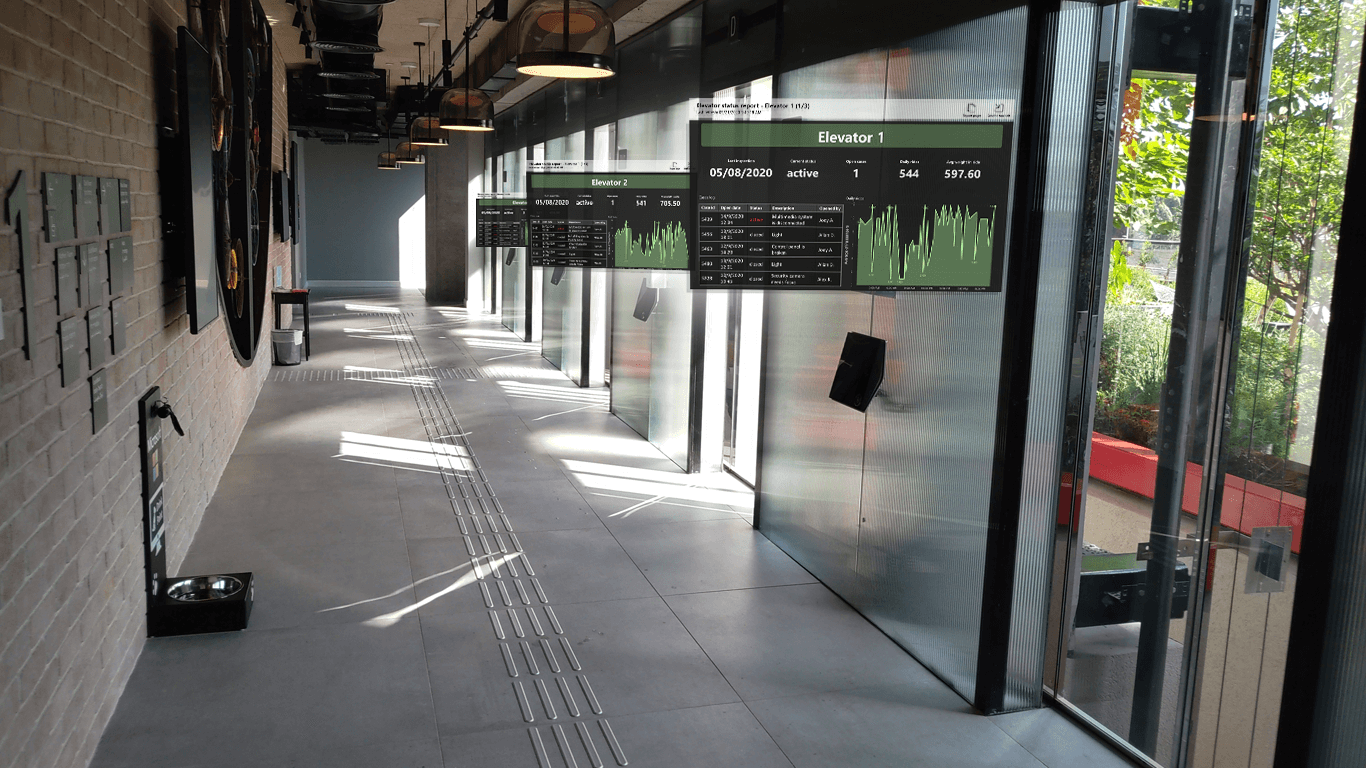
获取 Power BI for HoloLens 2 应用
Power BI for HoloLens 2 应用可通过 Microsoft Store 获得。
应用使用单一登录,这意味着该应用使用当前登录到 HoloLens 2 设备的用户的标识对 Power BI 服务进行身份验证。
详细了解如何在 HoloLens 2 设备上安装应用。
在 HoloLens 2 上打开 Power BI 应用
打开“开始”菜单并选择 Power BI 应用。 此时将打开该应用,并将所有收藏的报表和仪表板加载到虚拟 toolbelt,你可以在其中选择它们进行查看。
使用 Power BI for HoloLens 2 应用
使用 HoloLens 2 手势和眼动跟踪来调整 Power BI 内容的大小、放置该内容并与之交互。 详细了解如何与 HoloLens 2 环境中的对象进行交互。
访问报表和仪表板
若要访问报表或仪表板,请将其从虚拟 toolbelt 中抓取出来,并放置在所需的位置。 详细了解如何抓取和定位应用窗口。
若要使报表或仪表板位于虚拟 toolbelt 中,必须将其标记为收藏夹。 如果 toolbelt 中没有任何报表或仪表板,或者如果要添加其他报表和仪表板,则只需在 Power BI 服务或 Power BI 移动应用中将这些项标记为收藏夹。 之后,它们将在 HoloLens 2 的 Power BI 虚拟 toolbelt 中提供。
调整报表和仪表板的大小
若要调整报表或仪表板的大小,请通过显示在应用窗口角上的大小调整图柄进行抓取,并根据需要调整大小。 详细了解如何调整应用窗口的大小。
将报表和仪表板置于空间内
若要将报表或仪表板置于空间中,请通过在标题栏上捏合食指和大拇指进行抓取,然后在不放手的情况下将手移动到所需的位置。 到达所需的位置时释放手指。 详细了解如何移动应用窗口。
将报表或仪表板置于所需的位置后,HoloLens 2 设备会记住其在环境中的位置。 下次访问同一位置时,你会找到完全相同位置中放置的项。
浏览报表页
每个报表都有一个可显示的页索引,以便从一个网页转到另一个网页。 选择报表窗口右上角的“页索引”按钮以显示或隐藏页索引。
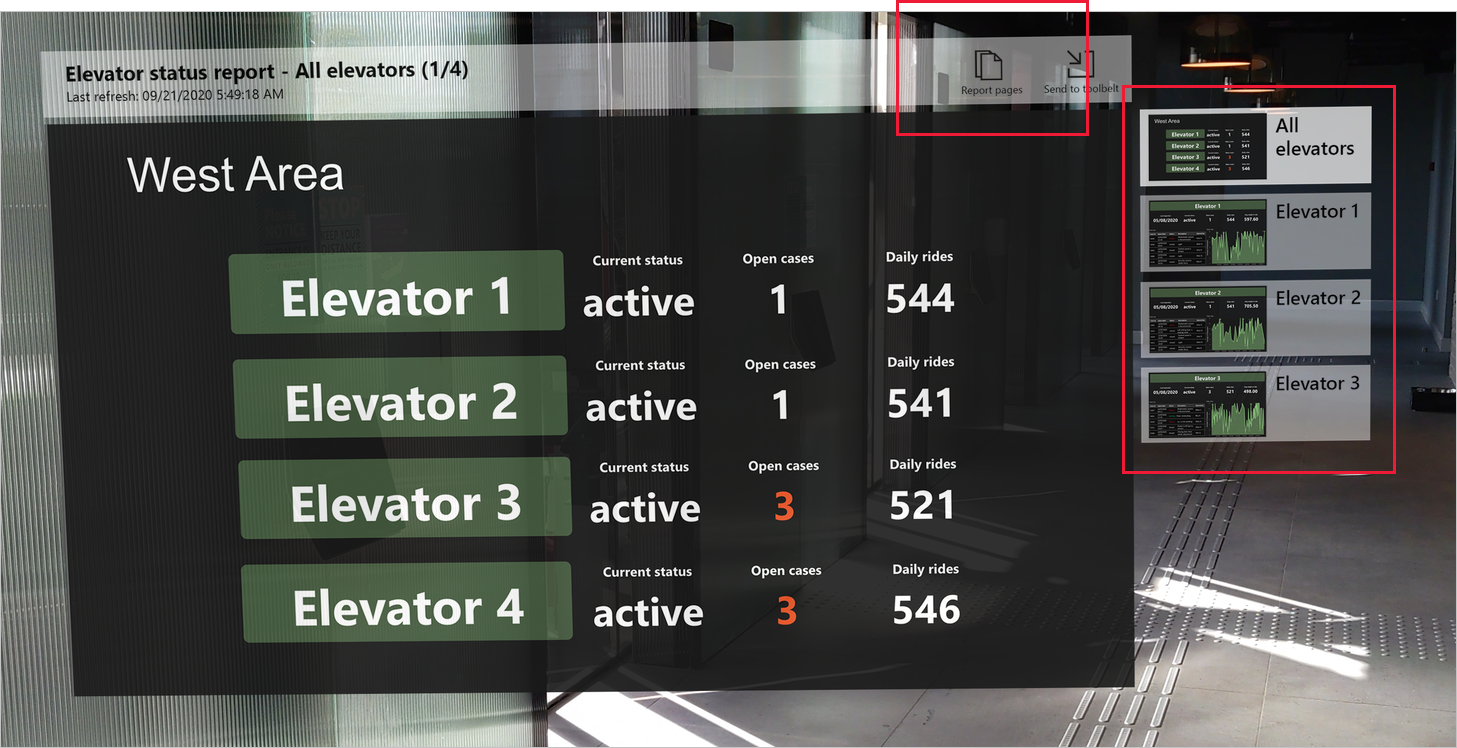
使用 QR 码打开报表
如果已为报表创建 QR 码并将其附加到某项(如其数据包含在该报表中的一台设备),则只需查看该项的 QR 码即可打开该报表。
详细了解如何创建报表的 QR 码。
数据刷新
报表和仪表板在你使用应用时进行更新,因此,如果在使用该应用时 Power BI 中的数据发生更改,你将看到这些更改反映在你正在查看的报表和仪表板中。
注意事项和限制
适用于 HoloLens 2 的 Power BI 应用当前不支持以下项:
- 与报表的所有交互(筛选器、切片器、书签等)
- Power Apps 视觉对象
- Zebra 视觉对象
- 通过代理访问