教程:使用 Power BI 连接到 GitHub 存储库
本教程将连接到真实数据:GitHub 服务中的 Power BI 内容公共存储库(也称为存储库)。 Power BI 会自动创建包含数据的仪表板和报表。 你会看到类似如下的问题的答案:有多少人参与编辑 Power BI 公共存储库? 谁贡献最多? 一周中哪天的贡献最大? 以及其他问题。
你也可以连接到自己的私有或公共 GitHub 存储库。 要使用 Power BI 模板应用连接到存储库,请参阅使用 Power BI 连接到 GitHub。
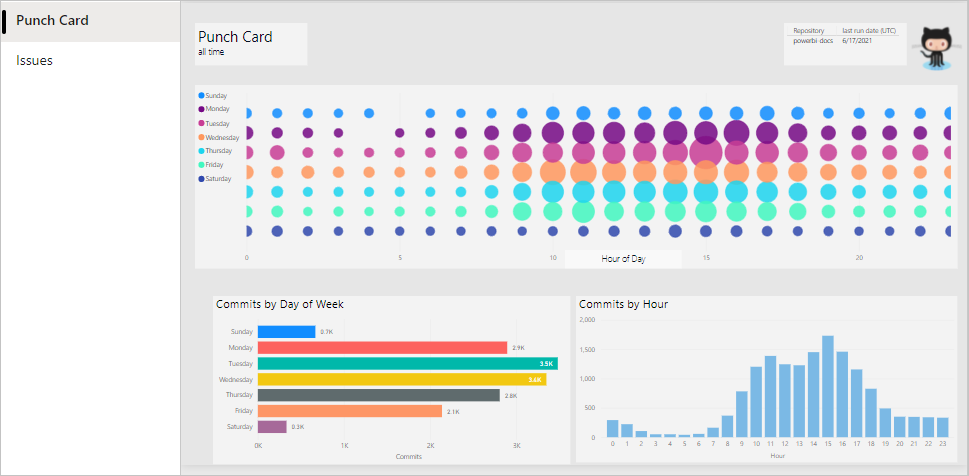
在本教程中,将完成以下步骤:
- 如果还没有 GitHub 帐户,请注册一个帐户。
- 登录 Power BI 帐户或进行注册(如果还没有)。
- 打开 Power BI 服务。
- 查找 GitHub 应用。
- 输入 Power BI 公共 GitHub 存储库的信息。
- 查看具有 GitHub 数据的仪表板和报表。
- 通过删除应用来清理资源。
如果未注册 Power BI,请免费注册后再进行操作。
先决条件
要完成本教程,需要一个 GitHub 帐户(如果还没有)。
- 注册 GitHub 帐户。
连接方式
登录到 Power BI 服务 (app.powerbi.com)。
在导航窗格中选择“应用”,然后选择“获取应用”。
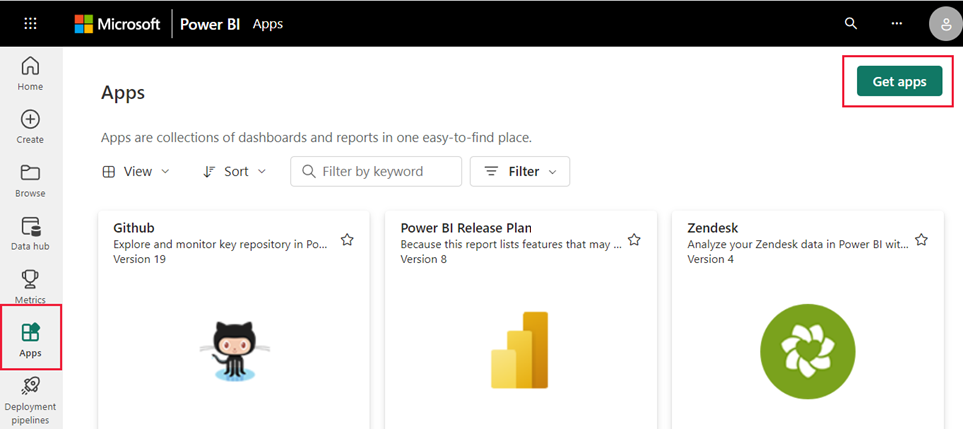
在搜索框中输入“GitHub”。 选择此应用,然后选择“立即获取”。
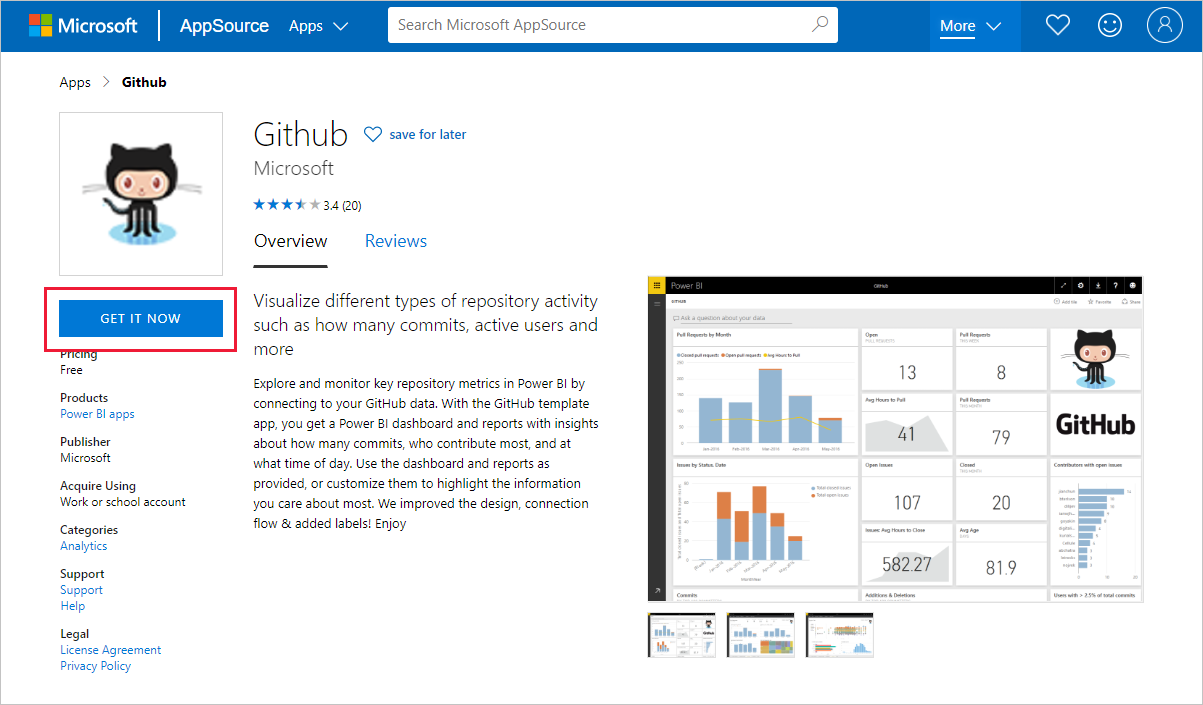
选择“安装” 。
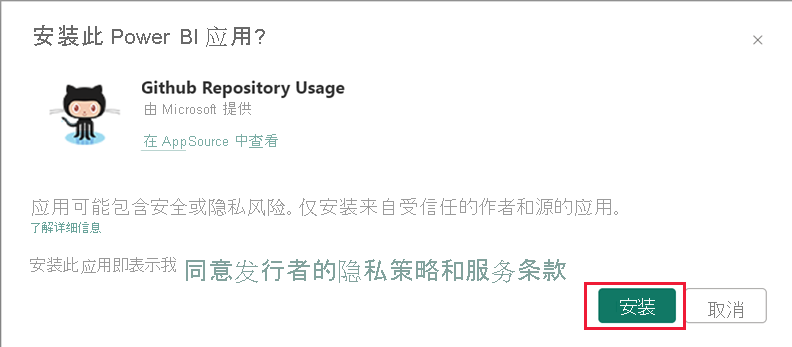
当你看到“你的新应用已准备就绪!”通知时,选择“转到应用”。
在应用登陆页面上,选择“连接数据”。
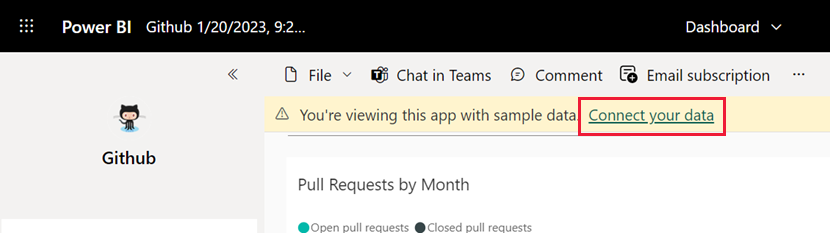
在“连接”对话框中,输入该存储库的存储库名称和存储库所有者。 此存储库的 URL 为
https://github.com/MicrosoftDocs/powerbi-docs。 输入MicrosoftDocs作为存储库所有者,输入powerbi-docs作为存储库名称。 选择“下一页”。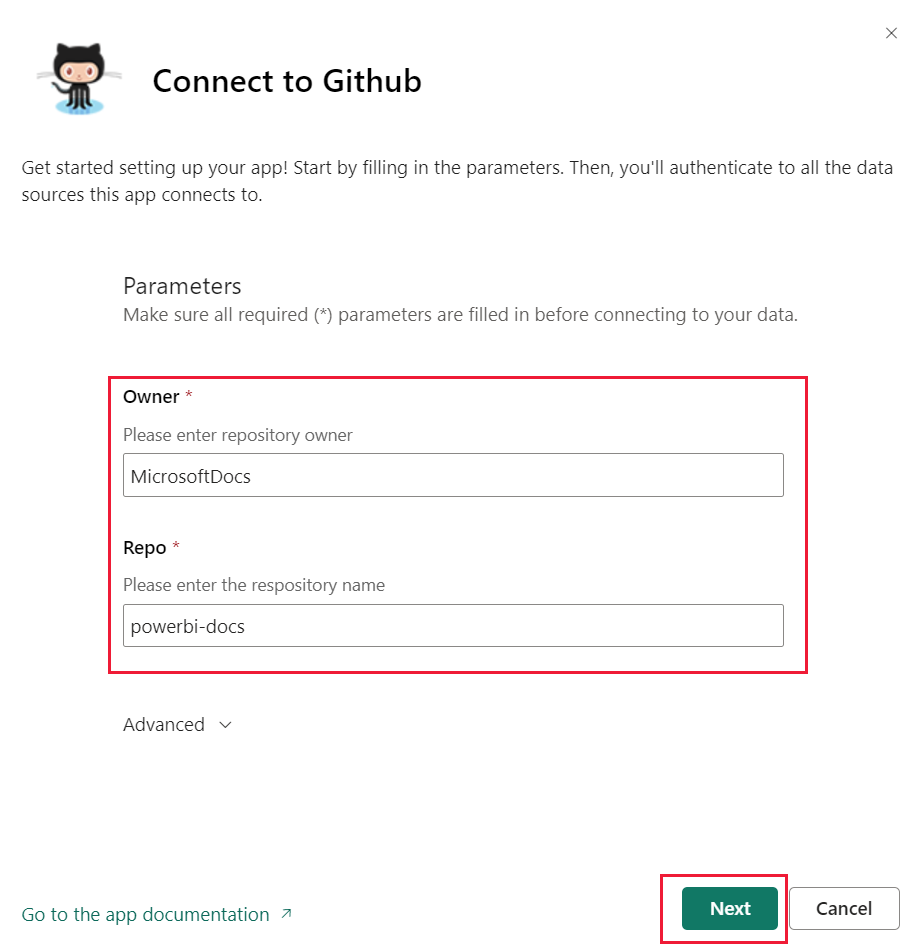
确保“身份验证方法”设置为
OAuth2,然后选择“登录并连接”。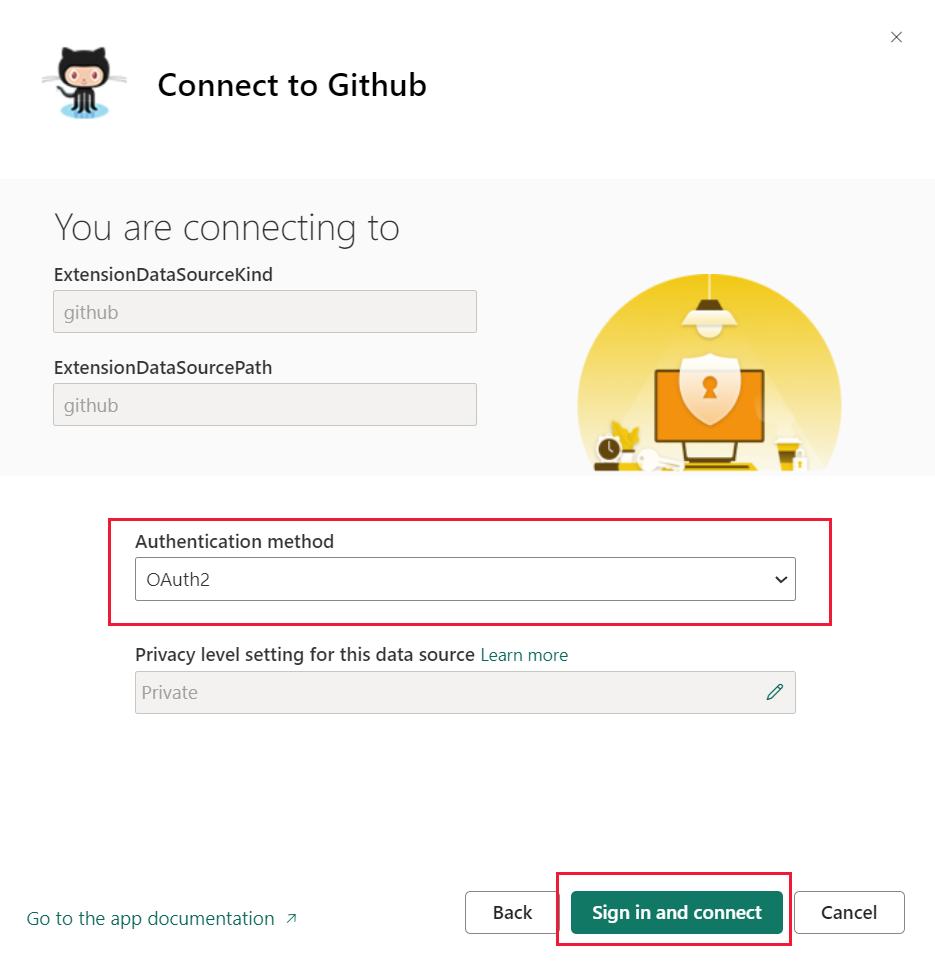
如果出现提示,请按照 GitHub 身份验证说明操作,并授予 Power BI 访问数据的权限。
- Power BI 可与 GitHub 连接后,Power BI 语义模型中的数据将每天刷新一次。
- Power BI 导入数据之后,将显示新 GitHub 工作区中的内容。
在导航窗格中选择“工作区”,以查看仪表板、报表和语义模型。 可以选择“更多选项 (...)”来查看设置。
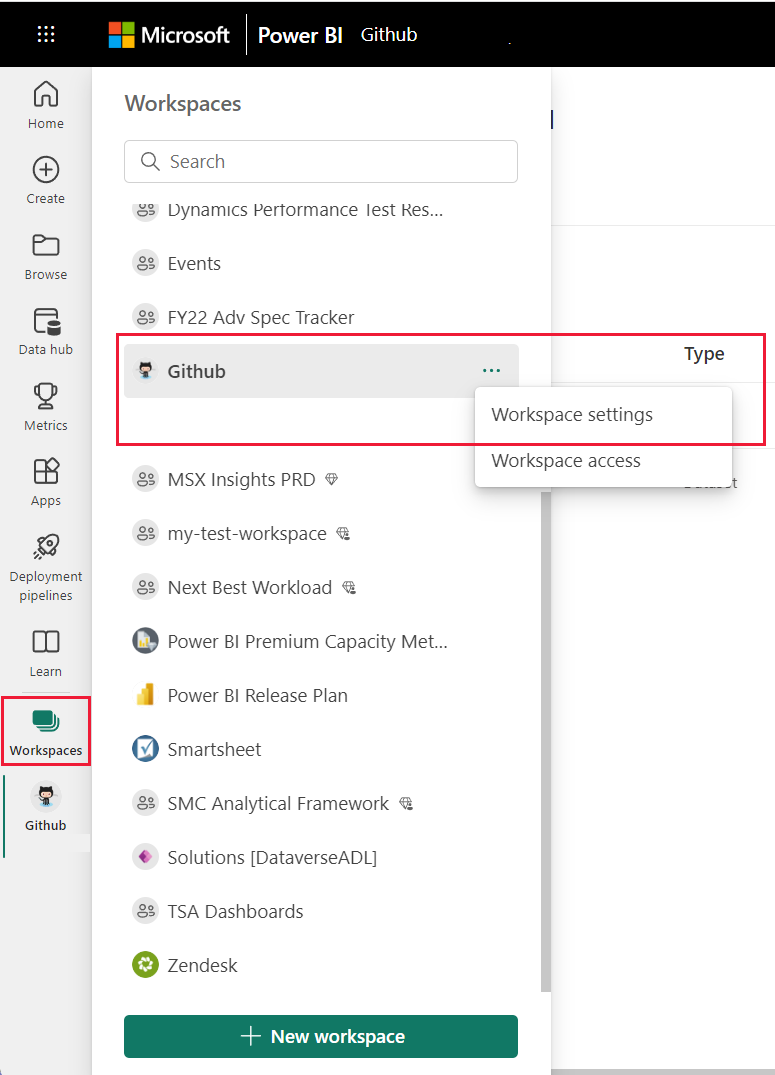
在工作区“设置”中,可以重命名或删除工作区。
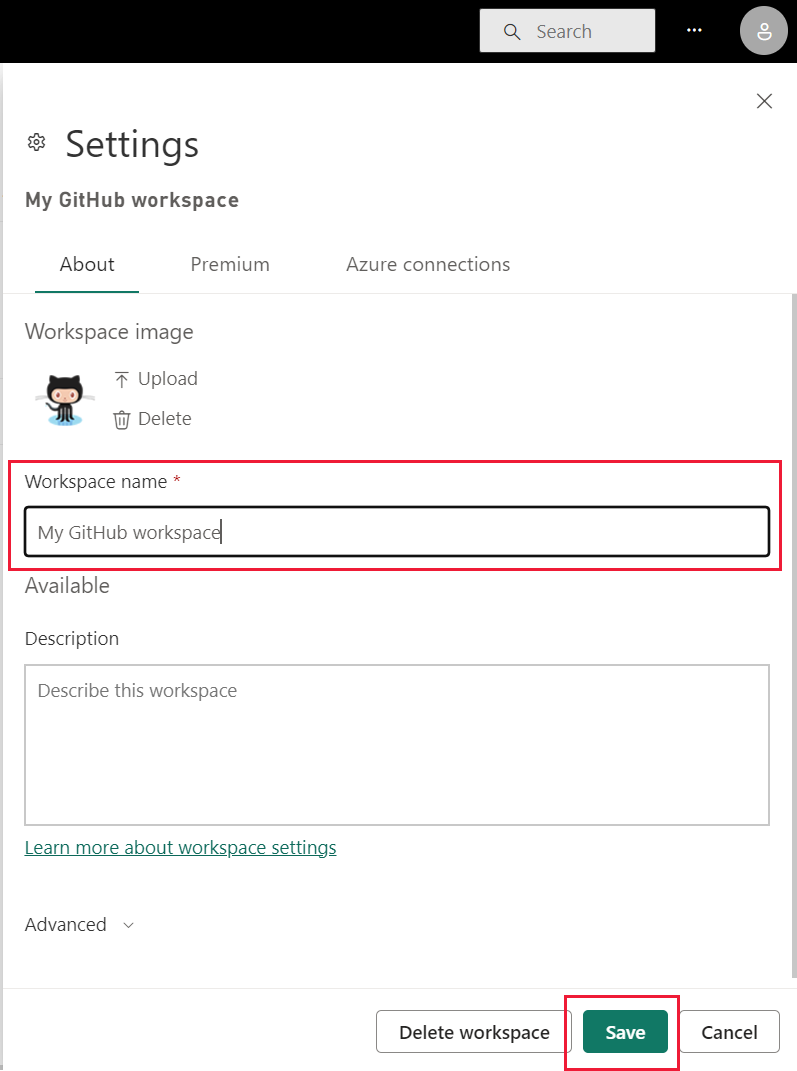
选择 GitHub 仪表板。 可以最小化或展开导航窗格,以便有更多的空间来查看数据。
GitHub 仪表板包含实时数据,因此看到的值可能有所不同。
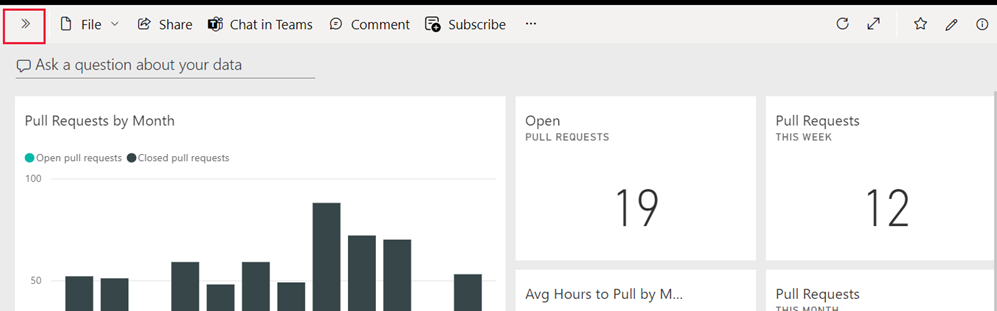
提问
选择“询问数据相关问题”文本框。 Power BI 将打开“问答”窗口,并提供一些示例问题。
输入“有多少用户”,Power BI 会提供问题列表。
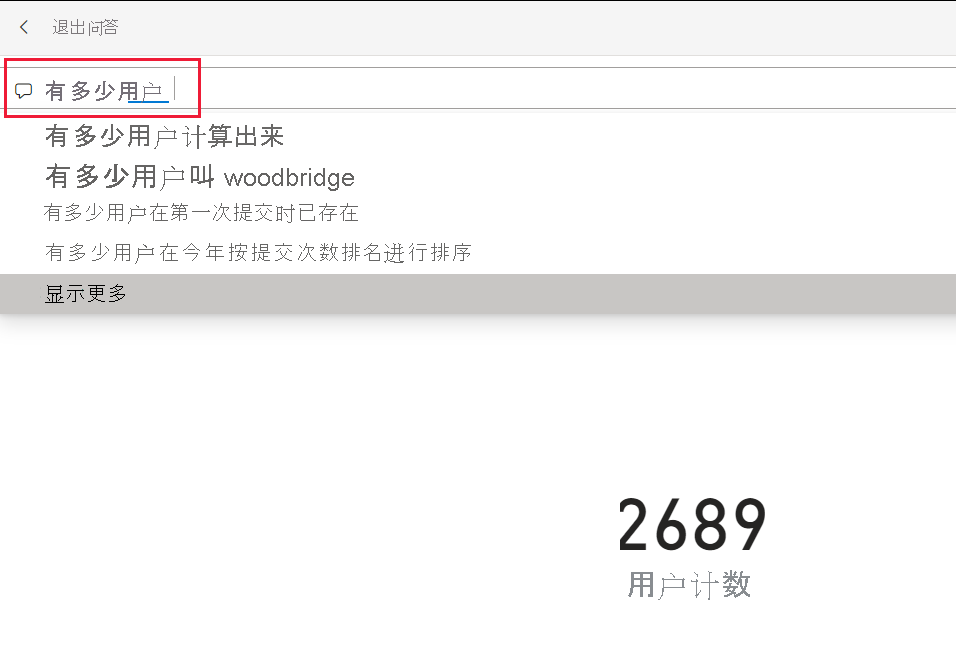
可以编辑问题,例如,在“有多少”和“用户”之间键入“每个用户的拉取请求数”。
Power BI 将创建一个条形视觉对象,用于显示每个用户的拉取请求数。
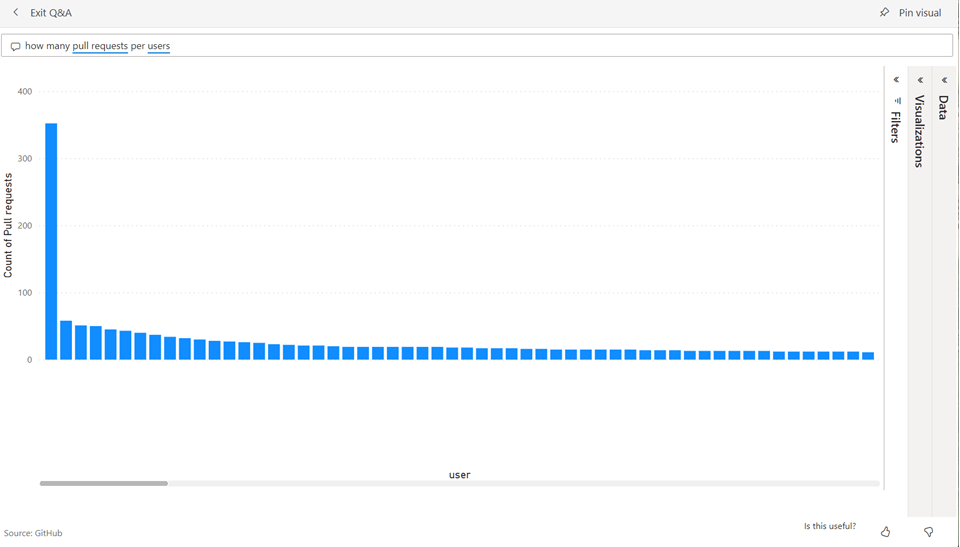
选择“固定”图标将此视觉对象固定到仪表板,然后选择“退出问答”。
查看 GitHub 报表
在 GitHub 仪表板上,选择“按月显示拉取请求数”柱形图上的“更多选项 (...)”。 选择“转到报表”。
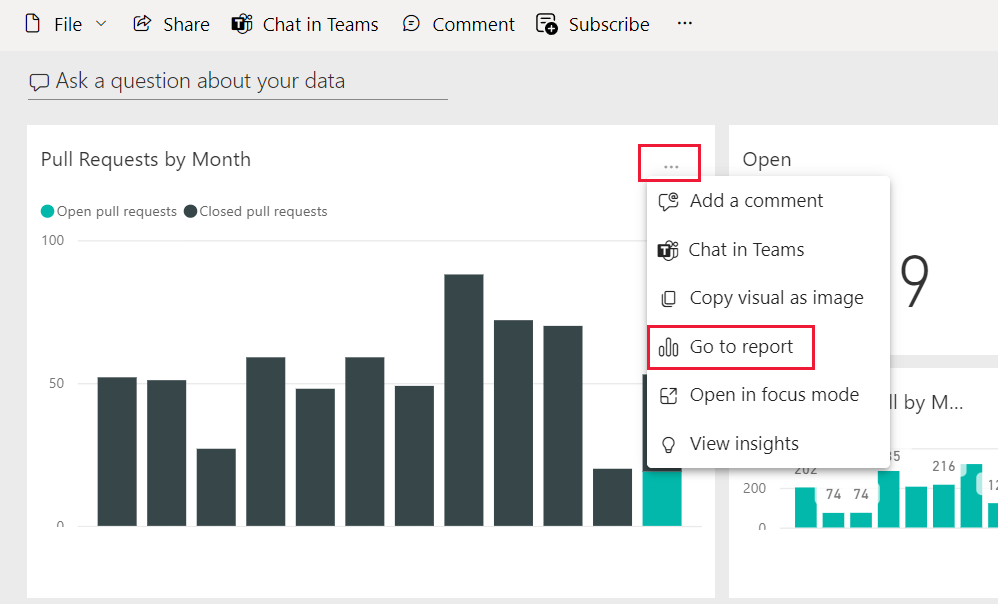
在“按用户显示总拉取请求数”中选择一个用户名。 此时将显示一个新磁贴,其中包含一个用户的结果。
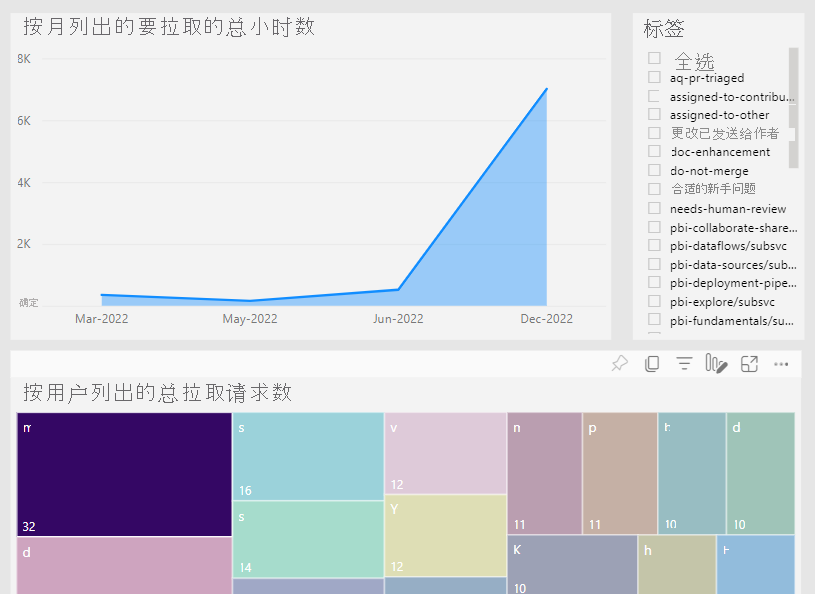
选择“打孔卡片”选项卡查看报表的下一页。 现在,可以按一天中的某个时间(小时)和一周中的某一天查看工作量。
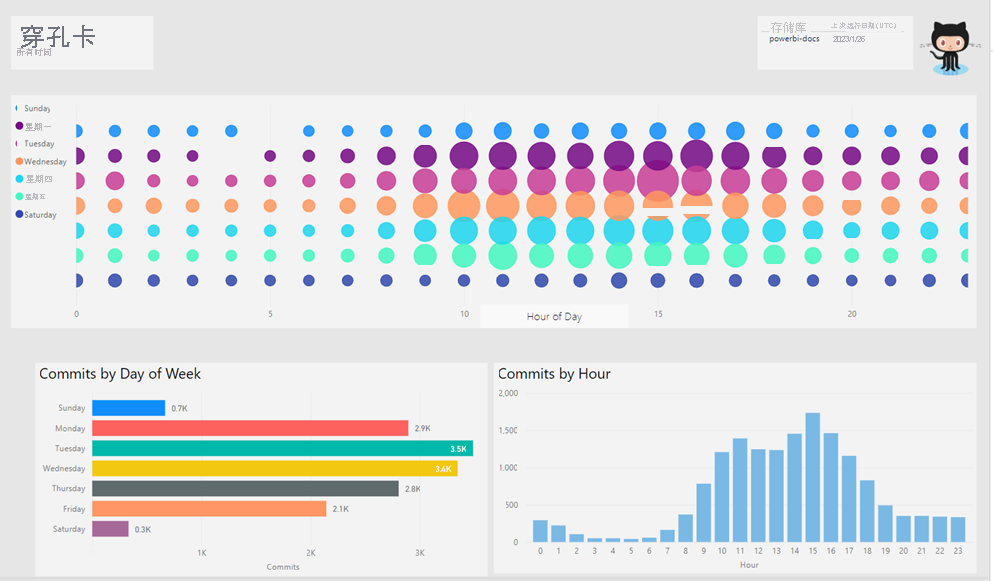
清理资源
现在,完成本教程后,可删除 GitHub 应用。
在导航窗格中,选择“应用”。
在“应用”磁贴上,选择“更多选项 (…)”,然后选择“删除”。
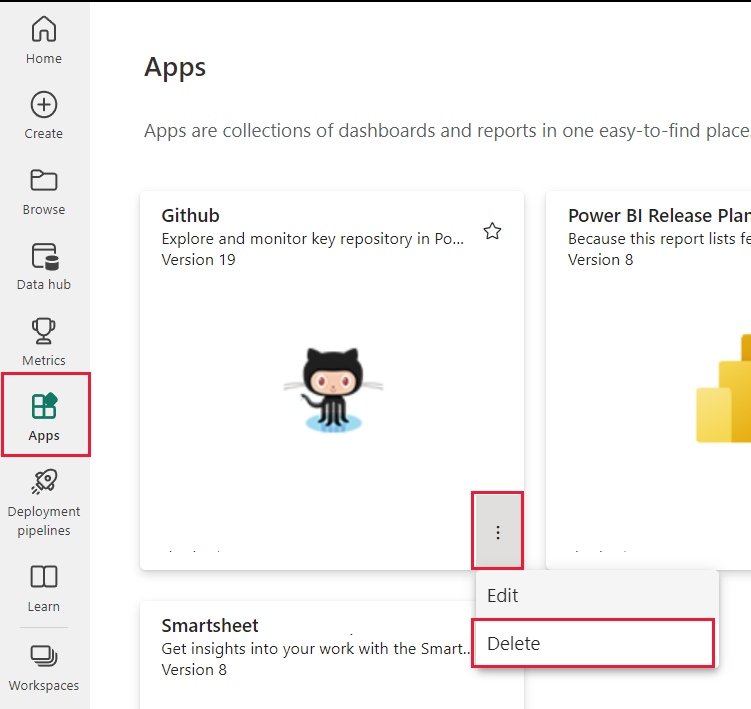
相关内容
在本教程中,已连接到 GitHub 公共存储库并已获取 Power BI 在仪表板和报表中进行格式化的数据。 你已通过浏览仪表板和报表回答了一些数据相关问题。 现在可深入了解如何连接到其他服务,例如 Salesforce、Microsoft Dynamics 和 Google Analytics。