管理 SQL Server 数据源
注意
我们已将本地数据网关文档拆分为特定于 Power BI 的内容和适用于网关支持的所有服务的常规内容。 你当前正在阅读 Power BI 内容。 若要针对本文或整个网关文档体验提供反馈,请滚动到本文底部。
安装本地数据网关后,可以添加数据源以与该网关结合使用。 本文介绍如何将 SQL Server 数据源添加到本地数据网关,以便用于计划刷新或 DirectQuery。
添加数据源
按照以下说明将 SQL Server 数据源添加到本地数据网关。
注意
使用 DirectQuery 时,网关仅支持 SQL Server 2012 SP1 和更高版本。
在“新建连接”屏幕上,选择“本地”。 输入“网关群集名称”和新“连接名称”,然后在“连接类型”下选择“SQL Server”。
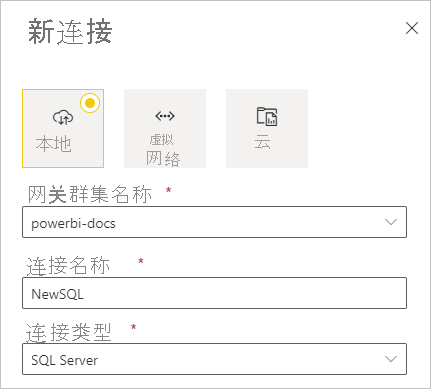
填写数据源的“服务器”和“数据库”信息。
在“身份验证方法”下,选择 Windows 或“基本” 。 如果打算使用 SQL 身份验证而不是 Windows 身份验证,请选择“基本” 。 然后输入要用于此数据源的凭据。
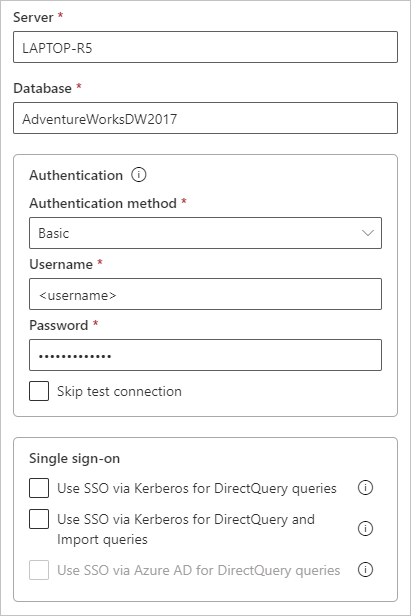
除非为数据源配置并启用了 Kerberos 单一登录 (SSO),否则对数据源的所有查询都将使用这些凭据运行。 使用 SSO 时,数据集使用当前 Power BI 用户的 SSO 凭据来执行查询。
有关存储和使用凭据的详细信息,请参阅以下内容:
为你的数据源配置“隐私级别”。 此设置可控制如何组合数据以仅用于计划刷新。 隐私级别设置不适用于 DirectQuery。 若要详细了解数据源的隐私级别,请参阅隐私级别 (Power Query)。
选择“创建”。
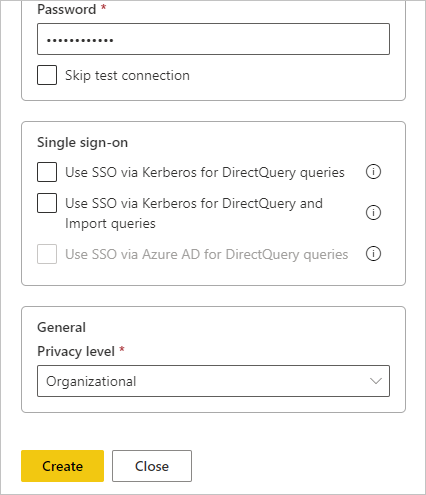
如果创建成功,则会显示一条成功消息。 现可使用此数据源对本地 SQL Server 执行计划刷新或 DirectQuery。
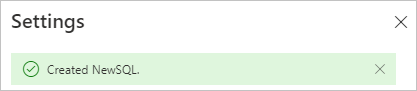
有关如何添加数据源的详细信息,请参阅添加数据源。
使用数据源
创建数据源后,可通过 DirectQuery 连接或通过计划刷新使用该数据源。
服务器和数据库名称必须匹配
数据集和网关内的数据源之间的链接基于服务器名称和数据库名称。 这些名称必须完全匹配。
例如,如果在 Power BI Desktop 内为服务器名称提供了某 IP 地址,则网关配置中的数据源也必须使用该 IP 地址。 如果在 Power BI Desktop 中使用了 SERVER\INSTANCE,则为网关配置的数据源中也必须使用 SERVER\INSTANCE。 这一要求对 DirectQuery 和计划刷新皆适用。
在 DirectQuery 连接中使用数据源
确保 Power BI Desktop 和为网关配置的数据源之间的服务器名称和数据库名称相互匹配。 此外,为了能够发布 DirectQuery 数据集,你的用户必须显示在数据源列表中的“用户”下。
首次连接到数据时,可以在 Power BI Desktop 中选择 DirectQuery 连接方法。 有关如何使用 DirectQuery 的详细信息,请参阅在 Power BI Desktop 中使用 DirectQuery。
从 Power BI Desktop 或通过在 Power BI 服务中获取数据发布报表后,SQL Server 本地数据连接应正常工作。 在网关中创建数据源之后,可能需要几分钟时间才能使用连接。
通过计划刷新使用数据源
如果帐户位于 网关中配置的数据源的“用户 ”列中,并且服务器名称和数据库名称匹配,则会看到网关作为用于计划刷新的选项。
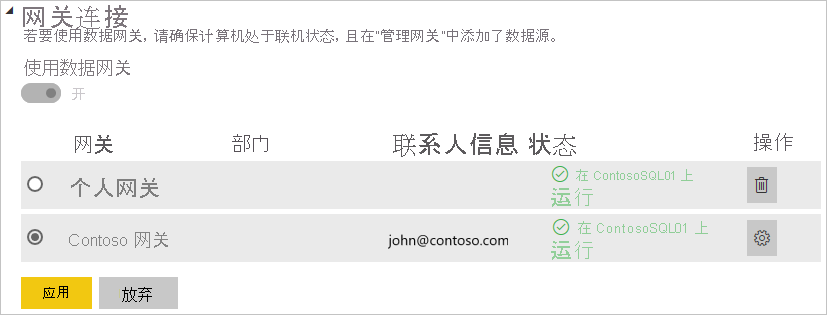
相关内容
更多问题? 请尝试在 Power BI 社区中提问