在 Power BI Desktop 中的 SharePoint 列表上创建报表
许多团队和组织使用 SharePoint Online 中的列表来存储数据,因为用户易于设置和易于更新。 有时,图表是用户快速了解数据而不是查看列表本身的简单方法。 本教程介绍如何将 SharePoint 列表数据转换为 Power BI 报表。
观看此五分钟的教程视频,或向下滚动以获取分步说明。
注意
此视频可能使用早期版本的 Power BI Desktop 或 Power BI 服务。
在 Power BI 服务中,还可以 从 SharePoint 列表中的数据快速创建报表。
如果你的目的是在 Power BI 服务中快速创建语义模型,可以直接从 SharePoint 列表执行此操作。 有关详细信息,请参阅 从 SharePoint 列表创建语义模型。
第 1 部分:连接 SharePoint 列表
- 如果尚未安装,请下载并安装 Power BI Desktop。
- 打开 Power BI Desktop,并在功能区的“主页”选项卡中,选择“获取数据”>“更多”。
- 选择 Online Services,然后选择 SharePoint Online 列表。
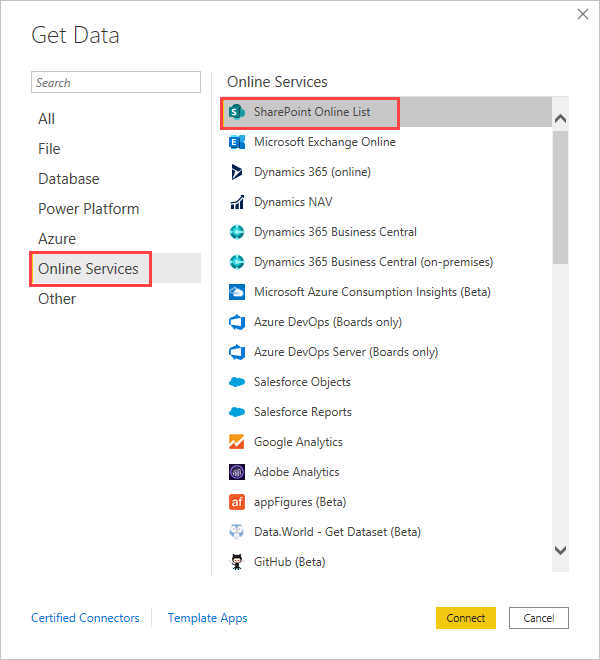
选择“连接”。
查找包含列表的 SharePoint Online 网站的地址(也称为 URL)。 从 SharePoint Online 中的页面,通常可以通过在导航窗格中选择 主页 或顶部网站的图标来获取网站地址,然后从 Web 浏览器的地址栏中复制地址。
观看此步骤的视频:
注意
此视频可能使用早期版本的 Power BI Desktop 或 Power BI 服务。
在 Power BI Desktop 中,将地址粘贴到
SharePoint Online 列表 对话框的网站 URL 字段中,然后选择“确定”。 你可能会,也可能不会看到 SharePoint 访问屏幕,如下图所示。 如果未看到,请跳到步骤 10。 如果看到了该屏幕,请在页面左侧选择“Microsoft 帐户”。
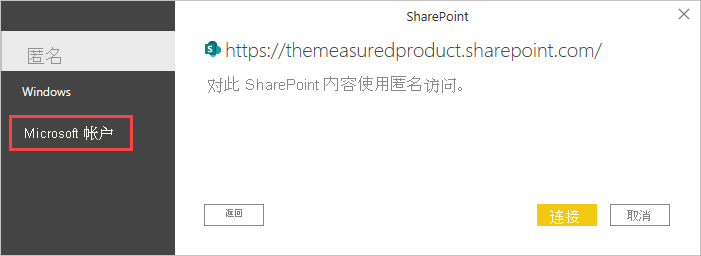
- 选择 登录,然后输入用于登录 Microsoft 365 的用户名和密码。
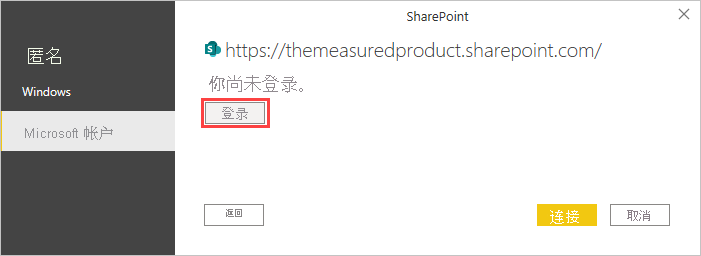
完成登录后,选择“连接”。
在 导航器 对话框的左侧,选中要连接到的 SharePoint 列表旁边的复选框。
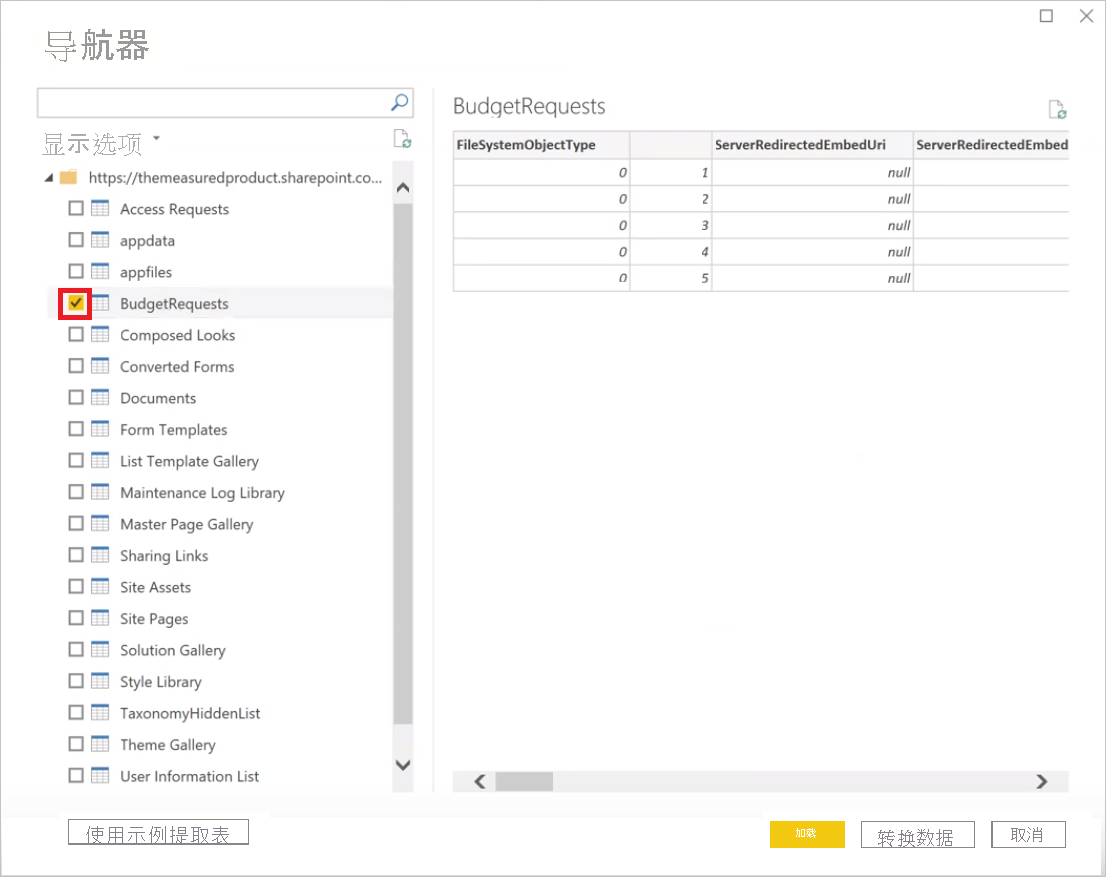
- 选择 加载。 Power BI 将列表数据加载到新报表中。
第 2 部分:创建报表
在 Power BI Desktop 屏幕左侧,选择 表 图标以查看 SharePoint 列表数据是否已加载。
请确保列表中包含数字的列在右侧的“数据”窗格中显示 Sum 或 Sigma 图标。 如果没有显示,请在表视图中选择列标题,选择“列工具”选项卡中的“结构”组,然后将“数据类型”更改为“小数”或“整数”,具体根据数据而定。 如果系统提示确认更改,请选择“确认”。 如果数字为特殊格式(如货币),也可以通过设置“格式设置”组中的“格式”来进行选择。
观看此步骤的视频:
注意
此视频可能使用早期版本的 Power BI Desktop 或 Power BI 服务。
在 Power BI Desktop 屏幕左侧,选择“报表”图标。
选择要可视化的列,方法是在右侧的“数据”窗格中选择它们旁边的复选框。
观看此步骤的视频:
注意
此视频可能使用早期版本的 Power BI Desktop 或 Power BI 服务。
如果需要,请更改视觉类型。
可以通过取消选择现有视觉对象,然后在“数据”窗格中选择其他列的复选框,在同一报表中创建多个可视化效果。
选择“保存”按钮来保存报表。