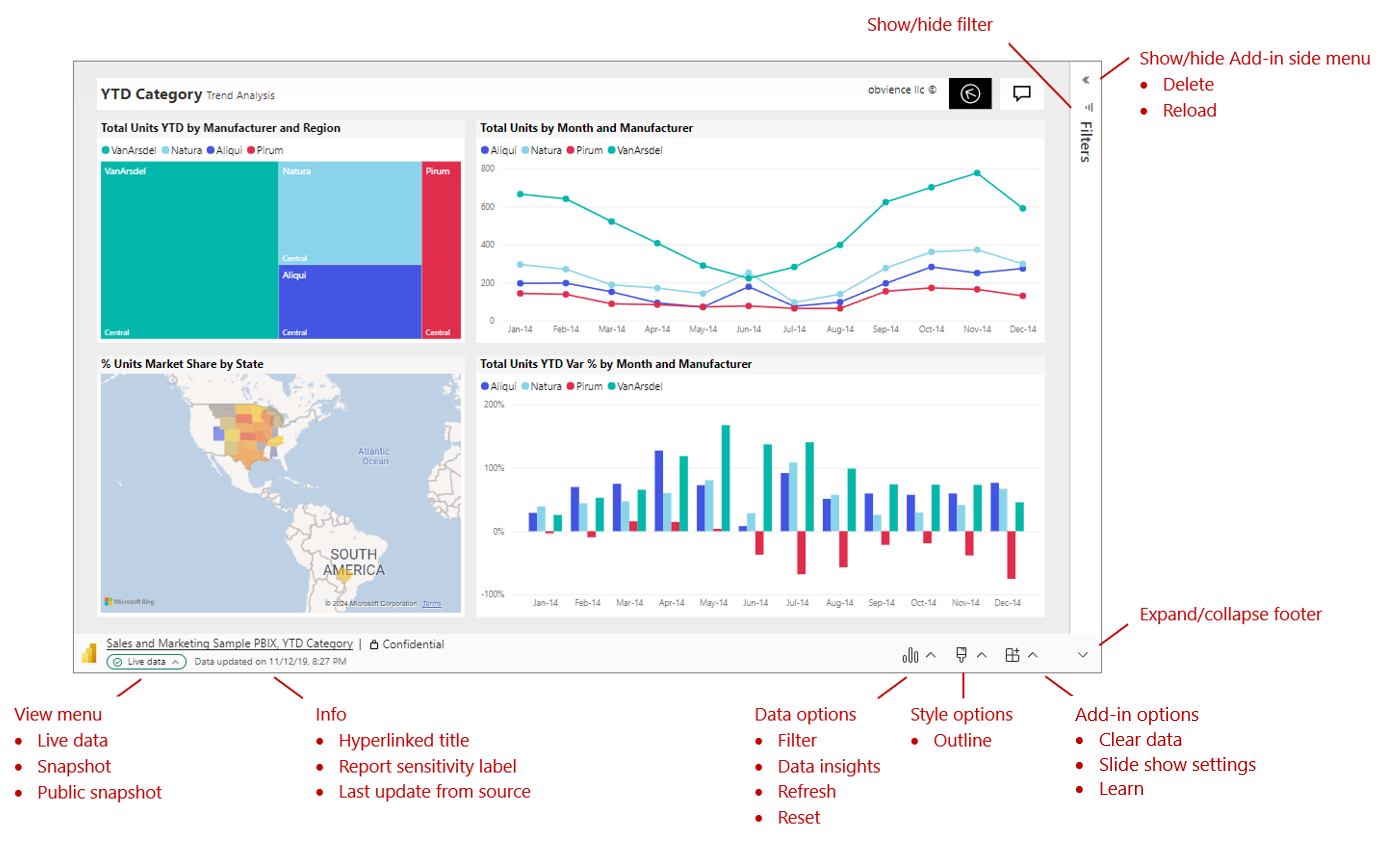在 PowerPoint 中查看和显示实时 Power BI 数据
将实时 Power BI 报表页或视觉对象添加到 PowerPoint 后,就可以开始与数据交互,就像在 Power BI 中一样。 初始视图由所使用的 URL 决定。 下图显示了已加载到加载项中的报表页,其中标记了加载项功能。 当你加载一个单独的视觉对象时,同样的加载项功能也是可用的。
| 选择以查看选项详细信息 | ||
|---|---|---|
| “视图”菜单 | 信息 | 数据选项 |
| 样式选项 | 加载项选项 | 展开/折叠工具栏 |
| 加载项侧菜单 |
了解你所看到的内容
在加载项中,你将看到:
- 报表页或视觉对象。 报表页或视觉对象在编辑和幻灯片模式下都是完全交互式的,除非它被冻结为静态图像。 你在 Power BI 服务中看到的左侧报表页导航窗格不包括在内。 如果报表中有页面导航视觉对象,则可以使用它们导航到报表中的其他页面。
- 报表页底部的工具栏。 工具栏包含信息和具有控件的菜单,可帮助你处理数据和设置演示文稿。 有关详细信息,请参阅控件部分。
- 右上角的“显示/隐藏”箭头,可用于打开加载项侧窗格(仅限桌面应用程序)。 加载项侧窗格包含用于处理加载项的更多控件,例如删除加载项或在加载项打开时强制刷新报表。 有关详细信息,请参阅加载项侧窗格。
提示:若要获得更简洁的视图和更多空间,可通过切换加载项右下角的“展开/折叠工具栏”来折叠工具栏。
与数据进行交互
可以像在 Power BI 服务中一样与数据进行交互。 可以应用筛选器和切片器、选择数据点并向下钻取数据。
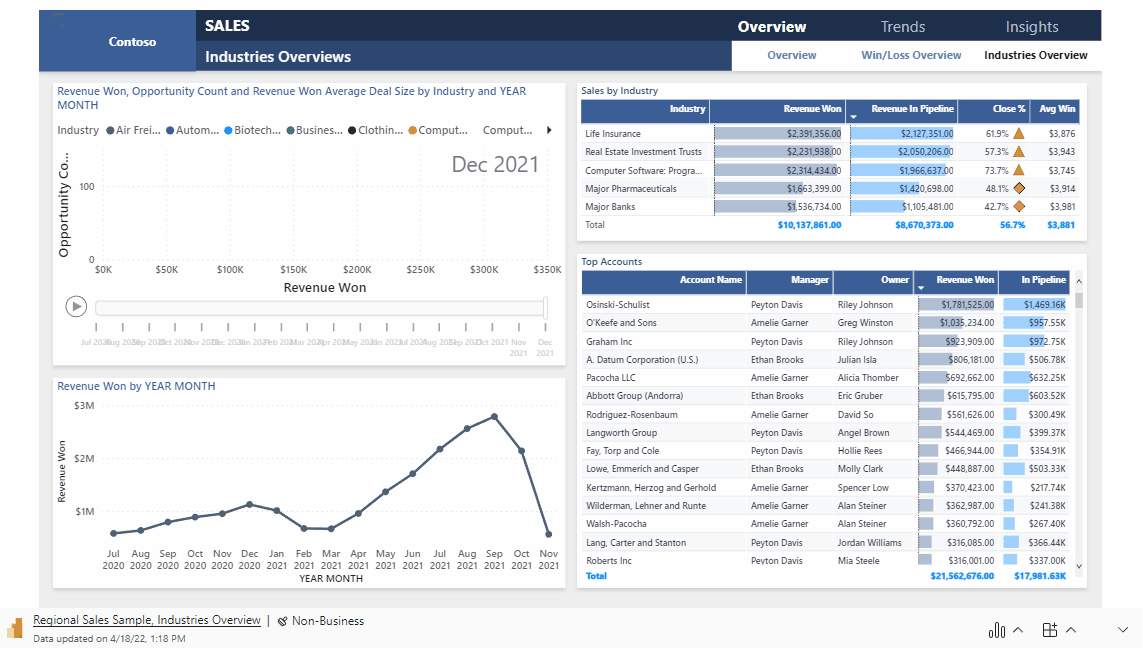
实时报表页或视觉对象在编辑和幻灯片放映模式下都是交互式的。 在设置幻灯片时,在编辑模式下通过筛选、选项、切片等方式对报表或视觉对象的状态所做的更改都将被保存。 相比之下,在幻灯片放映模式下对报表或视觉对象的状态所做的更改不会被保存。 当你退出幻灯片放映时,报表或视觉对象将恢复到你离开编辑模式时的状态。
在编辑模式下处理报表或视觉对象时,如果你想回到初始视图,可以随时恢复初始视图。 使用“数据”选项菜单中的“重置”选项即可。
准备幻灯片放映
为了让幻灯片放映有更多的空间和更简洁的显示,可使用展开/折叠工具栏控件来折叠报表页或视觉对象底部的工具栏。
如果需要多次展示幻灯片放映,则只需要设置一次,并在完成后自动返回到开始状态,这样就准备好开始下一次了。 加载项使这变得容易。 由于在编辑模式下所做的数据选择将被保存,而在幻灯片放映模式下所做的选择不会被保存,因此可以在编辑模式下预先设置一次演示文稿,然后将其以幻灯片放映的形式进行多次演示,无论在放映过程中执行了多少次切片、切块和筛选操作,都无需每次再次设置它,当幻灯片放映结束时,报表页或视觉对象将恢复到幻灯片放映开始时的状态。
在幻灯片放映期间自动刷新数据
PowerPoint 支持在幻灯片放映模式下连续播放演示文稿。 如果你希望在公共显示器中显示信息而无需任何人工交互,则此功能特别有用。 若要了解如何设置连续运行的幻灯片放映,请参阅创建自运行演示文稿。
如果连续运行的演示文稿具有包含 Power BI 加载项的幻灯片,该加载项中的数据可能会过时,这是因为该加载项通常仅在加载幻灯片时或在用户手动刷新呈现的数据时才从 Power BI 获取数据。
为了防止来自加载项的数据在幻灯片放映期间播放时变得过时,你可以将加载项设置为在演示文稿处于幻灯片放映模式下时自动从 Power BI 拉取新数据。 这可确保演示文稿始终显示最新数据。
要启用自动刷新,请转到加载项页脚,选择“加载项”选项和“幻灯片放映设置”,选中“在幻灯片放映中自动刷新”,然后设置所需的频率。
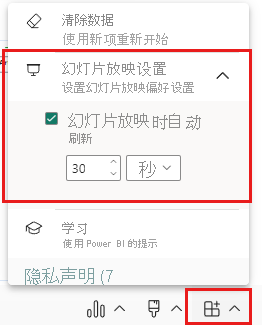
注意
此功能要求 Office 版本满足加载项的最低 Office 版本要求。 自动刷新仅在幻灯片放映模式下发生,而不是在编辑演示文稿时发生。
向演示文稿添加样式
可以通过向加载项应用样式来改进演示文稿的外观。 目前,可以在加载项周围放置边框,以在幻灯片上为其提供清晰的定义。
若要在加载项周围放置边框,请打开“样式选项”,然后选择“轮廓”。 若要更改线条颜色、宽度、样式或透明度,请展开“轮廓”选项。
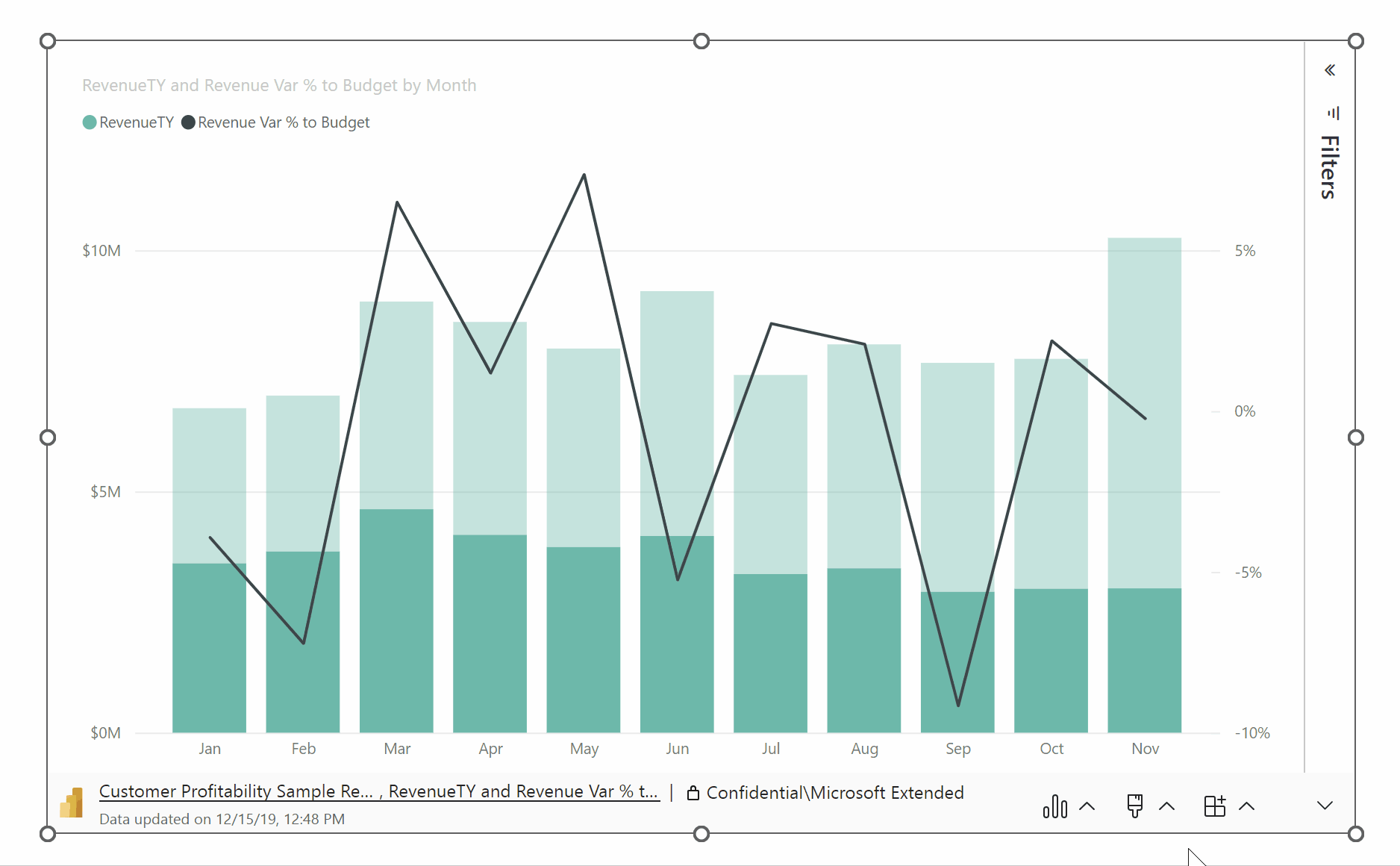
使用数据见解丰富演示文稿
数据见解可帮助你在使用数据以及与数据交互时探索和发现见解,例如异常和趋势。 借助加载项,可以轻松生成见解,然后可以将其直接粘贴到幻灯片中,或复制到剪贴板以粘贴到其他位置(例如幻灯片备注中)。
下面的动画演示了如何生成数据见解,在“数据见解”对话框中对其进行编辑,然后将其直接粘贴到幻灯片中或将其复制到备注中。
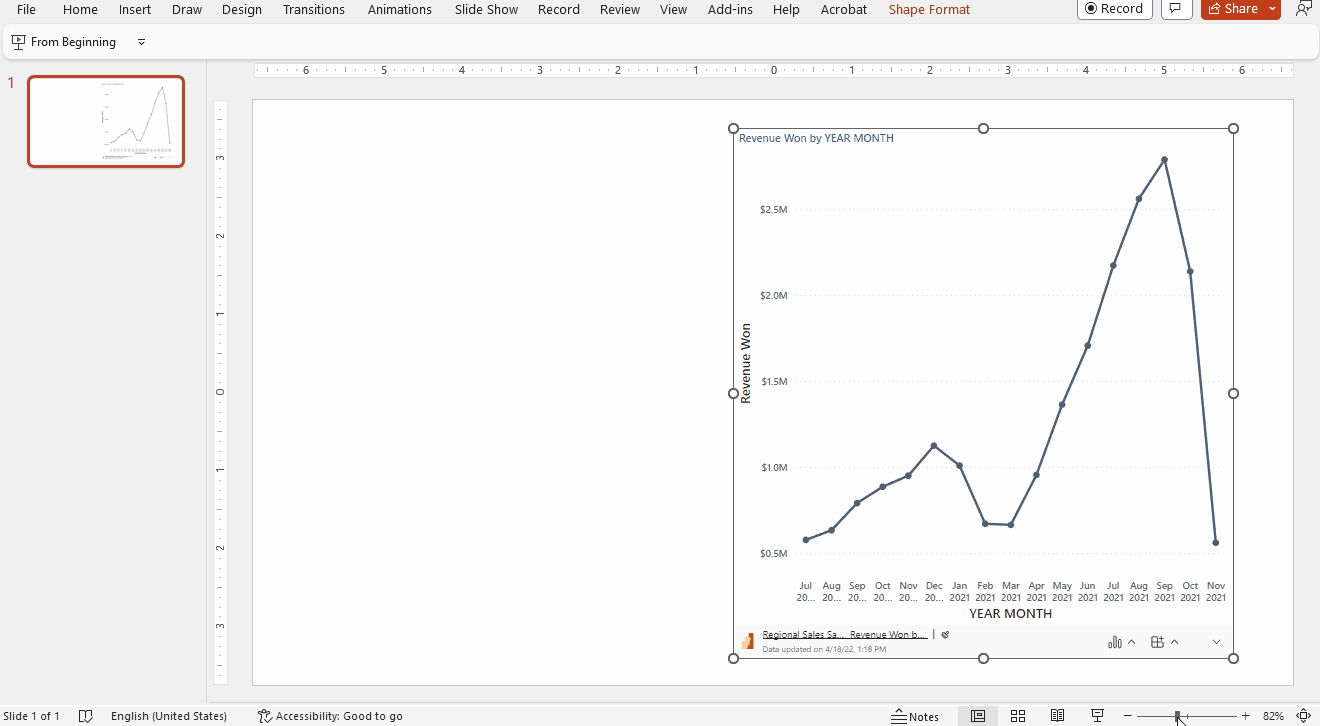
生成数据见解的步骤:
选择“数据”选项 >“数据见解”。
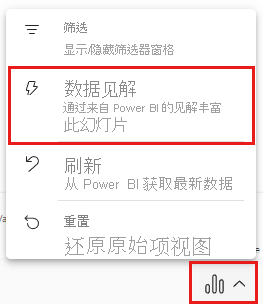
见解将显示在“数据见解”对话框中。 文本是可编辑的,你可以根据需要进行更改。 如果对文本感到满意,可以以 PowerPoint 文本框的方式将其直接粘贴到幻灯片上,也可以将其复制到剪贴板上,以便粘贴到任何所需位置,例如粘贴到幻灯片备注中。
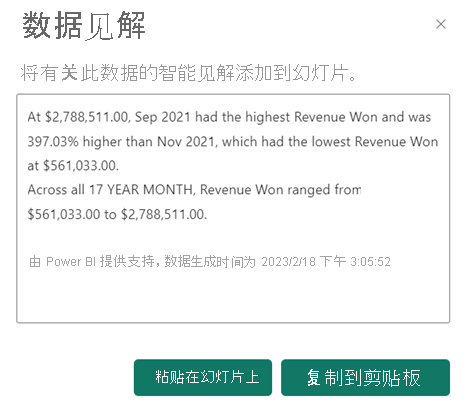
冻结当前视图的快照
当你每次打开演示文稿时,报表页或视觉对象都将重新加载到加载项中,从而从 Power BI 服务中引入新数据。 有时,你可能不希望这种情况发生,而是希望数据保持静态。 为此,可以使用工具栏中的“视图”菜单。 选择其中一个快照选项会将当前实时视图转换为静态非交互式图像。 然后,当下次打开演示文稿时,你将看到所保存的静态视图。
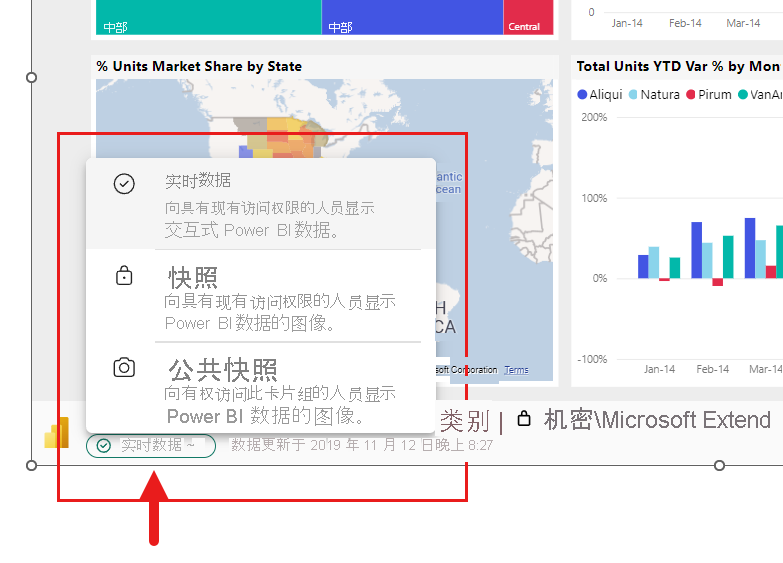
菜单让你可以将视图设置为实时数据或快照。 通过两个快照选项,你可以控制谁能够查看快照中的 Power BI 内容:
快照:选择“快照”时,只有有权在 Power BI 中查看报表的用户才能看到 Power BI 内容的静态图像。 没有权限的用户将能够请求访问权限。 此选项有助于避免无意中向未经授权的用户显示 Power BI 内容。
公共快照:如果选择“公共快照”,则可以查看演示文稿的任何人都可以查看 Power BI 内容的静态图像,无论他们在 Power BI 中的权限如何。
若要还原交互式视图,请选择“实时数据”。 实时报表页或视觉对象将以上次的状态重新加载,但使用来自 Power BI 的最新数据。
注意
具有快照选项的视图菜单需要 Office 版本 2312(内部版本 17126)或更高版本。 如果你的 Office 版本满足此要求,请不要使用位于加载项侧窗格的“另存为图像”选项。
你只能在 PowerPoint 桌面应用程序中在“实时数据”和“快照”之间切换 - 无法在 PowerPoint 网页版中执行此操作。 但是,PowerPoint 网页版会遵循你在桌面应用程序中所做的选择。 因此,你在桌面应用中选择的视图将是你在 PowerPoint 网页版中会看到的视图。
共享演示文稿
当你与其他人共享演示文稿时,为了能够查看演示文稿中的数据,他们需要可用的 Power BI 帐户和 Microsoft Fabric 免费许可证,以及对数据的访问权限。 如果 Power BI 报表或视觉对象不在高级容量或 Fabric F64 或更高版本容量中,则需要 Power BI Pro 许可证。 如果已将视图冻结为静态图像,则这些选项都不适用。
为确保组织中的人员可以访问报表或视觉对象并利用实时数据体验,当你将实时报表页或视觉对象添加到演示文稿时,请务必使用在 Power BI 中通过“共享”>“PowerPoint 选项”生成的链接。 这可确保组织中与你共享演示文稿的人员在打开演示文稿时能够看到实时数据。
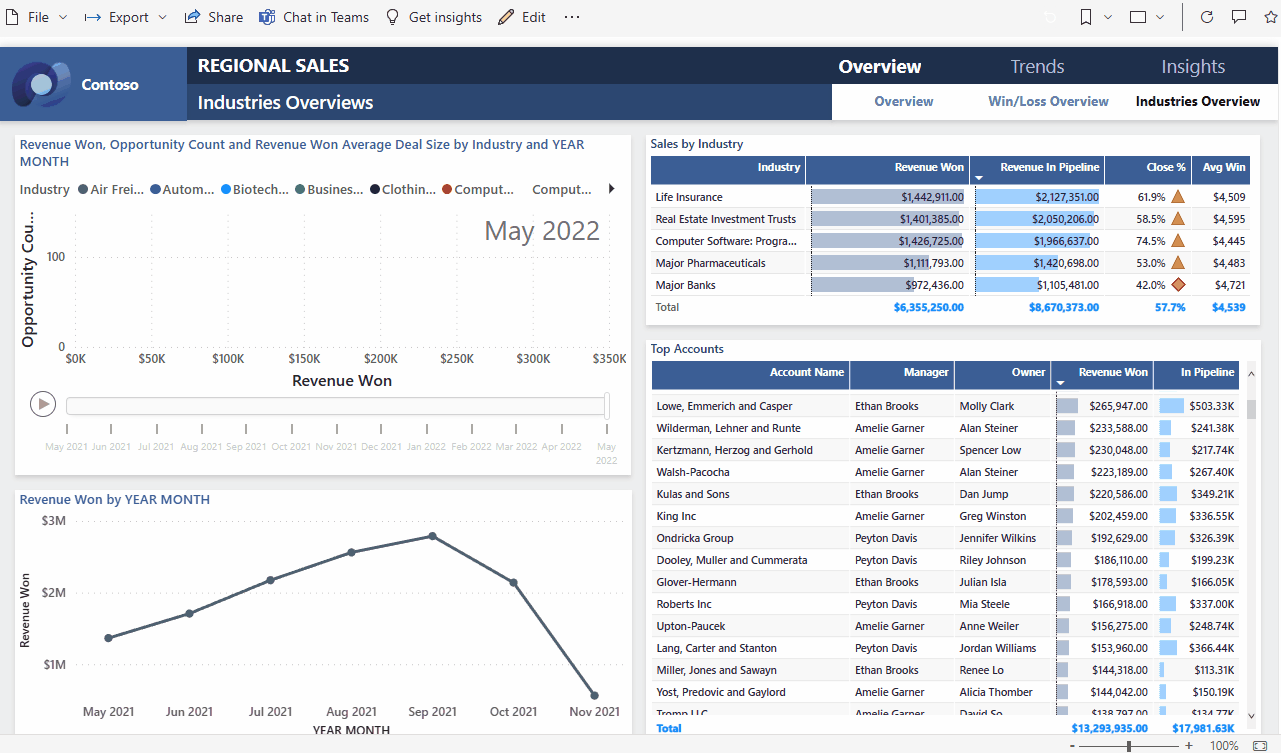
无权查看报表或视觉对象的用户可以直接从演示文稿中请求访问权限,并且获得访问权限后就可以查看数据。
控制
下面介绍可帮助你在 PowerPoint 中处理数据的控件。
数据信息

- 超链接标题:报表名称和页面或视觉对象名称。 选择标题可将 Power BI 打开到该报表页或视觉对象。
- 报表敏感度标签:显示应用于 Power BI 中的报表的敏感度标签。 注意:这不是应用于 PowerPoint 文件本身的敏感度标签(如果有)。
- 来自源的最后一次更新:显示来自数据源的最后一次数据更新的时间和日期。
数据选项
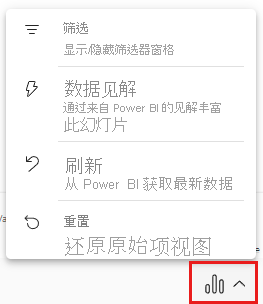
- 筛选器:显示或隐藏筛选器窗格,你可在其中筛选数据,就像在 Power BI 服务中一样。 只有在页面或视觉对象上定义了筛选器后,此选项才可用。
- 数据见解:生成见解,将其作为可编辑文本显示在对话框中。 然后,可以将它们直接粘贴到幻灯片上,也可以将它们复制到剪贴板以便在其他位置使用。
- 刷新:使用 Power BI 服务中的最新数据刷新报表页或视觉对象。 注意:刷新不会触发从数据源获取数据。
- 重置:将报表页或视觉对象的状态还原到首次添加到 PowerPoint 演示文稿时的状态。
样式选项
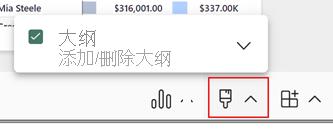
- 轮廓:在加载项周围放置边框。 选择展开箭头以访问边框线条样式格式设置选项。
加载项选项
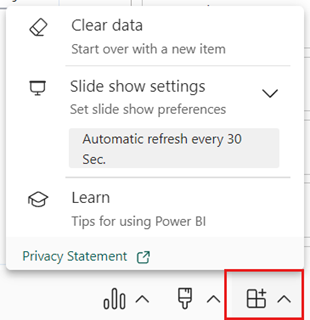
- 清除数据:从加载项中移除报表页或视觉对象,并将你返回到加载项“插入”屏幕,可在其中粘贴其他报表页或视觉对象的 URL 以重新开始。
- 幻灯片放映设置:控制幻灯片放映期间的数据刷新。 使用此设置,可以在幻灯片放映期间打开/关闭自动数据刷新,并设置刷新频率。 有关详细信息,请参阅在幻灯片放映期间自动刷新数据。
- 学习:打开帮助页。
展开/折叠工具栏
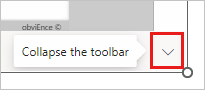
展开或折叠报表或视觉对象底部的工具栏。 如果你需要更多空间并想要更简洁的显示,此功能在“幻灯片放映”模式下很有用。
加载项侧窗格
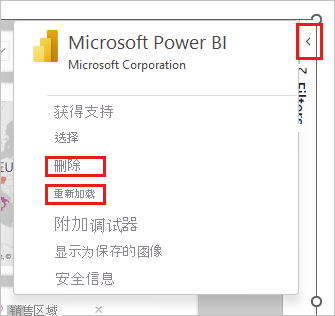
删除:从 PowerPoint 幻灯片中删除加载项。
重新加载:每次打开 PowerPoint 时,报表页都将重新加载,因此只有在打开 PowerPoint 时报表发生了更改时,才需要使用此选项。
如果你只想刷新数据,请改用数据选项菜单中的“刷新”选项。
注意
加载项侧窗格仅在 PowerPoint 桌面应用程序中可用。 PowerPoint 网页版不支持它。
键盘快捷方式
若不想使用报表,可以使用常用的 Power BI 键盘快捷方式,但有以下例外情况:
| 键盘快捷键 | 操作 |
|---|---|
| Ctrl+Enter | 进入焦点 |
| Ctrl + [ | 退出焦点 |
| Ctrl + ] | 在打开的面板上向前移动 |
| Ctrl + Shift + ] | 在打开的面板上向后移动 |
| Ctrl | 隐藏 Power BI 工具提示 |