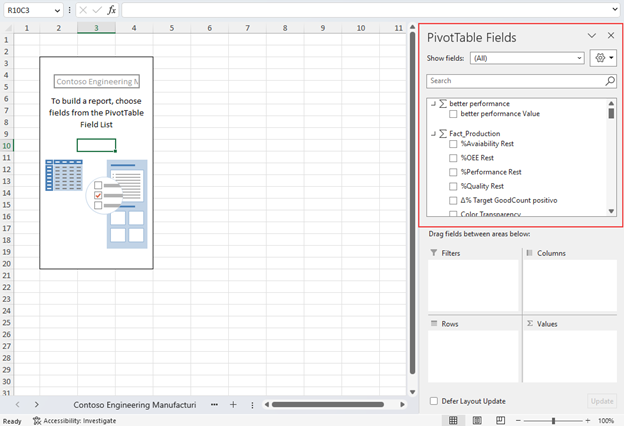Excel 中的 Power BI 语义模型体验
在 Excel 桌面版或 Excel 网页版中,可以发现你有权访问的所有 Power BI 语义模型。 可以使用数据透视表和其他 Excel 功能在 Excel 电子表格中浏览这些数据。 使用 Excel 中的 Power BI 语义模型体验,可以:
- 在 Excel 中轻松搜索 Power BI 数据,并使用数据透视表和连接表分析这些数据。
- 导航到 Power BI 服务 (
https://app.powerbi.com) 中的数据中心,可在其中发现组织中的其他数据项目(包括 Power BI 数据市场)和受信任数据。 - 通过查看相关的 Power BI 报表,获取有关你在 Excel 中浏览的语义模型的其他见解。
要求
组织的租户管理员必须启用“用户可以使用实时连接在 Excel 中使用 Power BI 语义模型”租户设置。 在管理门户文档中详细了解 Excel 实时连接租户设置。
对于本地数据集,组织的租户管理员还必须启用“允许通过本地数据集使用 XMLA 终结点和‘在 Excel 中分析’”租户设置。 在管理门户文档中详细了解允许使用 XMLA 终结点租户设置。
Excel 桌面版必须是 Excel Web 版的更新版本。 若要查看你是否有正确的 Excel 桌面版内部版本,请打开“文件”“帐户”>“关于 Excel”并确认内部版本号的前五位数字大于或等于 15128。

必须对 Power BI 语义模型具有“生成”权限,或者在包含语义模型的 Power BI 工作区中至少具有“参与者”角色。
必须具备 Fabric 许可证:Fabric(免费版)、Pro 或每用户高级版 (PPU)。 Fabric(免费版)许可证用户只能使用“我的工作区”中的数据集,或 Power BI Premium 容量或 Fabric F64 或更高容量。 详细了解 Power BI 许可证。
在 Excel 桌面版和 Excel Web 版中都可以使用包含可刷新 Power BI 数据的 Excel 工作簿。
了解 Excel 中的 Power BI 语义模型
若要从 Excel 内部连接到实时 Power BI 语义模型,请使用以下两个选项之一:
在 Excel 中的“插入”选项卡上,选择“数据透视表”“从 Power BI”。
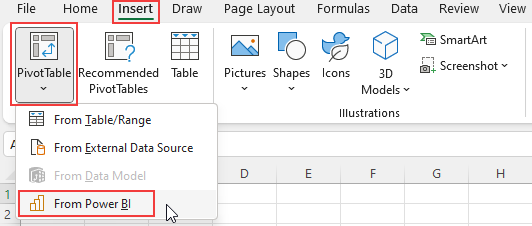
在 Excel 桌面版的“数据”选项卡上,选择“获取数据”“Power Platform”“从 Power BI”。
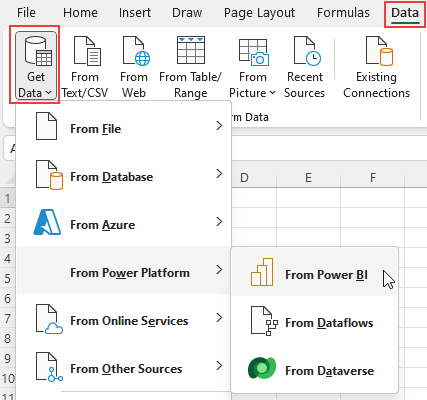
使用这些选项之一选择“从 Power BI”后,屏幕右侧将打开一个窗格,显示你有权访问的 Power BI 语义模型。
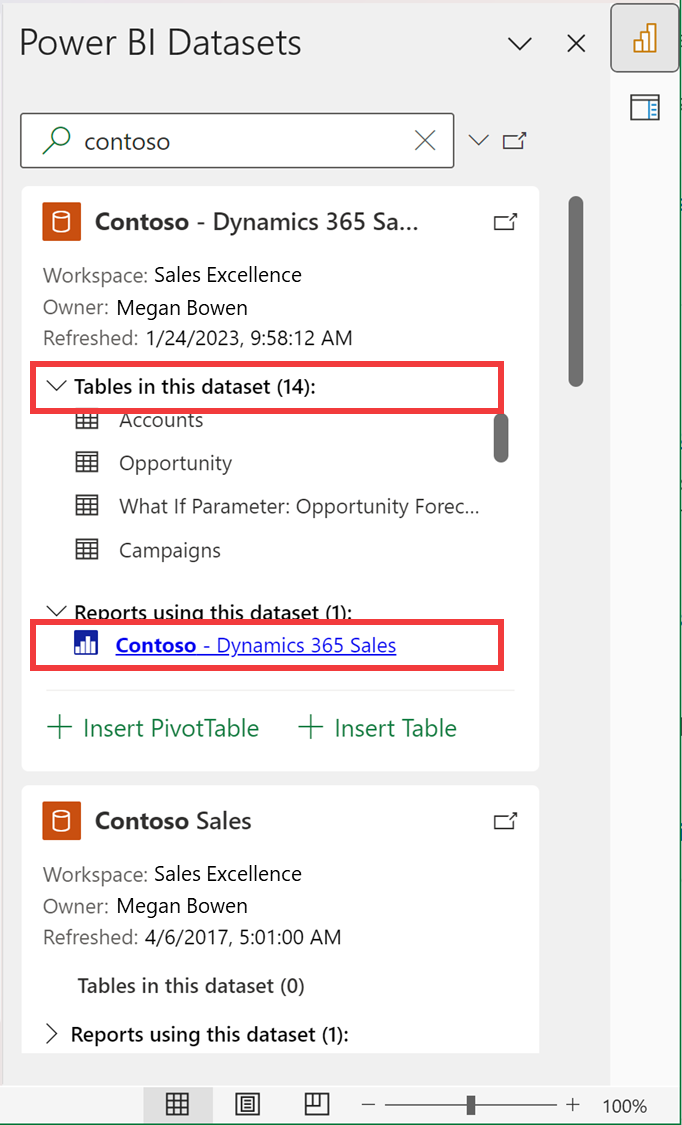
每个语义模型卡显示以下信息:
- Power BI 语义模型的名称和所有者
- 托管语义模型的 Power BI 工作区。
- 上次刷新语义模型时的时间戳。
- 语义模型中的表的名称
- 使用 Power BI 服务中语义模型的 Power BI 报表的重定向 web 链接。
连接到 Excel 中的 Power BI 数据
若要开始在 Excel 中浏览 Power BI 数据,请在窗格中选择其中一个预加载的语义模型,或者通过在搜索栏中键入搜索参数并按键盘上的 Enter 来查找其他语义模型。
找到所需的语义模型后,在卡中选择“插入数据透视表”或“插入表”。 Excel Desktop 中提供了“插入表”选项。
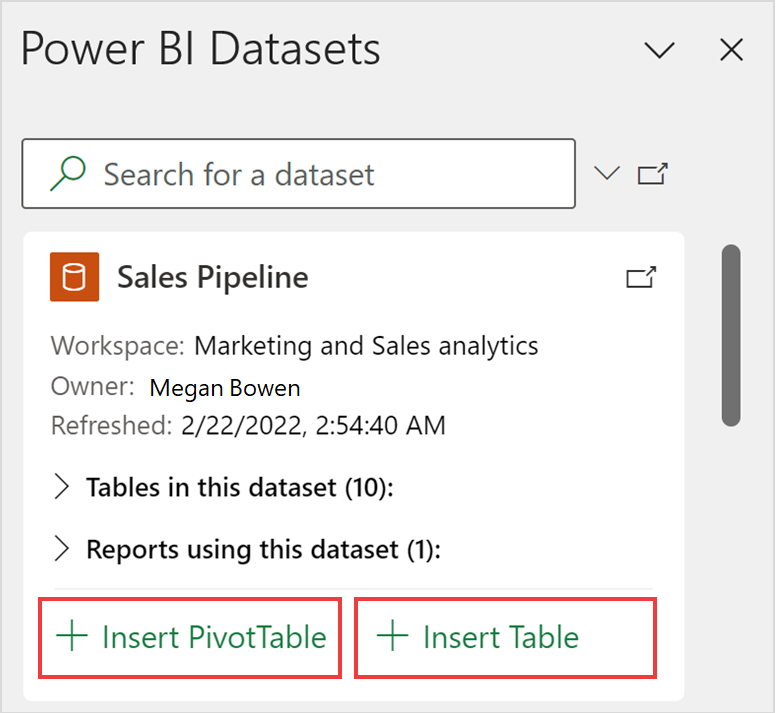
选择“插入数据透视表”时,会将空白数据透视表添加到 Excel 工作簿的新工作表中。 在数据透视表字段中,可以查看 Power BI 语义模型中的所有表和度量值。 可以开始在 Excel 中生成报表。
选择“插入表”时,将打开“创建表”对话框,可在其中使用“数据”、“生成”和“筛选器”窗格设计所需的表。 使用“插入表”按钮将表格添加到 Excel 工作表。
注意事项和限制
在 Excel 功能区中选择“从 Power BI”后,窗格中加载的项目并非是你有权访问的所有语义模型。 它们是一些最常用的语义模型。 使用窗格中的搜索栏获取其他语义模型。
“插入表”选项仅在 Excel Desktop 中提供。
Power BI 语义模型在窗格中的顺序可能与它们在 Power BI 服务的数据中心中的顺序不同。
对于新建的语义模型、最近刷新的语义模型或你刚刚获取了其访问权限的语义模型,最长可能需要在 24 小时之后,这些语义模型才会显示在 Power BI 语义模型窗格中。 如果未看到所需的语义模型,请从 Excel 的 Power BI 语义模型窗格中导航到 Power BI OneLake 数据中心 (
https://app.powerbi.com/datahub),然后使用“在 Excel 中分析”为该语义模型创建 Excel 工作簿。Excel 和 Power BI 视觉对象使用不同的查询语言和数据加载行为,因此 Excel 和 Power BI 之间在数据加载性能方面可能有所不同。
Power BI 数据集 Excel 加载项目前在所有主权云环境的 Excel 网页版中均不可用。
相关内容
若要详细了解将数据导入 Excel 的方法,请参阅 Excel 文档中的从 Power BI 语义模型创建数据透视表。
此外,你还可以在 Excel 的“数据类型”库中访问“精选表”。 若要详细了解精选表及其访问方式,请参阅访问 Excel 组织数据类型中的 Power BI 精选表。 此外,你还可以了解 Excel 文档中的从 Power BI 使用 Excel 数据类型。