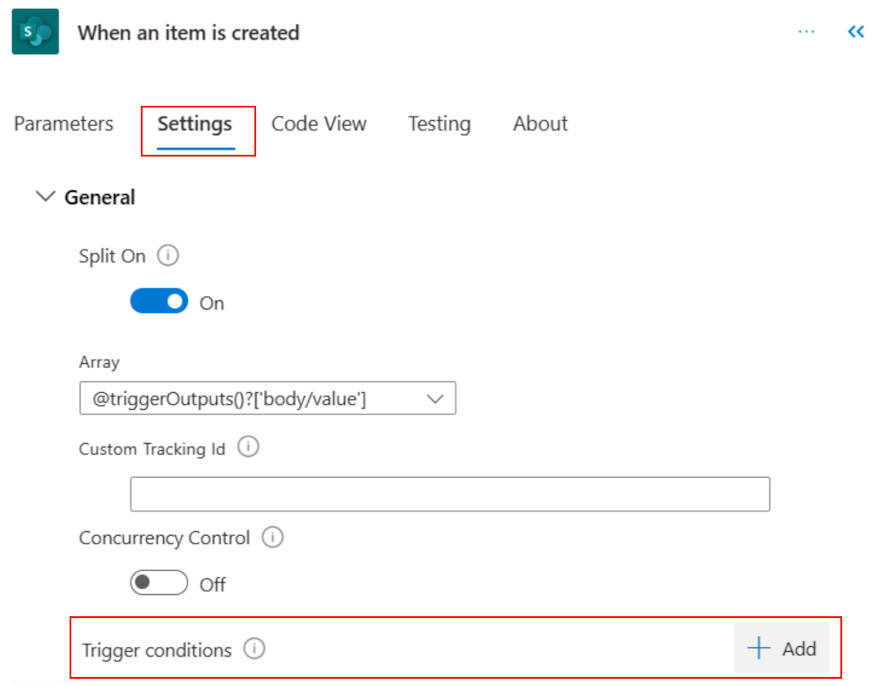触发器入门
触发器是指启动云端流的一个事件。 例如,当有人向您发送电子邮件时,您希望在 Microsoft Teams 中收到通知。 在这种情况下,接收电子邮件是启动此流的触发器。
Power Automate 为 SharePoint 和 Outlook 等服务提供连接器。 大多数连接器都提供可用于启动流的预构建触发器。 下面的部分内容介绍 Office 365 Outlook 连接器默认提供的触发器。
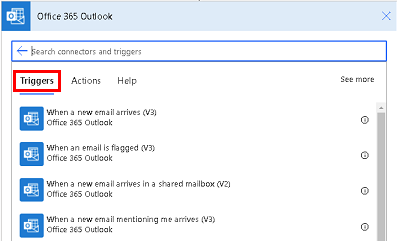
选择适当的触发器
触发器可以立即启动,也可以手动启动、按计划启动,或在发生外部事件(如电子邮件到达时)时自动启动。 下表列出了一些常见的触发器方案以及应创建的流类型。
| 触发方案 | 流类型 |
|---|---|
| 在移动设备上轻点按钮即可运行云端流,提醒团队参加每日团队会议。 您可以从任何设备手动触发这些流。 | 即时/手动 |
| 按计划运行云端流,例如,发送每周项目报告。 选择时间(日期和时间)和频率(每月/每天/每小时等)。 详细信息:按日程安排运行流 | 已安排 |
| 创建一个在事件发生后自动执行任务的云端流,例如,当有人用您指定的关键字发微博时,云端流会通过电子邮件通知您。 更多信息:从头开始创建云端流 | 自动化 |
向现有流添加触发器
编辑现有流中的触发器时,新触发器必须是流的第一步。
编辑流并删除现有触发器。
删除触发器后,Power Automate 会提示您选择新的触发器。
搜索连接器,然后选择应用图标。 如果您搜索共享,以下屏幕截图将显示结果。
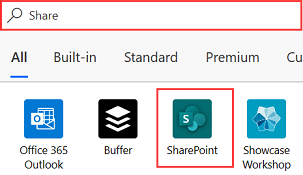
当您选择应用程序图标时,会列出相应的触发器和操作。 选择最符合您需求的触发器。
高级连接器的许可
您需要独立的 Power Automate 许可证才能访问所有高级、本地和自定义连接器。 对于 Power Apps 中内置的应用程序上下文中的流,您可以利用 Power Apps 许可证。 Microsoft 365 计划许可证可以使用标准连接器,但不能使用高级连接器。 要了解有关许可的更多信息,请访问 Power Platform 许可指南。
要查找您的许可证,请执行以下步骤。
- 登录到 Power Automate。
- 选择我的流。
- 选择云端流。
- 转到详细信息部分,查看计划下的详细信息。
通过添加条件自定义触发器
有时,您可能需要自定义触发器,使其仅在满足特定条件时触发。 例如,您可以在 Power Automate 中使用 SharePoint 的当创建或修改项时触发器。 每次更改 SharePoint 项时,将触发此触发器。 但是,您可能希望仅在创建项或状态标记为已批准时才触发流。 虽然您可以通过向流中添加条件来筛选其他事件,但流仍会运行,并且调用将作为 API 请求计数。 这会导致您更快地达到 API 请求限制。 为了避免此情况,您可以在触发器条件中编写表达式,如果不满足触发器中的条件,则避免运行。
使用触发条件减少流运行
触发条件可以帮助简化流,减少不必要的运行次数。 这有助于保持流运行和 Power platform 请求的消耗处于低水平。 使用触发条件,您可以设置在触发流之前必须满足的多个条件。
例如,您需要创建一个流来处理每个已批准的发票。 如果没有触发条件,您的流将在每次收到发票电子邮件时触发,即使发票未被批准。 这可能导致流对 1,000 个发票运行 1,000 次,即使其中只有 50 个发票被批准。
添加仅在发票被批准时触发的触发条件,流仅运行 50 次。 这意味着它消耗更少的 Power Platform 请求。 如果不满足触发条件,则不会触发流,也不会记录运行历史。
这一点在即用即付环境中尤为重要,因为在这种环境中,每一次流运行都会收费。 通过减少运行次数,您可以保持较低的成本,同时仍能实现您想要的结果。
备注
Power Automate 使用经典云端流设计器或带有 Copilot 的云端流设计器。 要确定您使用的是哪种设计器,请转至了解具有助手功能的云端流设计器中的注释部分。
要设置触发条件:
选择流的触发器。
在右上角,选择省略号 (…) >设置。
在触发条件下,选择添加。
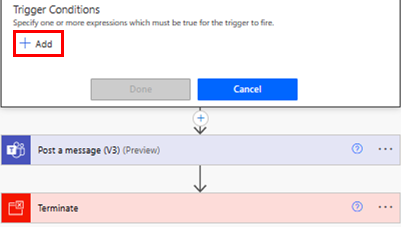
添加表达式,然后选择完成。
备注
每个触发条件必须以 @ 符号开头。
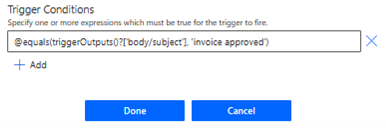
另一个选择是,按照轻松创建表达式中的说明操作。
如果要添加多个筛选条件,选择 + 添加添加表达式。
默认情况下,必须满足所有条件才能使条件为 true。 如果任何条件是可选的,则需要 OR,然后使用语法
@or (test1, test2,test3)。
轻松创建表达式
您的流可以为您生成表达式。
- 在流中,选择向下箭头中的 + 符号,然后选择添加操作。
- 搜索并选择筛选数组操作。
- 在筛选数组卡上,创建条件。
- 选择在高级模式下编辑,复制表达式。
- 将表达式粘贴到触发条件中。
- 删除筛选数组操作。