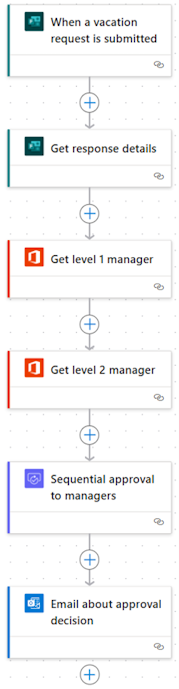设置顺序审批
某些工作流在最终审批人签字之前需要预先审批。 例如,一家公司可能有一个顺序审批策略,要求在财务部门审批之前对超过 $1,000.00 美元的发票进行预先审批。
在这个例子中,您为休假申请设置了顺序审批。 申请者的经理和申请者经理的上级经理必须审批休假申请。
创建流
创建一个流,在向表单提交新回复时触发。
- 登录到 Power Automate。
- 在左侧导航窗格中,选择我的流。
- 在顶部的菜单中,选择新流>自动化云端流。
- 为流命名。
- 在选择您的流的触发器下,选择提交新回复时,然后选择创建。
- 选择提交新回复时卡片以打开操作配置窗格,然后选择您之前创建的表单的表单 Id。
- 插入一个步骤,然后选择获取回复详细信息操作。
- 在同一操作中,放置与上一操作相同的表单 Id。
- 在响应 ID 字段中,选择之前获取响应详细信息操作中的响应 ID。
获取休假请求创建者的经理
创建流程后,您需要获取创建假期请求的经理。
备注
工作时定期保存对流的更改是一个好主意。
- 选择新建步骤。
- 在选择操作搜索字段中,键入获取经理。
- 查找并选择获取管理器 (V2) - Office 365 用户操作。
- 选择获取经理 (V2) 卡以打开操作配置窗格,然后将响应者的电子邮件令牌插入用户 (UPN) 字段。
- 将操作重命名为获取级别 1 经理。
获取请求者经理的经理
在您找到创建假期请求的人的经理后,您需要获取请求方经理的经理。
- 选择新建步骤。
- 在选择操作搜索字段中,键入获取经理。
- 查找并选择获取管理器 (V2) - Office 365 用户操作。
- 在获取 1 级经理操作中,将 Id 令牌插入获取经理卡上的用户 (UPN) 字段。
- 将操作重命名为获取级别 2 经理。
添加审批操作以用于预先审批
选择新建步骤。
在选择操作搜索字段中,键入批准。
选择启动并等待审批操作。
选择顺序批准类型。
给批准一个标题。
此示例中,添加两(2)个步骤。
在分配至 – 1中,输入获取 1 级经理批准操作的邮件令牌。
若要添加审批步骤,请选择添加新项。
配置启动并等待审批卡以满足您的需求。
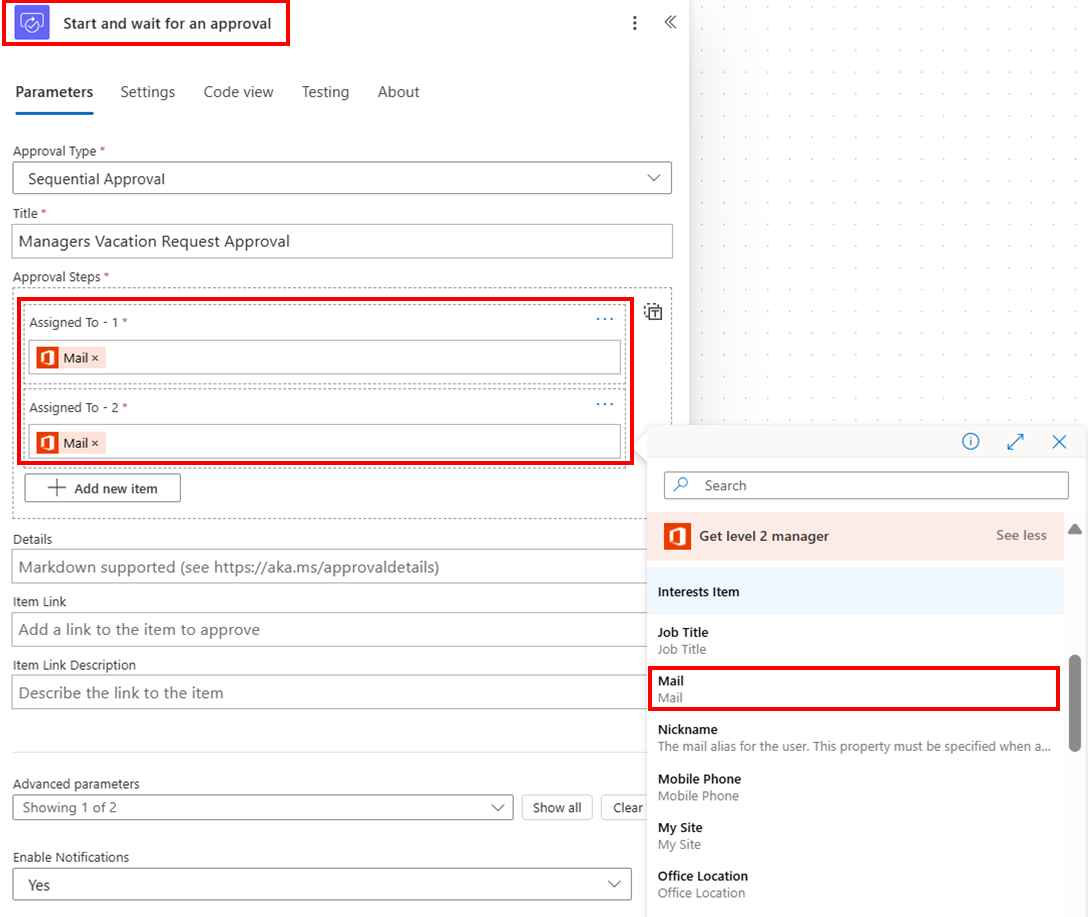
现在,当流运行时,首先到达 1 级经理。 如果该人员已批准,则将提交给 2 级经理批准。
您可以随意重命名操作。 您还可以在审批后添加其他操作和后续操作,例如将审批决策发送给请求人的电子邮件。 下面的屏幕截图显示了流的重命名操作和结尾的电子邮件操作。