使用您自己的 Power BI 工作区自定义报表
您可以使用自己的自定义 Power BI 工作区,利用更高容量通过更多数据来分析流程。 您也可以自定义报表的外观。
设置工作区
您需要设置 Power BI 工作区,将其连接到流程挖掘功能,然后进行自定义。 本文中的以下各节将指导您如何设置工作区。
将您的 Power BI 工作区连接到流程挖掘功能
登录到 Azure 门户。
在搜索栏中搜索 azure active directory 并选择 Microsoft Entra ID。
在管理下选择用户。
选择用户设置,查看应用注册的选择。
- 如果应用注册为是,则任何用户都可以将流程挖掘功能注册为应用。
- 如果应用注册为否,只有管理员可以注册应用。 如果您是管理员,您可以选择打开它,允许其他人将流程挖掘功能注册为应用。
在 Windows 任务栏上,选择搜索。
键入 powershell,然后选择以管理员身份运行。
安装 Azure 工具
如果尚未执行此操作,请安装 Azure 工具。
在管理员: Windows PowerShell 屏幕上,键入 Install-Module AzureAD,然后选择 Enter。
当提示确认安装时,输入 Y,然后选择 Enter。
通过键入 Connect-AzureAD 连接您的 Azure 帐户,然后登录。
验证您是否已登录。
通过键入以下命令来注册流程挖掘服务主体:
New-AzureADServicePrincipal -AppId dad3c6de-ed58-42ef-989f-9c0303aaeedc -DisplayName ‘流程见解产品’
登录到 Microsoft Power BI。
选择省略号 (...) >设置>管理门户。
向下滚动到开发人员设置 ,然后执行以下步骤:
- 展开在应用中嵌入内容的下拉菜单,并通过切换滑块启用。
- 展开允许服务主体使用 Power BI API 的下拉菜单,并通过切换滑块来启用。
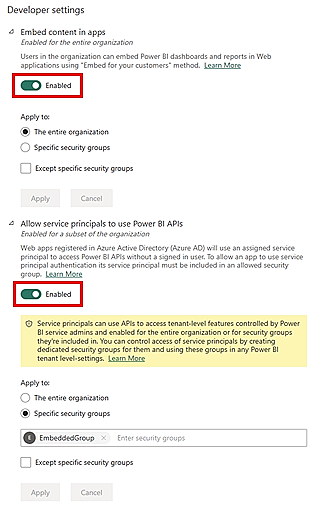
返回到 Power BI 主页。
创建您自己的自定义 Power BI 工作区
现在,您已将 Power BI 工作区连接到流程挖掘功能并安装了 Microsoft Azure 工具,您可以创建自己的自定义 Power BI 工作区了。
在左侧面板中,选择工作区>创建工作区。
在高级选项中,选择一个高级 Power BI 许可证。 (我们建议选择按容量高级许可证。)
选择应用。
在创建的工作区中,选择管理访问权限。
选择添加人员或群组。
选择搜索,然后添加流程见解产品。
为其分配管理员访问权限。
重要提示
需要将服务主体添加为管理员。如果跳过此步骤,该功能将不起作用。
在 Power BI 中加载流程分析
在 Power BI 中加载流程分析,开始自定义您的报表。
分析流程后,通过在导航痕迹中选择流程的名称,转到流程详细信息页。
在详细信息卡上,选择编辑。
在 Power BI 工作区(可选)下拉菜单中,选择一个您所选择的工作区。
选择工作区后,请在必填的报表名称字段中为报表指定唯一的名称。
我们建议您使用唯一名称。 如果使用已存在的报表名称,则流程挖掘功能会覆盖另一流程的现有报表。 这可能会导致该流程的自定义报表和复合数据集丢失。 刷新流程后,如果您决定更改报表名称,则需要发布新报表。
然后,您可以将刷新数据时更新报表选项在开和关之间切换。
如果切换到开,则新报表将发布在 Power BI 中并嵌入到流程挖掘功能的分析页面中。 如果在刷新数据后切换到关,则不会更新流程挖掘功能中的现有报表。
在 Power BI 工作区中自定义报表
借助流程挖掘功能与 Power BI 的强大集成,您可以在附加的 Power BI 工作区中自定义流程报表。 在此示例中,您可以对 Power BI 报表进行简单的自定义,以包括保留或跟踪其中一个分析度量的卡。
若要执行此操作,请确保已完成本文中的以下步骤:
在完成这些步骤后,返回到流程挖掘功能中的流程的分析页面。
通过选择刷新刷新并重新分析流程。
选择在 Power BI 中打开。 如果您没有看到此按钮,请确保您完成了本文在 Power BI 中加载流程分析一节中的步骤。
您将被重定向到 Power BI Web 屏幕,该屏幕显示您的流程的报表。
通过将报表下载到本地计算机开始自定义报表。 要执行此操作,选择文件>下载此文件。
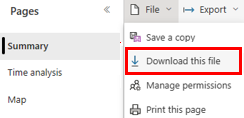
选择具有数据在线实时连接的报表副本 (.pbix) 单选按钮。 将下载报表并带有实时连接。
在 Power BI Desktop 中打开下载的报表。 确保您有最新的 Power BI Desktop 版本。
转到建模选项卡,选择对此模型进行更改。 您可能需要有参与者角色,才能在建模选项卡中看到该选项。
选择添加本地模型。
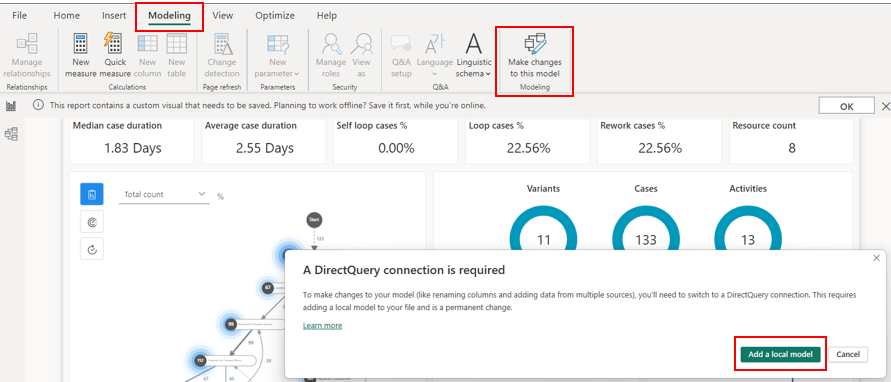
选择要在本地模型中包括的表。 我们建议您保留默认选择。
选择提交。
将创建本地模型。 现在,您可以更改现有的视觉对象,或者向报表中添加新的数据源。
通过选择并拖动每个卡,将保留变体、案例和活动指标的圆环(蓝色圆圈)的卡移到右侧。
在可视化窗格上,选择卡元素。
将显示一个新卡。 调整其大小,然后将其拖动到变体圆环(蓝色圆圈)的左侧。
在数据窗格上,展开 ReportMeasures,然后选择自循环 %。
在命令栏上,选择保存。
在您的流程中,您没有任何自循环,因此您应该会在该卡片上看到 0.00%。
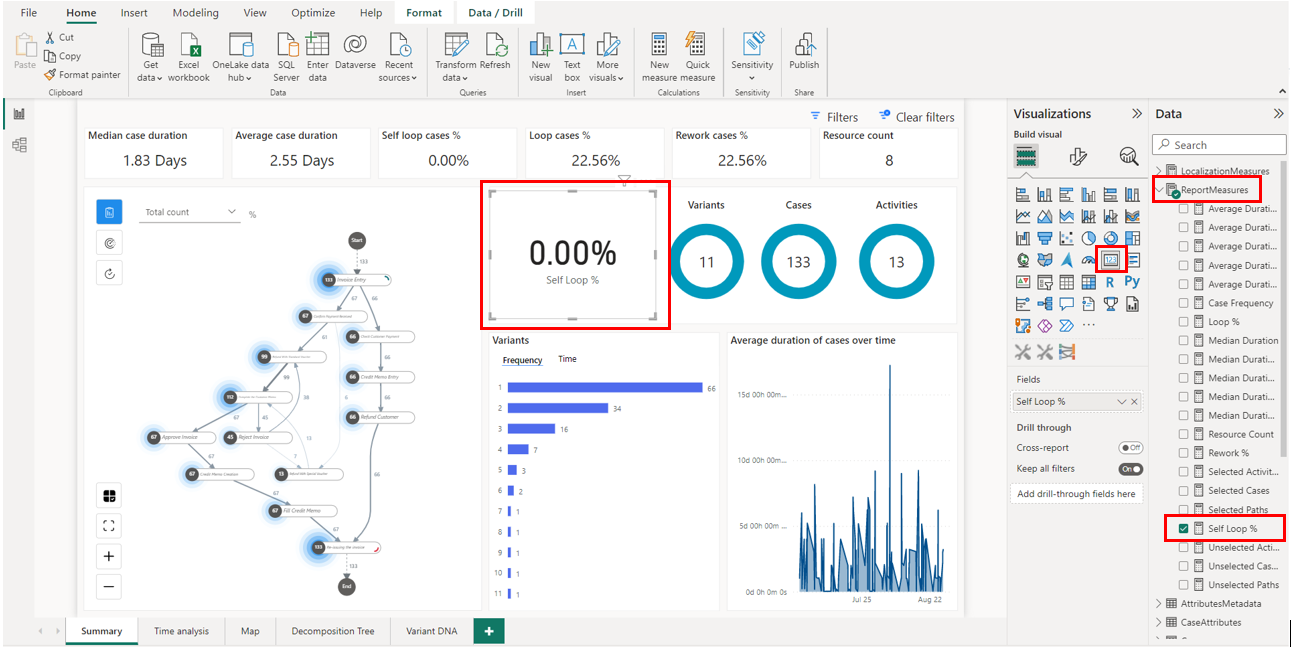
保存该报表。
在主页选项卡,选择发布。
选择您的工作区,然后选择选择将报告发布到 Power BI 服务。
成功发布报表后,您可以从弹出窗口中打开它。
您已成功自定义您的 Power BI 工作区。 每次刷新流程并重新打开 Power BI 报表时,您的指标和自定义都会更新。 试用 Power BI,自定义您的报表,了解这些报表如何帮助您有效地分析流程。
完成此步骤后,您将在 Power BI 工作区中看到具有您输入的报表名称的报表。 您可以编辑和保存它。 您的报表将使用您在 Power BI 中所做的更改进行更新。
如果您遇到问题或错误消息,请转到您自己的 Power BI 工作区问题。