配置预设审批
业务审批套件允许您预定义审批工作流,这样您就不需要手动设置每个审批人。
要配置预设审批,您必须设置:
- 审批流程
- 应用数据
- 阶段
- 条件(可选)
- 节点
- 审批人
定义流程
配置预设审批的第一步是设置流程。 流程是定义与特定审批流程相关的所有信息的地方。
转到 Power Apps。
选择应用,然后选择业务审批管理。
备注
首次打开应用程序时,会提示您同意 Office 365 连接器。
切换到屏幕左下角的审批设计器。
选择流程。
选择新建(流程设计器)。
输入流程的名称、类别(可选)和描述(可选)。
在默认审批人中,开始键入姓名并从列表中选择。
选择保存。
定义应用程序数据
在典型的审批请求中,您通常还需要提交有关审批的信息。 例如金额、项目类别、部门、住宿、科目表编号、成本中心代码等。
审批套件允许您使用来自 Power Platform、其他应用程序和系统的这些类型的数据。 发出请求时,使用通过连接器检索的数据或手动输入数据。 要在审批流程中使用这些数据,请在“应用程序数据”中进行定义。
输入字段名称
从以下选项中选择数据类型:
- 文本
- 数字
- 布尔型
- 日期/时间
- 用户(电子邮件)- 可用作审批用户
(可选)输入默认值。
(可选)输入描述。
选择 + 添加。
重复这些步骤,直到添加了所有必需的应用程序数据。
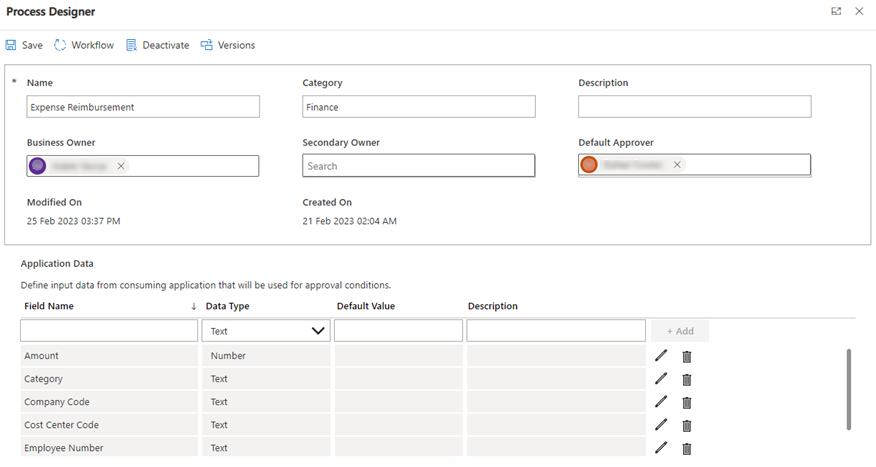
定义工作流阶段和节点
在审批套件中,您可以定义工作流程中的阶段。 即使是简单的工作流程也至少需要一个阶段。 每个阶段至少包括一个节点。 该节点是您定义谁将成为实际审批人的地方。 您可以在一个阶段中定义多个节点,并且每个节点按顺序运行。
在定义了第一个阶段之后,您可以添加更多带有条件的阶段,这允许您分支到复杂场景的不同节点。
定义第一个工作流阶段
- 选择工作流>新阶段。
- 输入名称和描述。
- 选择保存并返回。
定义第一个节点
定义第一个阶段后,可以选择添加第一个节点。
选择 + 符号。
输入名称和描述。
选择审批类型。
审批类型 Description 批准/拒绝 - 所有人必须批准 此节点中包含的每个人都必须批准才能继续下一步。 批准/拒绝 - 首先响应 只有包含在此节点中的一个人需要批准才能继续下一步。 自定义响应 - 等待所有响应 定义批准/拒绝之外的多个回复。 此节点中包含的每个人都必须做出回复才能继续下一步。 自定义响应 - 等待一个响应 定义批准/拒绝之外的多个回复。 只有包含在此节点中的一个人必须做出回复才能继续下一步。 选择用户或动态。
- 用户:您可以选择特定的用户/员工。
- 动态:自动检索用户信息并将其设置为审批人。
选择通知。
- 默认值
- None
选择一个委派规则。
委派规则 Description None 审批人设置的委派设置未应用于此工作流。 超时 如果指定的审批人在定义的天数内没有回复,将自动应用审批人设置的委派设置。 外出 如果收到审批时审批人外出,则自动应用审批人设置的委派设置 超时或外出 如果指定的审批人在定义的天数内没有回复,或者如果审批人在收到审批时外出,则自动应用审批人设置的委派设置。 选择一个超时设置。
实际天数:超时计算是自节点启动以来的实际天数,不考虑节假日。
工作日:超时计算根据审批人的工作配置文件设置和公司假期设置考虑已过去的工作日数。
选择保存并返回。
如果希望在同一阶段添加更多节点,请重复步骤。
备注
您不需要在每个节点中只指定一个审批人,并且可以在单个节点中一起添加多个审批人。
添加带有切换条件的条件阶段
添加工作流的第一个阶段后,您可以通过在阶段中定义条件来添加有条件批准。 根据您设置的条件,切换条件允许您有 2-5 条不同的路径流向。
选择添加阶段。
输入名称和描述。
将条件更改为切换。
选择路径的数量。
选择一个源。
请求数据:系统自动从审批请求中检索申请数据以用作条件。
上一个节点结果:系统自动检索上一个节点的结果(如批准/拒绝或您定义的任何自定义选项)以用作条件。
填写每条路径的选项。
选择静态值或请求数据。
- 静态值:您必须自己定义条件。
- 请求数据:系统将步骤 5 中定义的请求数据与您在此定义的请求数据进行比较
切换示例
此处显示的示例是一个场景,根据在原始请求中选择的费用报销类别,费用审批分支到不同的节点。
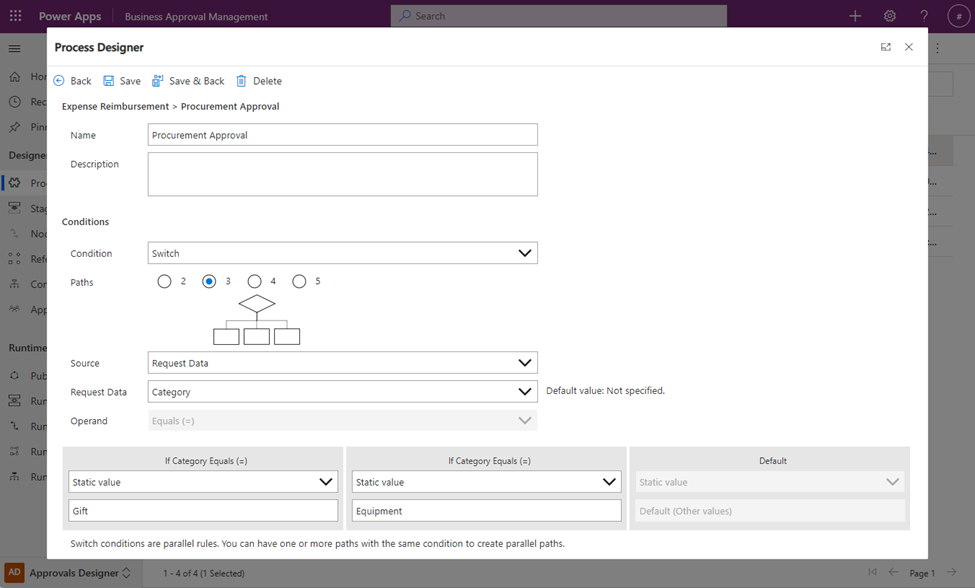
定义完成后,流程配置器会显示三条添加节点的路径。 下图显示了如果选择了 Gift,总务部门的 Jamie 是审批人,如果选择了 Equipment,采购部门的 Karen 是第一审批人,其次是她的经理(采购总监)。 如果两个选项都没有选择,将进入下一阶段。
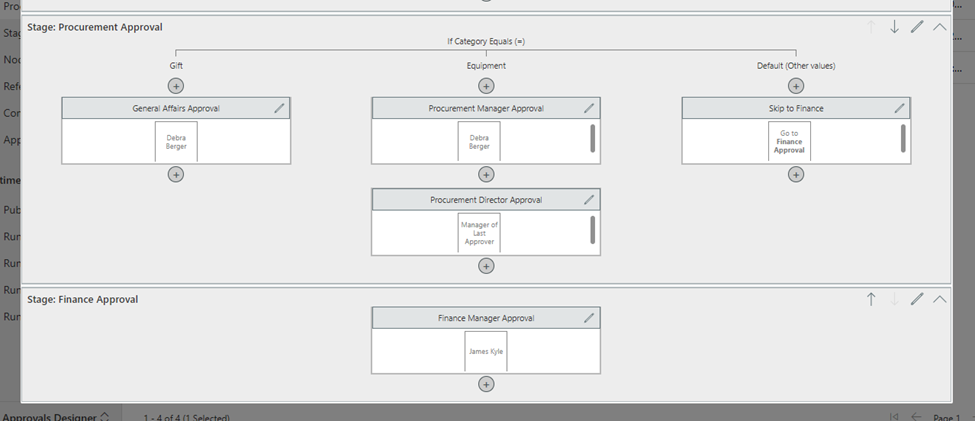
添加带有 If/Else 条件的条件阶段
添加工作流的第一个阶段后,您可以通过在阶段中定义条件来添加有条件批准。 If/Else 条件允许您概述特定的要求(例如,金额超过 5,000 美元,公司代码以 10 开头,等等。)
选择添加阶段。
输入名称和描述。
将条件更改为 If/Else。
选择一个源。
- 请求数据:系统自动从审批请求中检索申请数据以用作条件。
- 上一个节点结果:系统自动检索上一个节点的结果(如批准/拒绝或您定义的任何自定义选项)以用作条件。
选择一个操作数。
备注
这将取决于您在步骤 4 中选择的数据类型。
填写条件。
选择静态值或请求数据。
- 静态值:您必须自己定义条件。
- 请求数据:系统将步骤 4 中定义的请求数据与您在此处定义的请求数据进行比较。
If/Else 示例
此处显示的示例是一个场景,根据申请的费用报销金额,费用审批分支到两条路径。 条件是费用大于或等于 5000 美元。
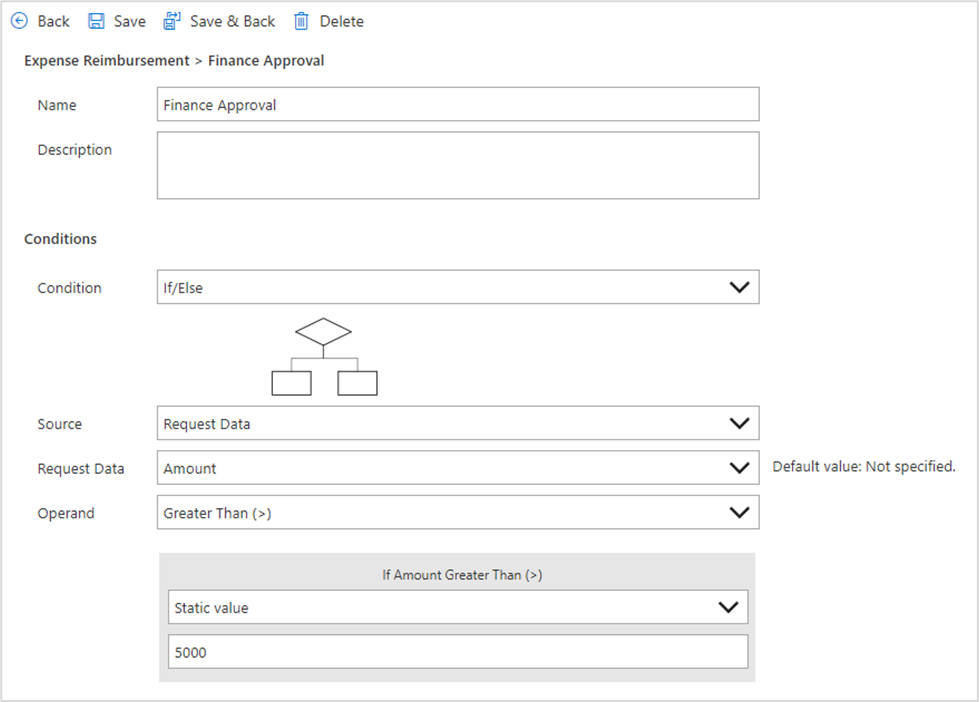
发布工作流
完成工作流配置后,您必须发布工作流才能使用。 系统会自动检查并验证工作流没有任何错误。
- 打开要发布的流程。
- 选择流程设计器>发布。
- 对于发布时激活流程,选择是。
- 选择发布。
选择发布后,将存储新版本,系统将开始发布过程。 完成后,系统会将激活状态显示为活动状态。
您现在可以接受审批请求了。