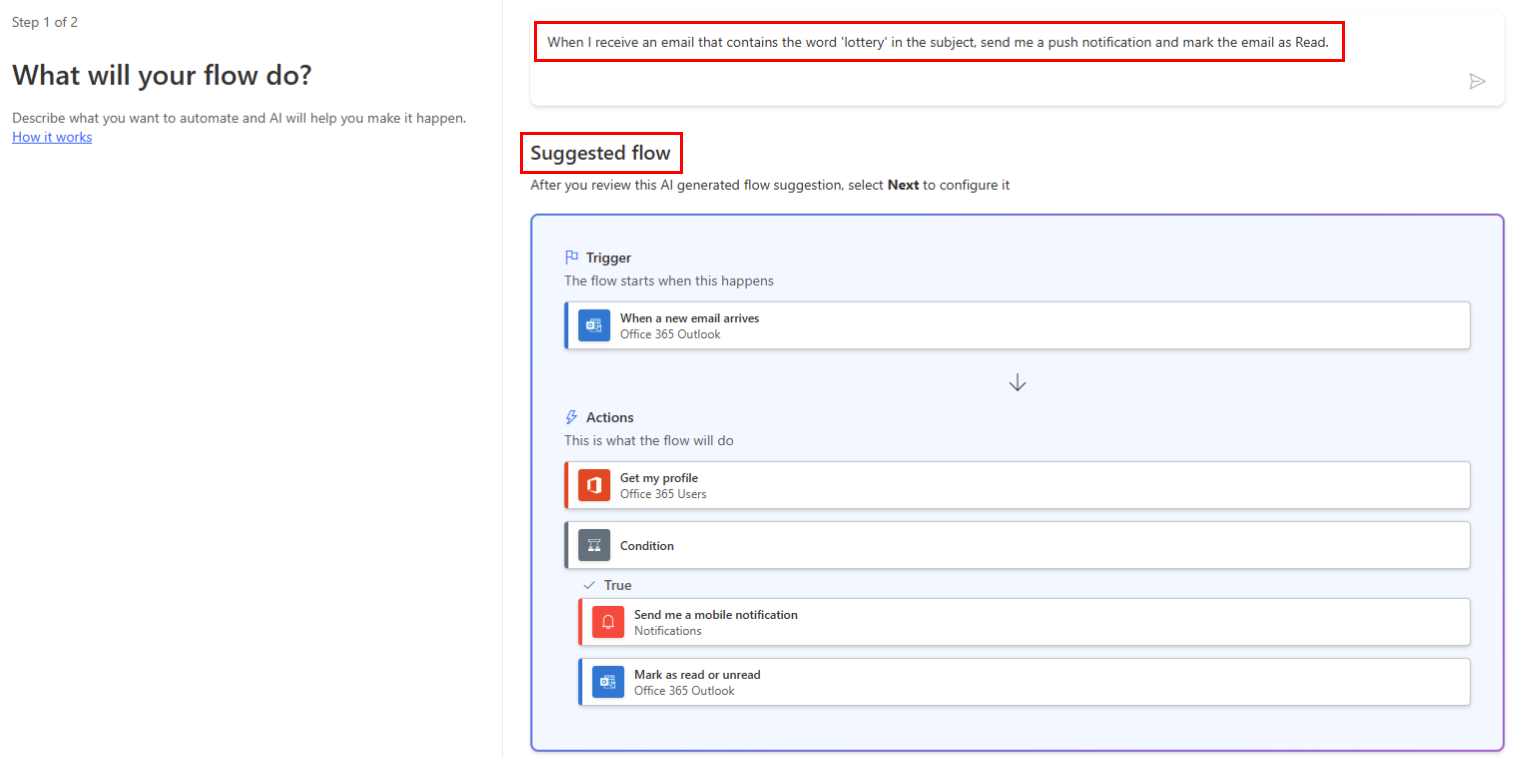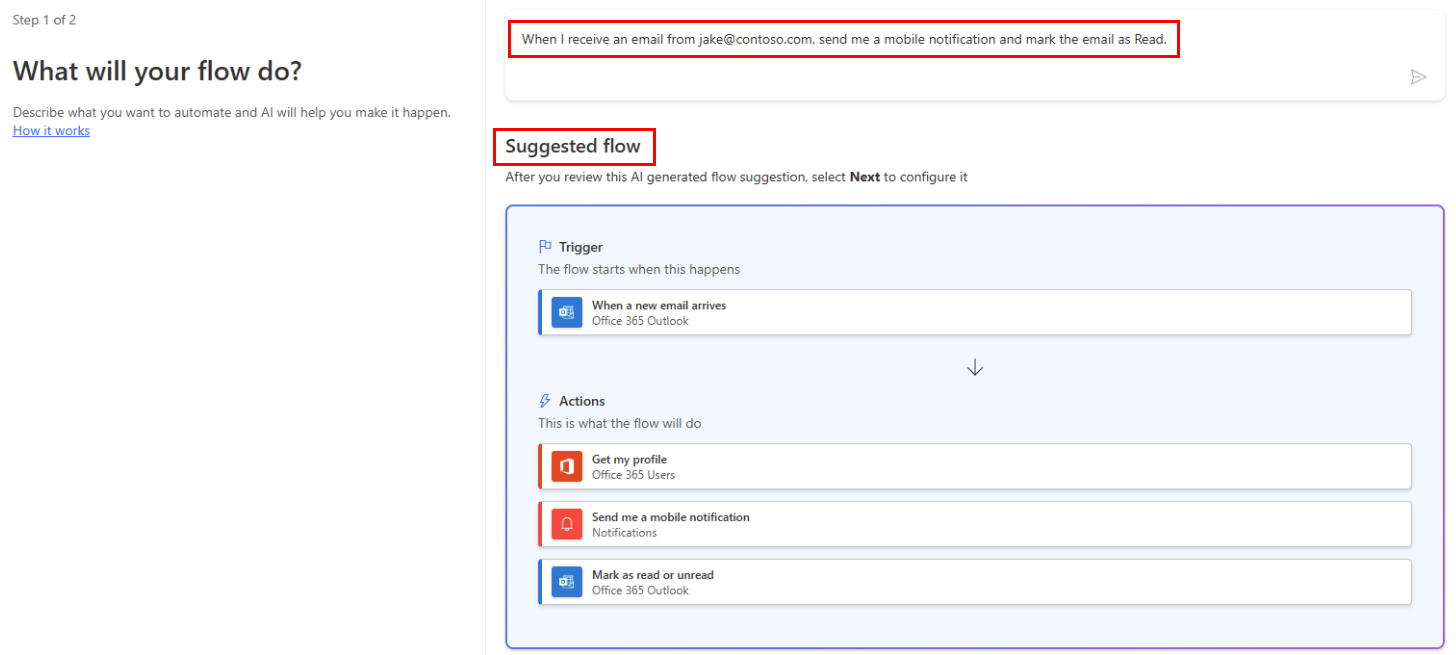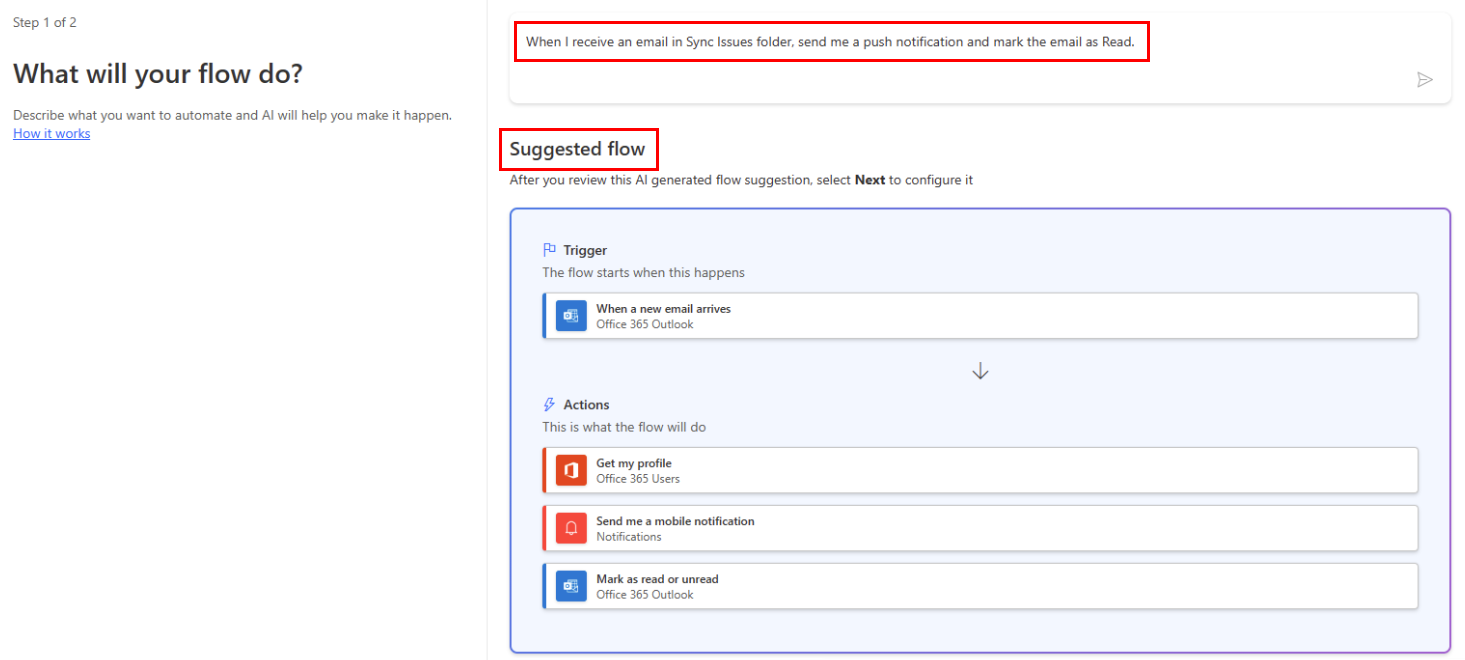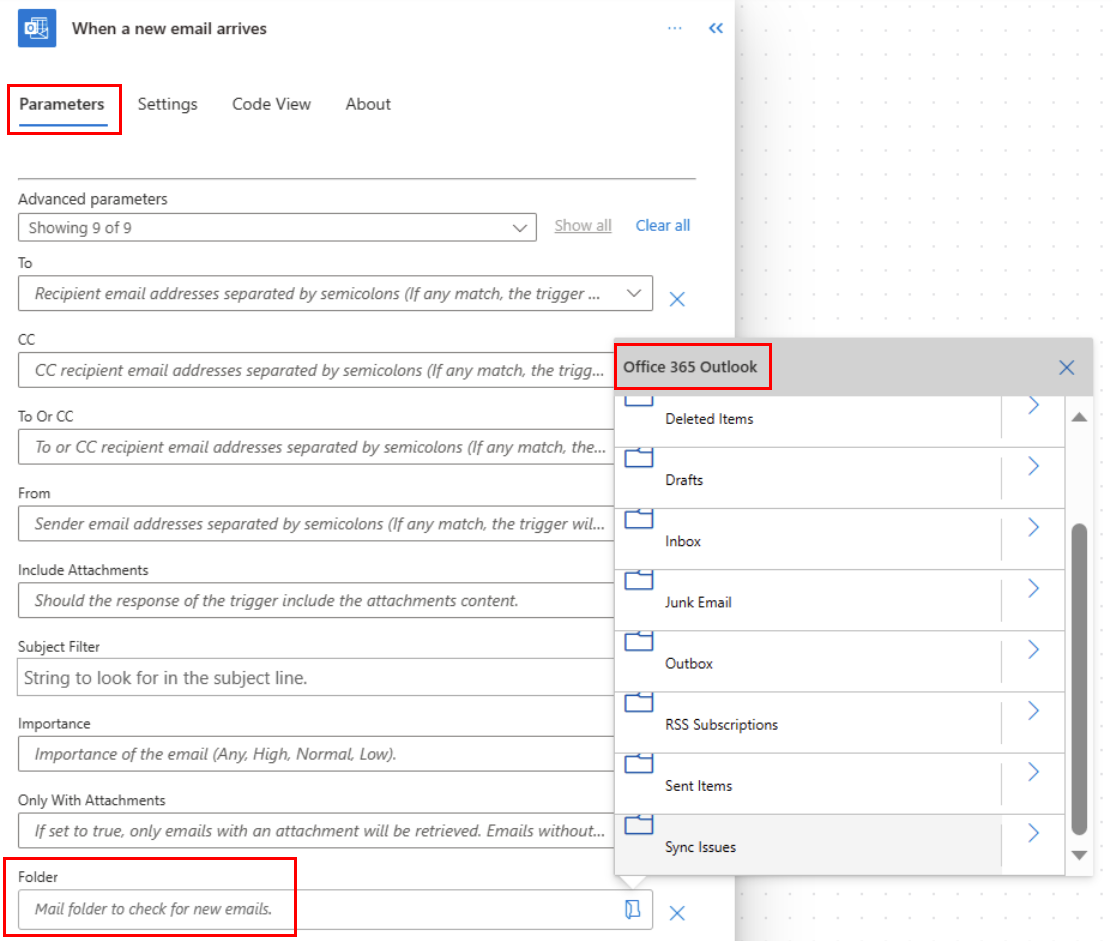基于电子邮件属性触发云端流
使用收到新电子邮件时 (V3) 触发器来创建一个云端流,该流在以下一个或多个电子邮件属性与您提供的条件匹配时运行。
| 属性 | 何时使用 |
|---|---|
| Folder | 每当特定文件夹收到电子邮件时触发云端流。 如果有将电子邮件路由到不同文件夹的规则,则此属性会非常有用。 |
| 截止日期 | 基于向其发送电子邮件的地址触发云端流。 如果在同一收件箱中收到发送到其他电子邮件地址的电子邮件,则此属性会非常有用。 |
| 抄送 | 基于向其发送电子邮件的抄送地址触发云端流。 如果在同一收件箱中收到发送到其他电子邮件地址的电子邮件,则此属性会非常有用。 |
| 起始日期 | 基于发件人电子邮件地址触发云端流。 |
| 重要性 | 基于所发送电子邮件的重要性触发云端流。 可以按高重要性、普通重要性或低重要性来发送电子邮件。 |
| 包含附件 | 基于传入电子邮件是否存在附件触发云端流。 |
| 主题筛选器 | 搜索电子邮件主题中是否存在特定字词。 然后流会基于搜索结果运行操作。 |
重要提示
每个 Power Automate 计划都包括一个运行配额。 请尽量检查流触发器中的属性。 这样做可以避免不必要地使用运行配额。 如果检查某个条件中的属性,那么每次运行都将记入计划的运行配额,即使未满足定义的筛选器条件。
例如,如果检查某个条件中电子邮件的“发件人”地址,每次运行都将计入计划的运行配额,即使它不是您感兴趣的发件人地址。
在下面的教程中,我们检查收到新电子邮件时 (V3) 触发器中的所有属性。 有关详细信息,请访问常见计费问题和定价页。
先决条件
具有 Power Automate 访问权限的帐户。
Outlook for Microsoft 365 或 Outlook.com 的电子邮件帐户。
适用于 Android、iOS 或 Windows Phone 的 Power Automate 移动应用。
与 Office、Outlook 和推送通知服务的连接。
基于电子邮件主题触发云端流
在本教程中,我们将创建一个云端流,如果任何新电子邮件的主题中包含“彩票”一词,它就会向移动电话发送推送通知。 该流随后会将任何此类电子邮件标记为已读。
虽然本教程发送推送通知,但您仍可使用适合工作流需要的任何其他操作。 例如,可以在 Google 表格或存储在 Dropbox 上的 Microsoft Excel 工作簿等其他存储库中存储电子邮件内容。
登录到 Power Automate。
在左侧窗格中选择我的流。
选择新建流>自动化云端流。
在流名称字段中输入流的名称。
在选择流的触发器字段中,输入新电子邮件。
从触发器列表中选择收到新电子邮件时 (V3)。 每当收到电子邮件时,此触发器都会运行。
选择创建。
选择想要使用流来监视传入电子邮件的文件夹,然后选择显示高级选项。
要显示所有电子邮件文件夹,请选择显示选取器图标,该图标位于收到新电子邮件时 (V3) 卡的文件夹框的右侧。
备注
Power Automate 使用经典云端流设计器或带有 Copilot 的云端流设计器。 要确定您使用的是哪种设计器,请转至了解具有助手功能的云端流设计器中的注释部分。
选择想要使用流来监视传入电子邮件的文件夹,然后选择显示高级选项。
要显示所有电子邮件文件夹,请选择显示选取器图标,该图标位于收到新电子邮件时 (V3) 卡的文件夹框的右侧。
在主题筛选器框中,输入您的流用于筛选传入电子邮件的文本。
在此示例中,我们对主题中包含“彩票”一词的任何电子邮件都感兴趣。
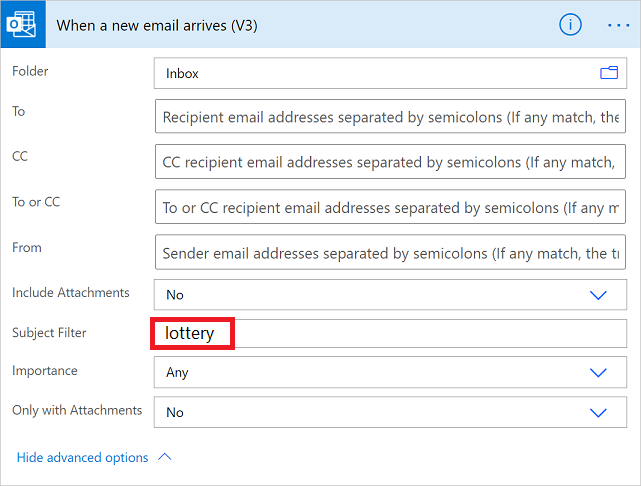
添加移动通知操作
选择新建步骤。
搜索通知,然后从操作列表中选择向我发送移动通知。
输入收到与先前指定的主题筛选器匹配的电子邮件时要接收的移动通知的详细信息。
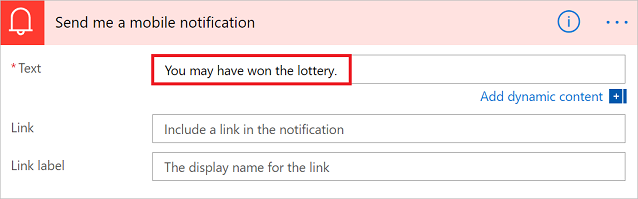
添加已读/未读操作
选择新建步骤。
搜索已读,然后从操作列表中选择标记为已读或未读 (V3)。
在标记为已读或未读卡中,在消息 ID 框中添加消息 ID 标记。
如果消息 ID 标记不可见,则通过在搜索框中输入消息 ID 进行搜索。
- 选择页面顶部的保存。
恭喜! 现在,每次收到主题中包含“彩票”一词的电子邮件时,您都将收到推送通知。
基于电子邮件的发件人触发云端流
在本教程中,您将创建一个云端流,如果收到任何来自特定发件人(电子邮件地址)的新邮件,它就会向移动电话发送推送通知。 此流随后会将任何此类电子邮件标记为已读。
登录到 Power Automate。
在左侧窗格中选择我的流。
选择新建流>自动化云端流。
在流名称字段中输入流的名称。
在选择流的触发器字段中,输入新电子邮件。
从触发器列表中选择收到新电子邮件时 (V3)。 每当收到电子邮件时,此触发器都会运行。
选择创建。
选择想要使用流来监视传入电子邮件的文件夹,然后选择显示高级选项。
要显示所有电子邮件文件夹,请选择显示选取器图标,该图标位于收到新电子邮件时 (V3) 卡的文件夹框的右侧。
在发件人框中,输入发件人的电子邮件地址。
流会对任何发送自该地址的电子邮件执行操作。
添加移动通知操作
选择新建步骤。
搜索通知,然后从操作列表中选择向我发送移动通知。
输入收到先前输入的电子邮件地址发来的邮件时要收到的移动通知的详细信息。
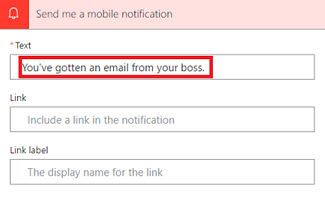
添加已读/未读操作
选择新建步骤。
搜索已读,然后从操作列表中选择标记为已读或未读 (V3)。
在标记为已读或未读卡中,在消息 ID 框中添加消息 ID 标记。
如果消息 ID 标记不可见,则通过在搜索框中输入消息 ID 进行搜索。
- 通过选择页面顶部的创建流为流命名,然后进行保存。
当特定文件夹收到电子邮件时触发云端流
如果有根据地址等某些属性将电子邮件路由到不同文件夹的规则,则可能会想要使用此类型的流。
备注
如果还没有将电子邮件路由到收件箱以外的文件夹的规则,请创建此类规则,并通过发送测试电子邮件确认它可以正常工作。
登录到 Power Automate。
在左侧窗格中选择我的流。
选择新建流>自动化云端流。
搜索电子邮件,然后从触发器列表中选择 Office 365 Outlook - 收到新电子邮件时 (V3)。 每当收到电子邮件时,此触发器都会运行。
选择要向其路由特定电子邮件的文件夹。 若要显示所有电子邮件文件夹,请先选择显示选取器图标,该图标位于收到新电子邮件时(V3)卡的文件夹框的右侧。
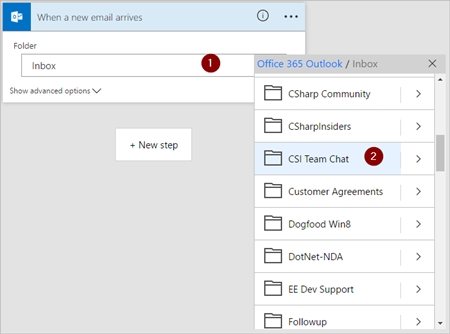
添加移动通知操作
选择新建步骤。
搜索通知,然后从操作列表中选择向我发送移动通知。
输入先前选择的文件夹中收到电子邮件时要接收的移动通知的详细信息。 如果尚未执行此操作,请输入通知服务的凭据。
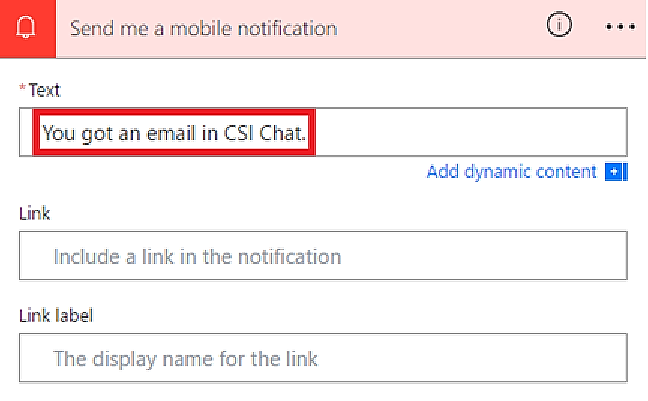
添加已读/未读操作
选择新建步骤。
搜索已读,然后从操作列表中选择标记为已读或未读 (V3)。
在标记为已读或未读卡中,在消息 ID 框中添加消息 ID 标记。
如果消息 ID 标记不可见,则通过在搜索框中输入消息 ID 进行搜索。
- 通过选择页面顶部的创建流为流命名,然后进行保存。
通过发送路由到本教程中先前选中文件夹的电子邮件来测试此流。