开始在 Power Automate 桌面版中使用 Copilot(预览版)
[本主题是预发行文档,有可能会有所更改。]
桌面流中的 Copilot 允许您创建自动化,从而帮助您快速轻松地使用自然语言简地创建工作流。 只需描述要利用自然语言提示实现哪些内容,就可以创建新流或向现有流添加更多步骤。
重要提示
- 这是一项预览功能。
- 预览功能不适合生产使用且功能可能受限。 这些功能在正式发布之前推出,以便客户可以提前使用并提供反馈。
- Copilot 是一项仍在开发中的新技术。 其针对英语语言的使用进行了优化,对其他语言的支持有限。 因此,某些部分可能会以英语而不是您的首选语言出现。
- Copilot 的自然语言到流创建由 Azure OpenAI 服务提供支持。 此功能是提前访问功能。
- Copilot 的生成式答案功能由 Azure OpenAI 服务和必应搜索提供支持。
Copilot 可以执行以下操作:
- 了解您的意图,创建新流或基于您提供的场景提示增强现有流。
- 回答与产品相关的问题。 例如,您可以询问 Copilot 有关桌面流的问题,如:
- 我如何从 Excel 文件读取数据?
- 我如何运行 PowerShell 脚本?
先决条件
各地区的可用性
Power Automate 桌面版中的 Copilot 提供了不同的功能,这些功能在位于以下国家/地区的环境中提供:
- 使用 Copilot 创建流
- 美国
- 回答与产品相关的问题
- 澳大利亚
- 印度
- 英国
- 美国
- 总结操作和子流
- 美国
按帐户类型列出的可用性
目前,Power Automate 桌面版中的 Copilot 仅适用于拥有工作或学校帐户的用户。
备注
如果您的环境位于支持的区域,已使用工作或学校帐户登录,但仍无法看到 Power Automate 桌面版中的 Copilot 体验,请与您的 Power Platform 管理员联系。 管理员可以在 Power Platform 管理中心关闭或打开 Copilot。
使用 Copilot 创建桌面流(预览)
您可以从主页的 Copilot 或 Copilot 侧面板在 Power Automate 桌面版控制台中创建新流。 要从主页创建流,在 Copilot 的聊天区域键入您的提示:
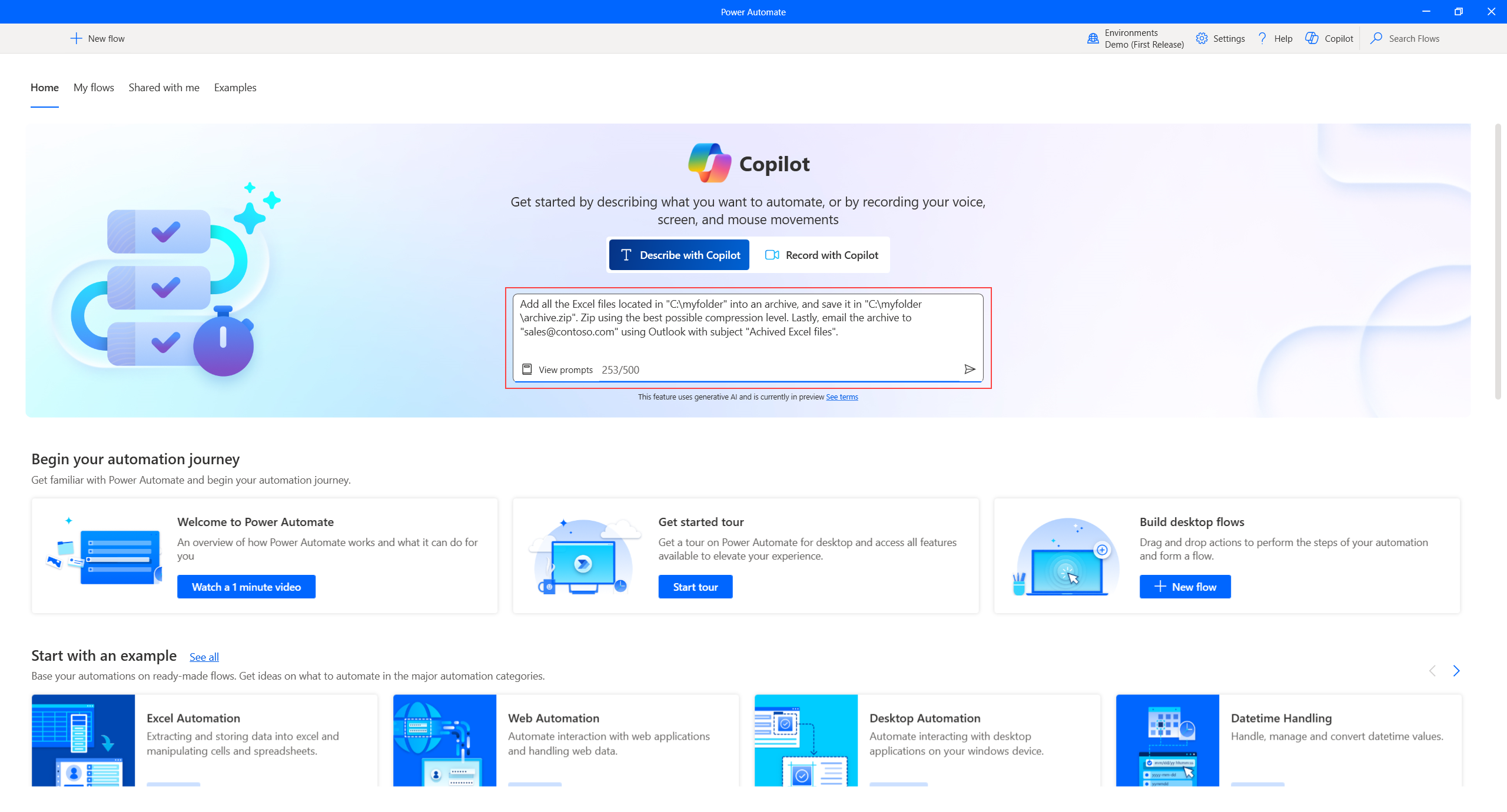
要从 Copilot 侧面板创建流,选择控制台右上角的 Copilot 按钮打开 Copilot 聊天面板,然后键入您的提示。 确保从下拉菜单中选择了流创建模式:
或者,您还可以从右侧的设计器垂直菜单访问生成式答案功能。
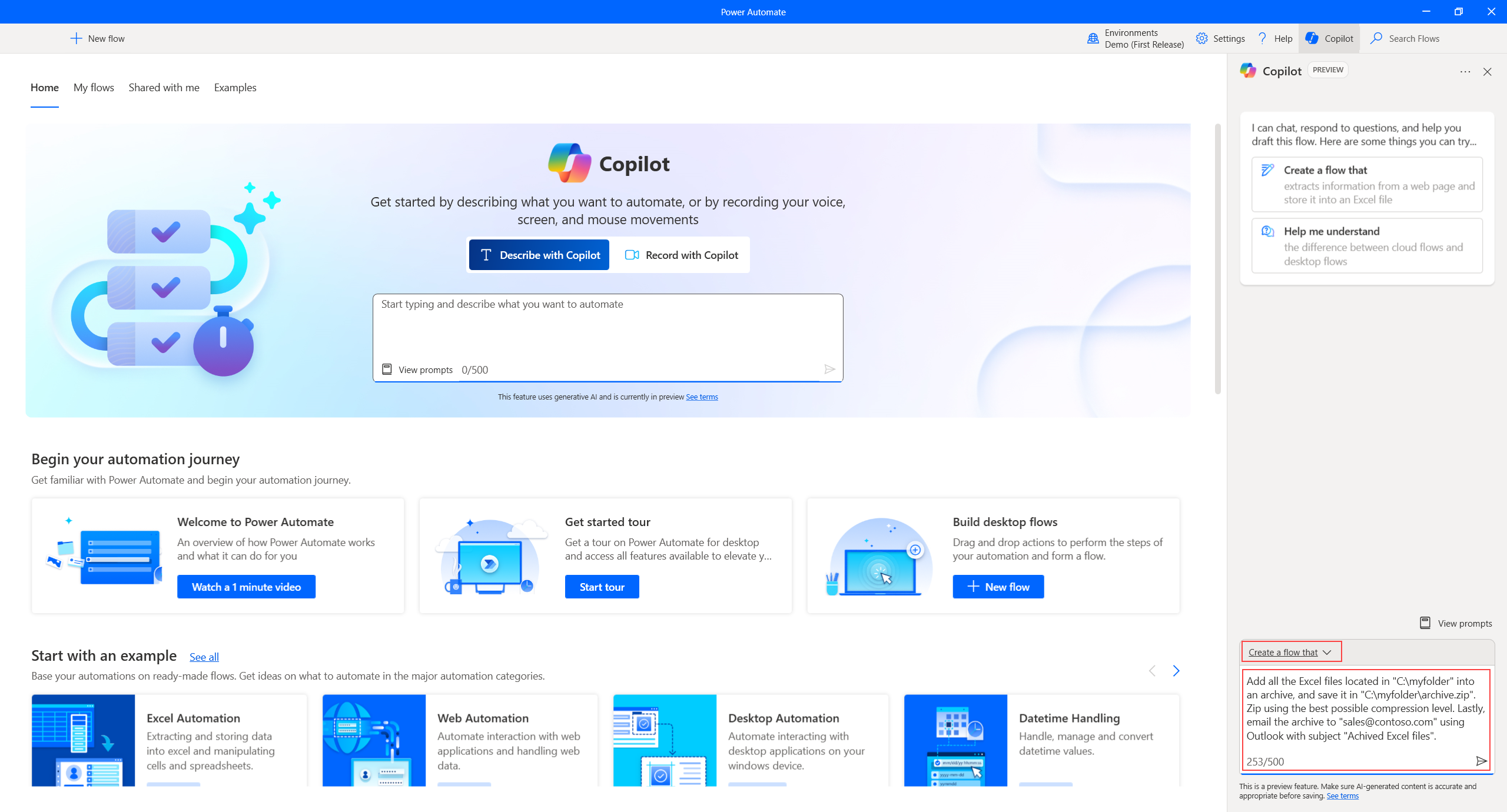
提交提示之后,Copilot 将处理它,然后使用新生成的流启动设计器以供您审查。 在设计器的 Copilot 侧面板中,您可以查看所生成的操作的列表。 此操作基于其功能分配到组中。 可以通过展开每个组来查看其中包含的操作。 最后,这些组将转换为主设计器面板中的区域。
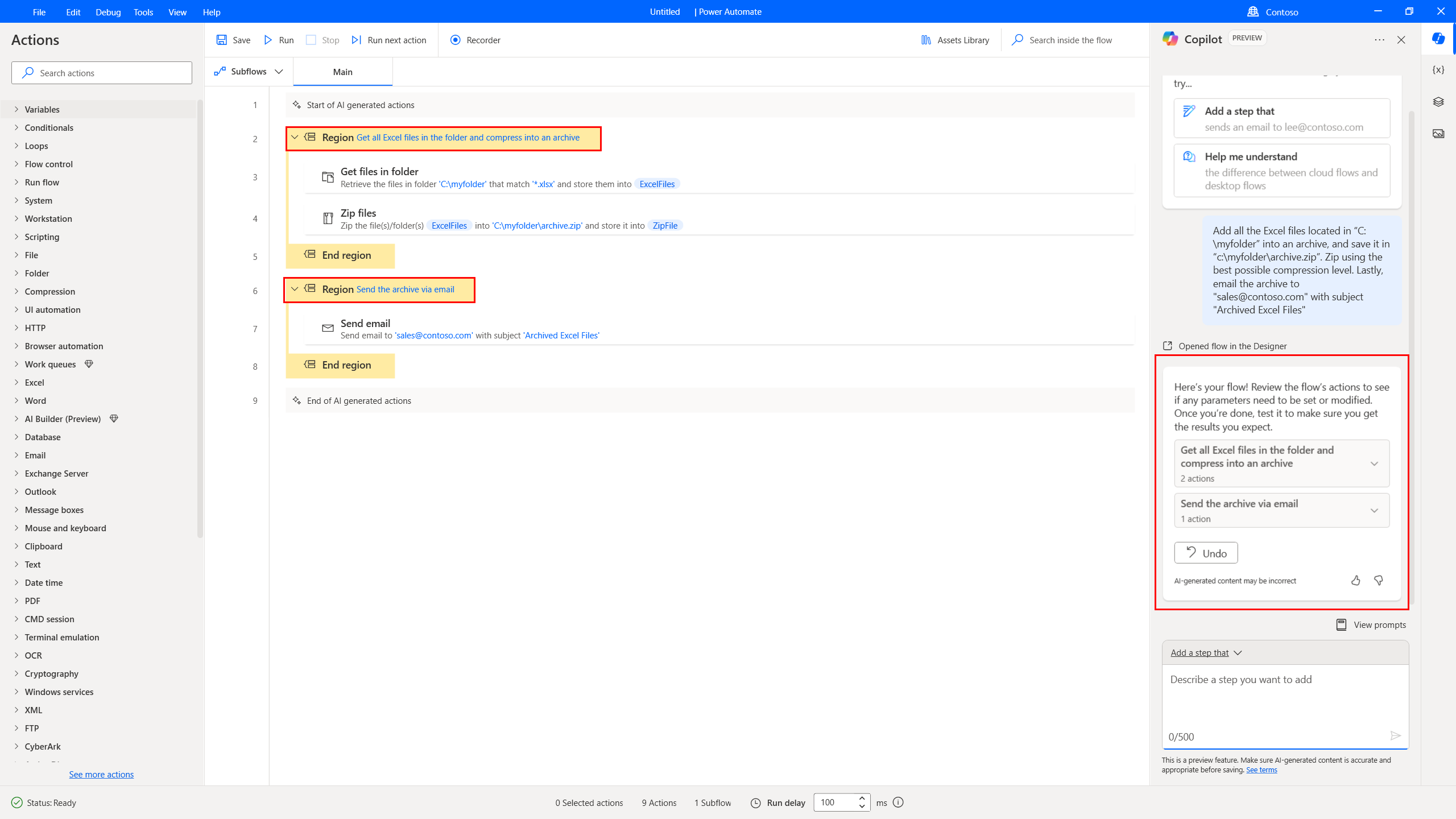
在设计器的主区域,Copilot 生成的操作以两个注释标记:一个在在开始时指示开始,另一个在结束时指示结束。 此分离旨在更方便地找到并查看这些操作。
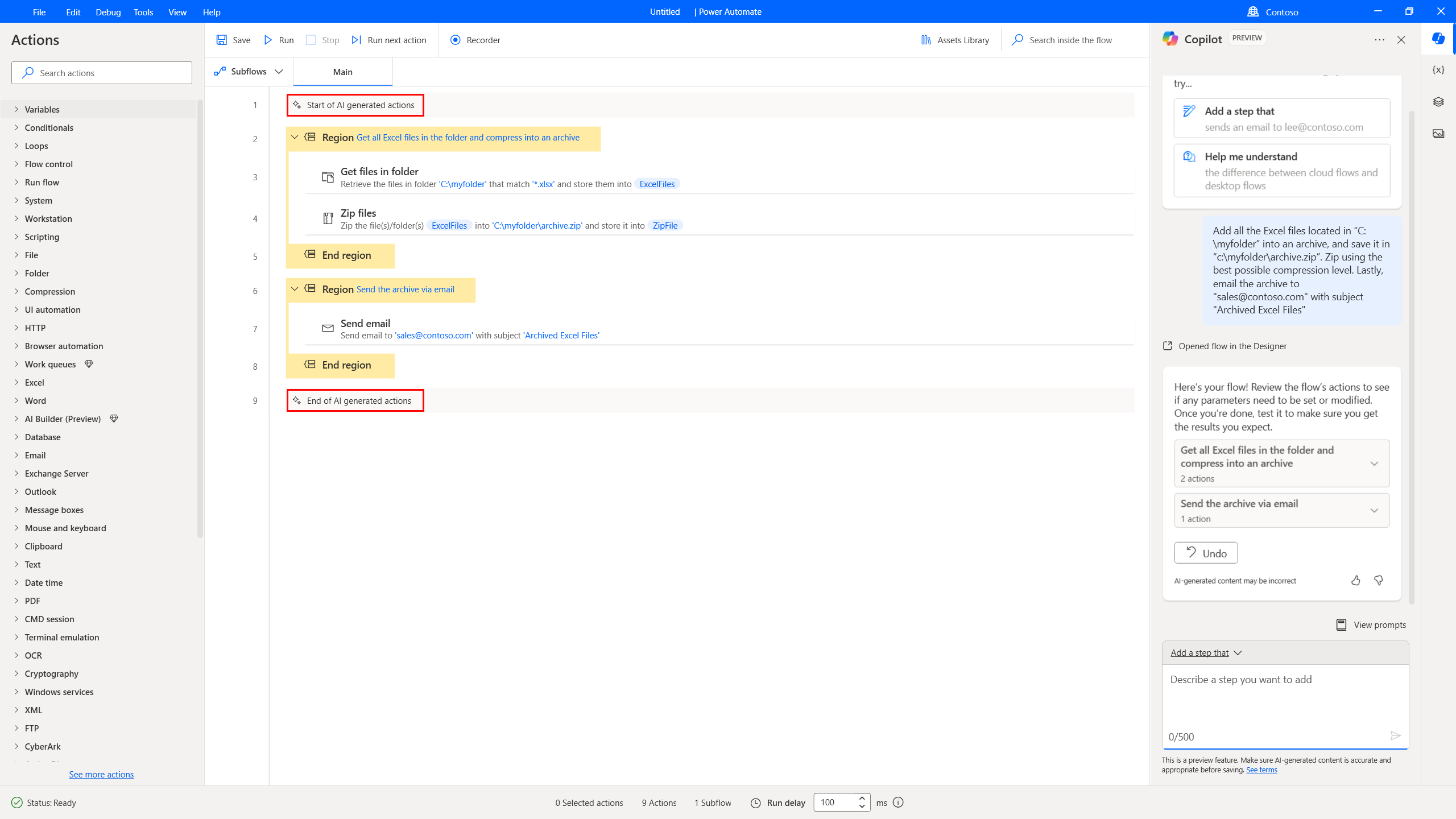
如果 Copilot 识别出自动执行浏览器或 UI 任务的意图,它会插入操作占位符。 此占位符用作您启动记录器和捕获用户操作的起始点。 完成此步骤后,操作占位符将自动替换为记录器创建的操作。 您也可以删除操作并手动添加必要的 UI 操作。
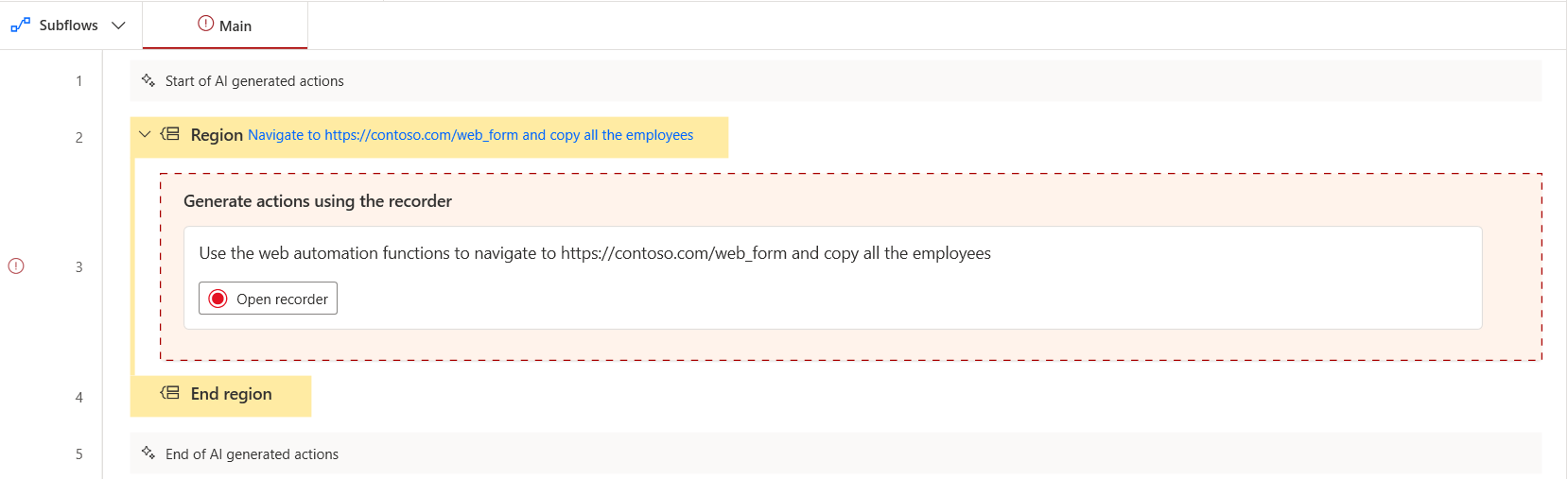
备注
记录操作会产生设计时间错误。 目的是提醒您流中的很大一部分仍然缺少,需要创建。 要解决此问题,可以启动记录器进行记录,或者删除/禁用流。
使用 Copilot(预览版)将操作添加到现有流
通过指示 Copilot 添加更多功能,可以轻松地增强现有流。 只要导航到 Power Automate 桌面版的设计器,在 Copilot 侧面板中描述您期望的结果。 Copilot 可在流末尾或所选操作下方添加适当操作。 在键入提示之前,请确保启用了合适的 Copilot 技能,方法是选择 Copilot 侧面板顶部的添加步骤按钮或从底部的下拉菜单中选择此按钮。
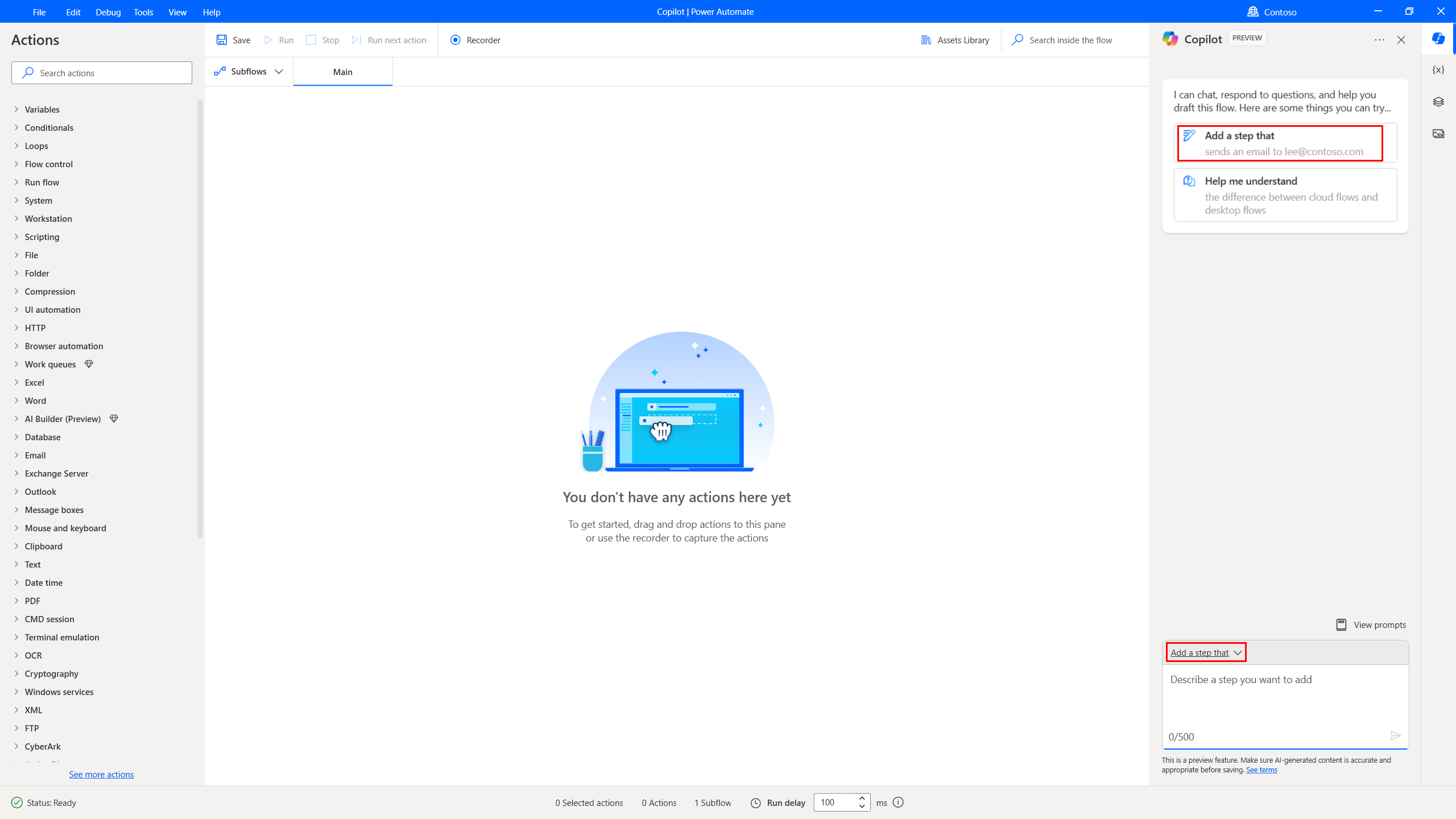
如何编写好的提示
制作有效的提示不仅仅是具体说明您的要求或指定您希望如何显示结果。 如果初始结果不是您想要的,尝试调整提示,然后再次运行。
- 要尽可能具体。 不使用像通过电子邮件发送 Excel 文件这样的常规提示,尝试使用以下提示:
- 从帐户 sales@contoso.com 发送一封主题为“Contoso 销售数据”的电子邮件到 accounting@contoso.com,并附上“C:\contoso\contoso.xlsx”中的 Excel 文件
- 尝试调整您的提示以进一步进行微调。
- 通过提示的艺术:如何充分利用生成式 AI 更多了解如何使用生成式 AI 编写提示。
使用 Copilot 获取产品相关问题的答案(预览)
通过选择位于控制台窗口右上角的 Copilot 图标,从控制台访问生成式答案功能。
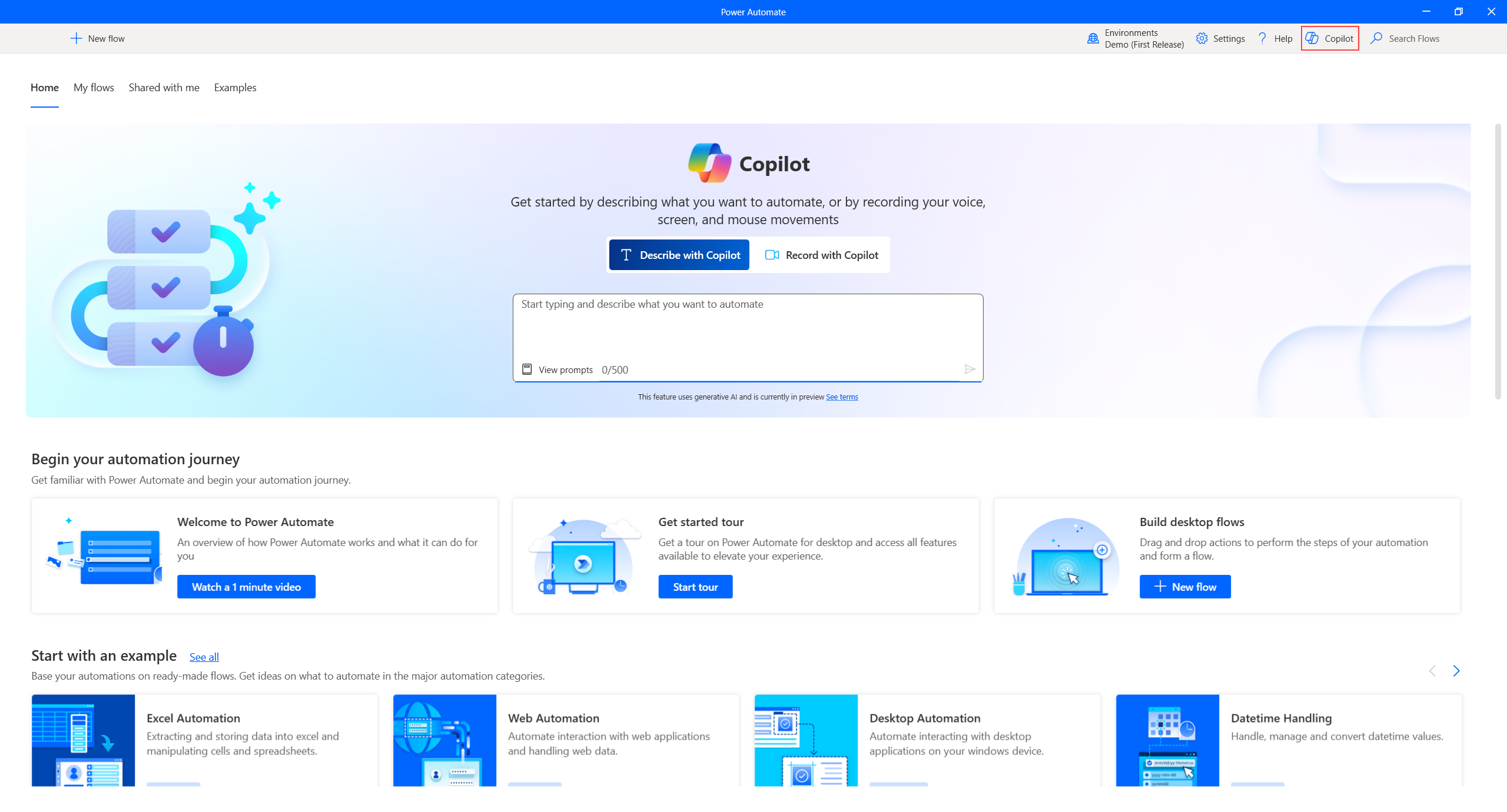
或者,您还可以在设计器的垂直菜单中从屏幕的右侧访问生成式答案功能。
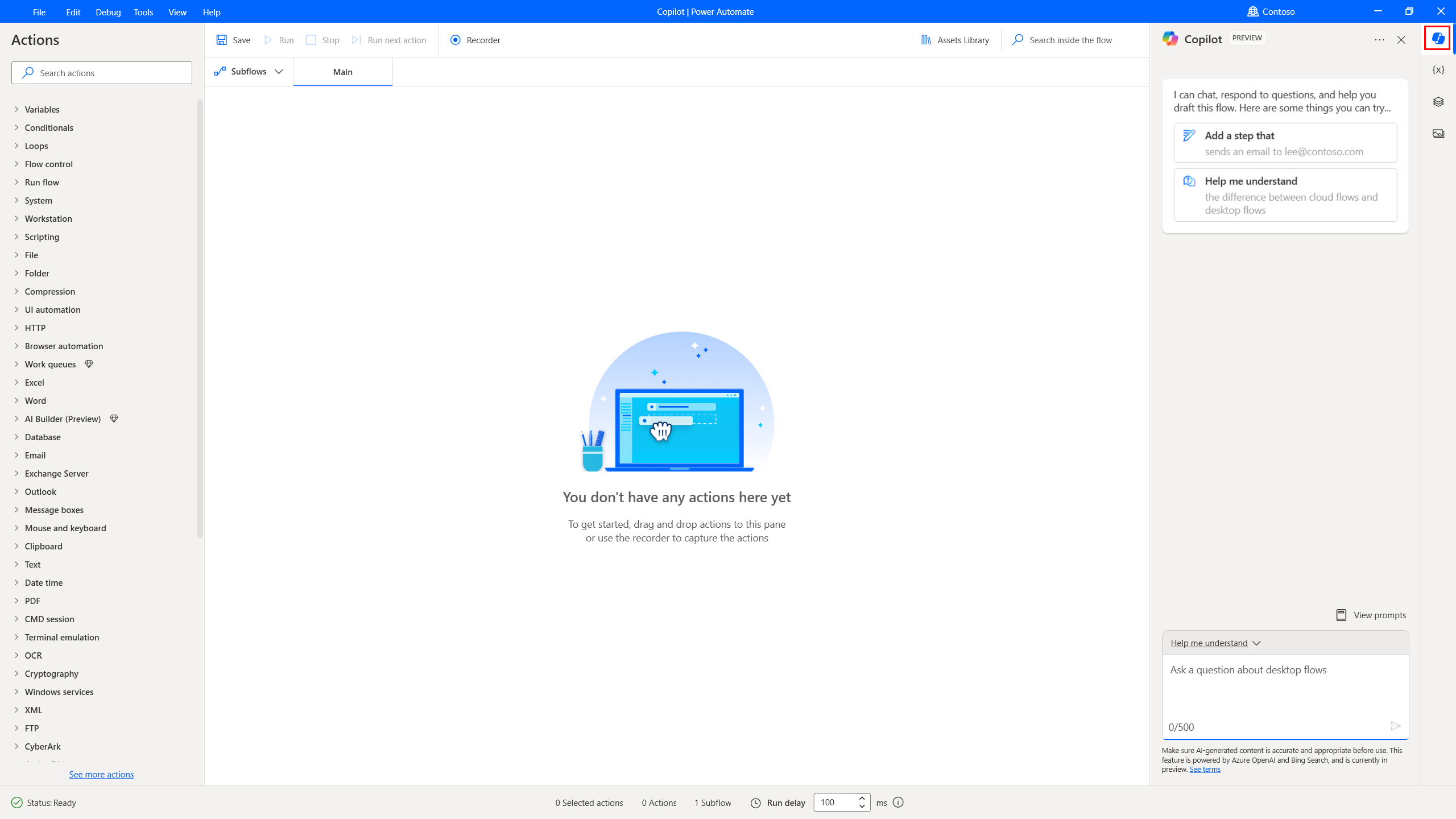
从 Copilot 的侧面板,选择顶部的帮助我了解按钮或底部的下拉菜单,确保已选择生成式答案技能。
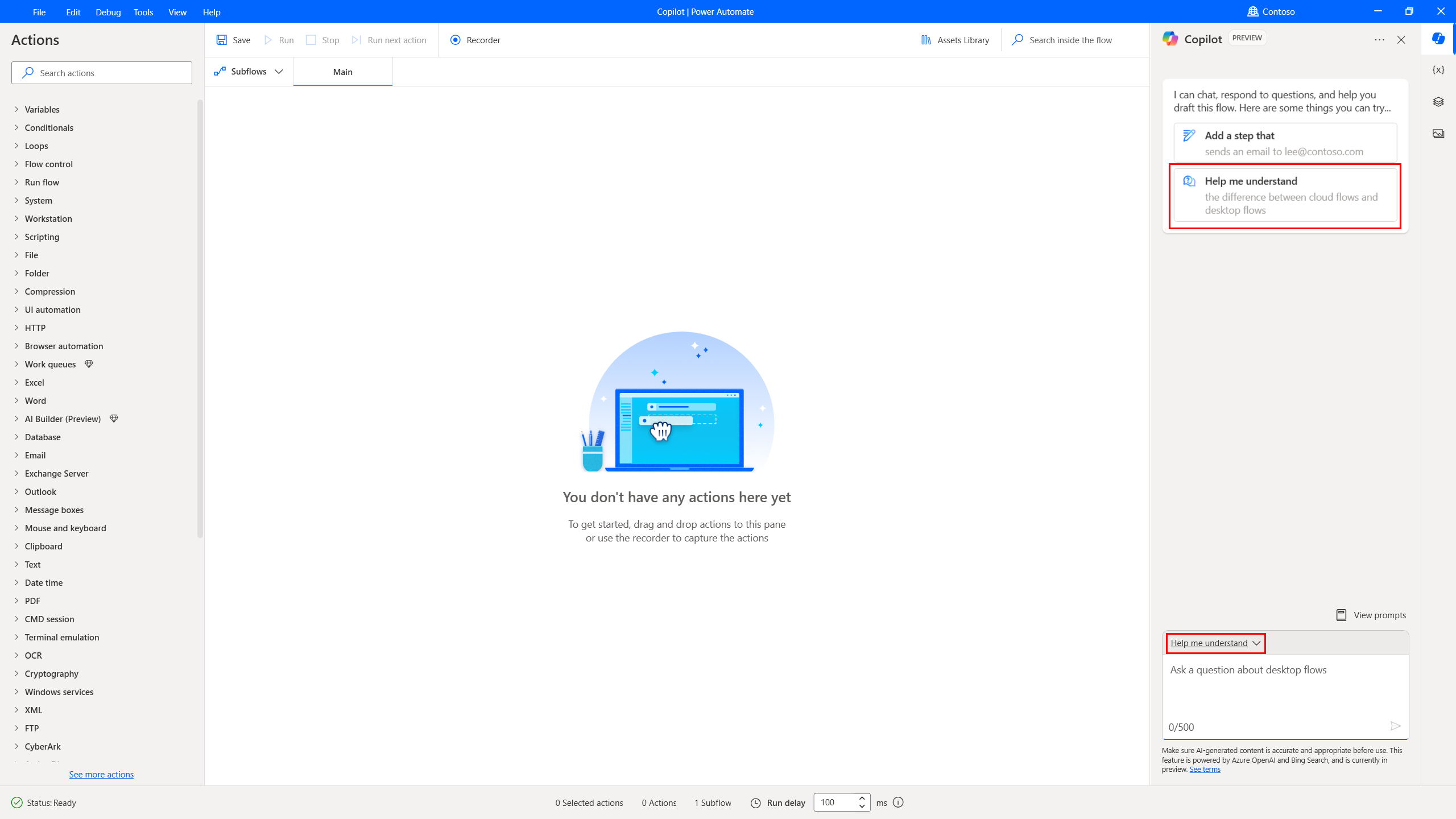
在 Copilot 窗格中,询问任何与产品相关的问题或使用建议的提示之一开始使用。 生成的答案包含一个指向文档页面的链接,可让您参考其他信息。 确保始终检查 AI 生成的内容。
使用 Copilot 汇总作和子流(预览版)
总结操作和子流 Copilot 技能可为特定操作、多个操作或整个子流生成简明摘要,帮助您快速了解桌面流。 通过此技能,您可以更高效地排除和维护流故障,从而节省时间并简化了解和优化自动化的过程。
主要功能
此技能可让您为桌面流中的单个操作、多个操作或整个子流生成摘要。 您可以引用特定行号或子流名称来请求描述,例如“总结第 4 行中的操作”或“总结子流‘main’”。您还可以通过指定自己的偏好来自定义摘要的详细程度,例如要求用几句话进行高级概述或更详细的解释。 例如,您可以说“用几句话概括子流 <subflow_name>”。
如何使用
要使用“总结操作和子流”技能,请在 Power Automate 桌面版流设计器的 Copilot 技能选择器下拉菜单中选择该技能。 然后,以自然语言键入提示以生成摘要。
帮助我们改进 Copilot
要发送反馈,请选择 AI 生成的内容下面的好评或差评图标。 反馈对话将显示,您可以向 Microsoft 提交反馈。 有关此数据如何使用以及您的权利的更多信息,请访问 Microsoft 对您的组织的反馈。
备注
如果看不到反馈对话,请检查您的租户管理员是否将其关闭。
关闭用户反馈功能
作为租户管理员,您可以通过禁用 disableSurveyFeedback 租户设置来阻止用户向 Microsoft 发送反馈。 通过 Get-TenantSettings 和 Set-TenantSettings 详细了解如何查看和设置租户设置。
用户反馈的数据主体权利请求
租户管理员可以通过登录 Microsoft 365 管理中心,然后选择运行状况>产品反馈,来查看、导出和删除用户的反馈。
常见问题 (FAQ)
使用此部分查找常见问题的解答。
我如何防止用户使用 Copilot?
- 若要防止用户使用 Copilot 的任何功能,请与 Microsoft 支持部门联系。
- 要禁止用户使用 Copilot 的生成式答案功能,Power Platform 管理员可以在 Power Platform 管理中心关闭 Copilot 通过必应在 Power Automate 中提供帮助设置。
Power Automate 桌面版中的 Copilot 有哪些限制?
- Copilot 在 Power Automate 桌面版中仅支持一部分可用操作。 具体而言,创建流或在现有流中添加步骤时,仅支持以下操作:
- 剪贴板
- CMD 会话
- 压缩
- 条件
- 数据库
- 日期时间
- Excel
- 文件
- 流控制
- Folder
- HTTP
- 循环
- 消息框
- 鼠标和键盘
- Outlook
- 脚本
- 系统
- 文本
- 变量
- Word
- XML
- 如果您使用个人 Microsoft 帐户,则不能使用 Power Automate 桌面版中的 Copilot。 例如,您无法使用
someone@live.com。 请改用工作或学习帐户,如someone@contoso.com。 - 只有位于美国的环境才能访问 Copilot。
- Copilot 仅支持英语。
为什么某些生成的操作在使用 Copilot 创建流或向现有流中添加操作时标记为错误?
Copilot 会基于您的提示生成操作。 如果提示不包含操作的必需参数,生成时操作将为空,并被标记为错误。 您可以尝试提供更详细的提示,以避免使用空参数操作。 例如,诸如打开 excel 文件并读取所有数据这样的提示会导致设计时错误,因为 Excel 文件路径是“启动 Excel”操作的必需参数。 如果说明是打开位于“c:\contoso.myExcel.xlsx”的 Excel 文件并读取所有数据,“启动 Excel”操作将预填充文件路径,确保不会发生设计时错误。
可使用哪些示例提示创建流?
- 检查 c:\contoso 文件夹是否存在。 如果是,请搜索所有 Excel 文件。 使用最佳压缩级别将找到的每个 Excel 文件添加到 c:\Contoso\archivedExcels.zip 存档。
- 在 Excel 文件 c:\contoso\employees_list.xlsx 中搜索任意单元格中的字符串“Foo”。 如果有匹配项,使用 Outlook 从帐户 sales@contoso.com 向 accounting@contoso.com 发送电子邮件,主题为“这是您的 Excel 文件”,并附加 Excel 文件。
- 从文件 c:\contoso\sample_text.txt 读取文本。 将出现的所有
<telephone number>替换为 514-555-0100,将所有<email address>替换为 sales@contoso.com。 最后,对话中显示完整文本,并通过电子邮件将文本文件发送到 accounting@contoso.com,主题为“这是我分析的文本”。将文件的文本放入电子邮件正文,同时附上此文件。 - 添加对 https://contoso.com/api_endpoint 执行 API 调用并传递“employee_details”变量的 PowerShell 脚本。 然后,创建新 Excel 文件,并将 employee_details 变量写入该文件。 最后,将 Excel 文件保存到 c:\contoso\employees.xlsx
- *添加压缩以下文件夹“C:\Users\contoso\Desktop\Invoices”的操作并将其保存到我的桌面。
- 打开以下 Excel 文件“C:\Users\contoso\Desktop\data.xlsx”,然后删除第一个工作表中的列 B。 然后保存 Excel 文件并将其关闭。*
- 连接到我的电子邮件帐户 sales@contoso.com,搜索 accounting@contoso.com 发送的最后一封电子邮件,并在消息中显示该电子邮件主题中的订单号。
- 创建一个流,提示用户输入应用程序的名称,然后搜索该应用程序以检查其是否正在运行。 如果没有,先从程序文件中找到它的 exe,然后使用运行应用程序启动应用程序。
- 在 c:\temp 中找到所有 png 文件,将它们压缩成一个名为 pngs.zip 的新文件。
- 连接到 SQL 数据库“Server=server-name;Database=database-name;User Id=username;Password=password;”,获取 car_entries 表的行数。