创建第一个自适应卡
Power Automate 中的自适应卡可以共享信息块或针对给定数据源通过表单收集数据。
在任一情况下,您都需要概述将共享哪个数据集,和/或窗体需要收集哪些数据。
小费
使用简单的数据块,而不是复杂的表数组。
先决条件
Microsoft Teams 已安装 Workflows 应用。
添加操作
在此过程中将添加一个操作,用于使用流先前操作中的数据将信息发布到 Microsoft Teams 渠道。
登录到 Power Automate。
选择顶部导航栏中的我的流。
选择新建流>即时云端流。
给流命名。
选择手动触发流作为触发器。
选择创建。
在设计器中,选择新建步骤。
搜索 Microsoft Teams,然后选择将自适应卡发布到 Teams 渠道并等待响应作为操作。
选择要将卡片发布到的团队和渠道。
将此 JSON 粘贴到消息框。
{ "$schema": "http://adaptivecards.io/schemas/adaptive-card.json", "type": "AdaptiveCard", "version": "1.0", "body": [ { "type": "TextBlock", "text": "Poll Request", "id": "Title", "spacing": "Medium", "horizontalAlignment": "Center", "size": "ExtraLarge", "weight": "Bolder", "color": "Accent" }, { "type": "TextBlock", "text": "Header Tagline Text", "id": "acHeaderTagLine", "separator": true }, { "type": "TextBlock", "text": "Poll Header", "weight": "Bolder", "size": "ExtraLarge", "spacing": "None", "id": "acHeader" }, { "type": "TextBlock", "text": "Lorem ipsum dolor sit amet, consectetur adipiscing elit. Integer vestibulum lorem eget neque sollicitudin, quis malesuada felis ultrices. ", "id": "acInstructions", "wrap": true }, { "type": "TextBlock", "text": "Poll Question", "id": "acPollQuestion" }, { "type": "Input.ChoiceSet", "placeholder": "Select from these choices", "choices": [ { "title": "Choice 1", "value": "Choice 1" }, { "title": "Choice 2", "value": "Choice 2" }, { "title": "Choice 3", "value": "Choice 3" } ], "id": "acPollChoices", "style": "expanded" } ], "actions": [ { "type": "Action.Submit", "title": "Submit", "id": "btnSubmit" } ] }在 JSON 中进行以下替换。
重要提示
执行替换时,请勿删除任何引号。 可以根据需要修改汽车选择:
要更改的文本 新文本 Header Tagline Text Power Automate 投票 Poll Header 首选车型 Poll Question 请从此处列出的选项中为您首选的车型投票。 将拉丁文本替换为与为什么进行投票相关的原因或商业背景。 我们将进行员工投票,以确定我们是否应提供适合最常见车型的个性化停车位。 Choice 1(两个全部替换) Tesla Choice 2(两个全部替换) Lexus Choice 3(两个全部替换) Honda 选择新建步骤,然后搜索并选择一个可访问的发送电子邮件操作。
提供电子邮件收件人作为选择了即时按钮的人员(使用触发器动态内容中的电子邮件标记)。
按如下方式配置电子邮件的正文。 将大括号“{}”中的字词替换为动态标记:
投票响应为 {acPollChoices}(acPollChoices 是来自响应操作等待的动态内容)。 它由 {User Name} 提交(User Name 是触发器的动态内容)
测试自适应卡
若要测试工作,请运行先前创建的流并确认以下事项:
流运行不存在错误,等待响应,在运行屏幕上显示自适应卡操作的等待指示器。
Teams渠道已发布新的自适应卡。
选择车型并选择自适应卡底部的提交按钮来响应此卡片时:
自适应卡应未出现任何错误。
流运行成功完成。
如果已配置等待响应操作底部的更新消息区域,完成提交后,将关联卡替换(接下来显示相应的替换卡)。 否则,所有提交都只会重置窗体。
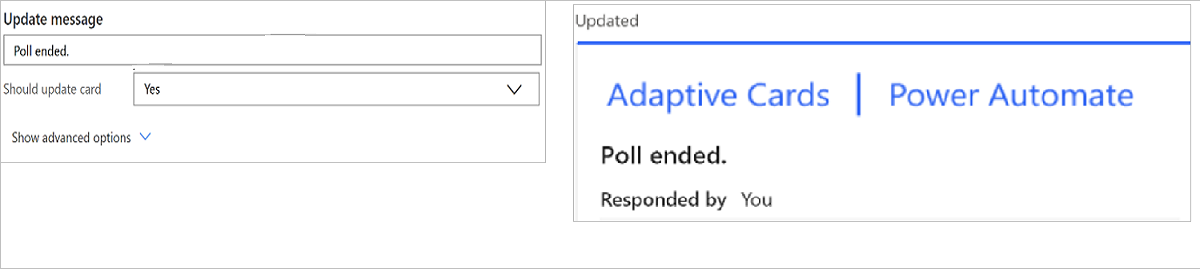
电子邮件通知包含说明谁提交了响应以及选择了哪个车型的正文。
恭喜! 您刚刚创建了第一个交互式自适应卡!
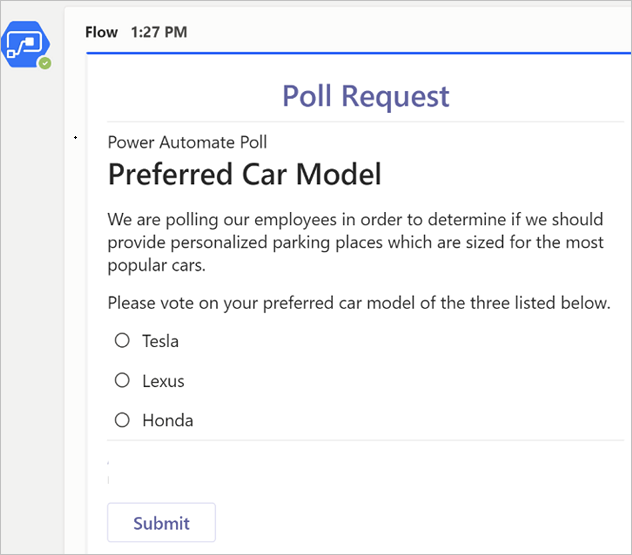
自适应卡故障排除提示
创建自适应卡时遇到的最常见问题包括:
流运行错误通常由以下某个因素导致:
- Workflows 应用程序未安装在 Microsoft Teams 中 - 在 Microsoft Teams 中安装 Workflows 应用。
在这种情况下,错误可能如下面的屏幕截图所示:

JSON 格式不正确 – 通常这不会像人们预想的那样复杂。 最常见的情况包括:
JSON 内的值周围有弯引号或缺少引号。 请务必检查 JSON,确保所有文本值括在双引号中,并且数值括在引号中。 所有引号均应是直引号,而非弯引号。
可以通过将 JSON 粘贴到卡负载编辑器验证 JSON 的格式。
缺少图像 URL – 自适应卡中的所有图像值均必须引用有效的 URL。 自适应卡不直接支持完整的图像内容。 通过将 URL 粘贴到浏览器中查看是否显示图像来测试图像链接。
自适应卡可能与预期不一样,具体取决于样式和架构限制:
检查占位符值、文本样式和任意标记语言是否符合自适应卡架构要求(请参阅此处的自适应卡架构最佳做法)
使用 Visual Studio Code 自适应卡验证程序。 打开“扩展市场”,搜索自适应卡查看器,以从 Visual Studio Code 应用程序来安装该查看器。
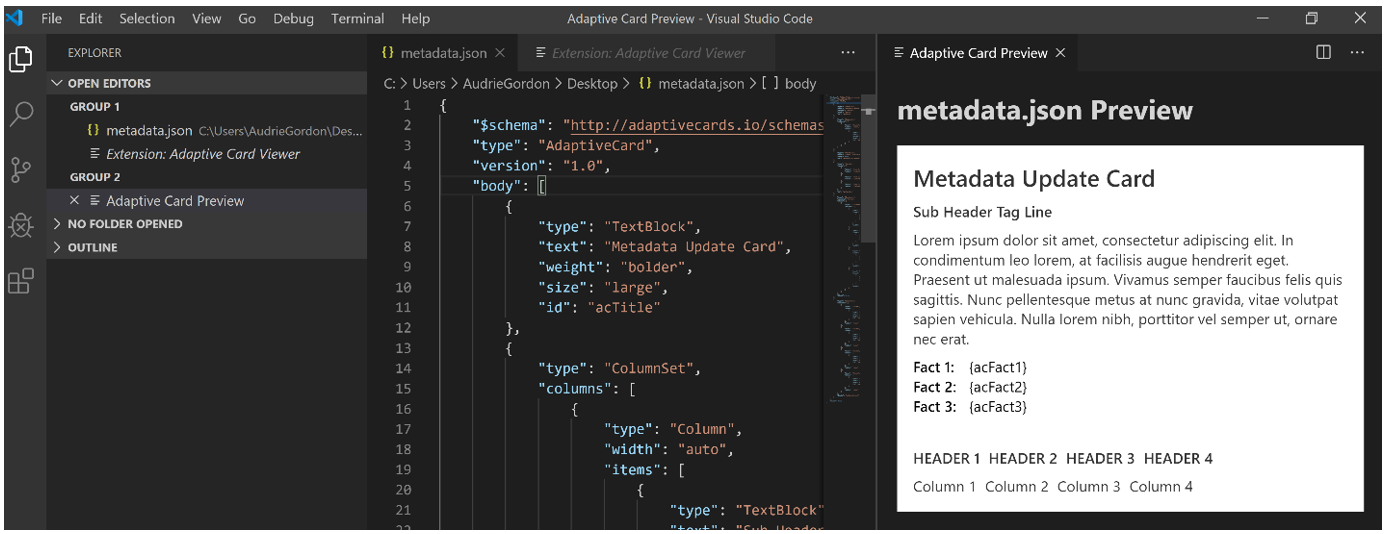
Visual Studio Code 中安装的自适应卡查看器扩展的部分屏幕截图(快捷方式:Ctrl+V+A (启用后))。
提交自适应卡后出现错误通常是因为:
使用名称中未包含“等待响应”的操作

尝试多次提交卡片。 每个自适应卡只能提交一次,提交后将忽略后续所有提交。