导出到 Excel 数据透视表
可将应用数据导出到 Office Excel 数据透视表,以查看数据的模式和趋势。 Excel 数据透视表是汇总、分析、浏览和展示应用数据的一种好方法。 一次最多可以导出 100,000 个行。
有几点需要注意:
- 导出数据到 Excel 数据透视表的选项不适用于所有行类型。 如果看不到选项,说明该行不可使用此选项。
- 货币值将作为数值导出到 Excel。 在完成导出后,要将数据格式设置为货币,请参阅 Excel 帮助主题“将数字显示为货币”。
- 将文件导出到 Excel 后,应用中显示的日期和时间值将仅显示“日期”,但是单元格实际上同时显示了日期和时间。
将数据导出到数据透视表
在左导航上,选择一个表。
在命令栏上,选择导出至 Excel 菜单,然后选择动态数据透视表。
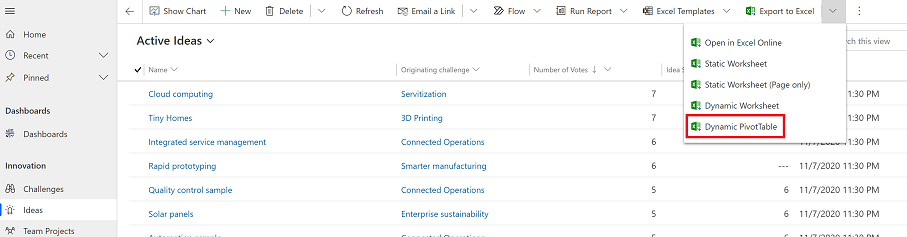
在选择数据透视 Excel 的列对话框中,选择列设置,然后选择导出。
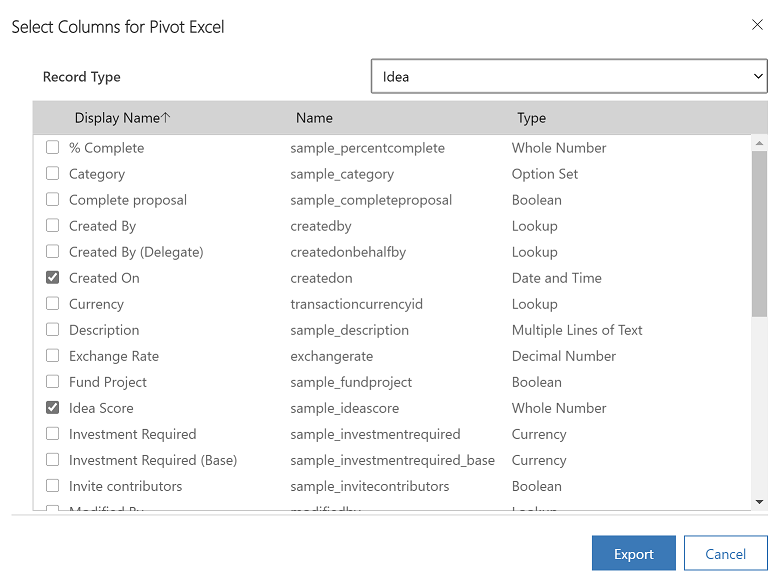
默认情况下,数据透视表列列表仅包括选择数据透视 Excel 的列列表中显示的列。
下载完成后,导航到下载文件的位置。
备注
当您下载工作表时,它应会自动保存到您的计算机上。 但是,如果未保存,请确保在打开和编辑它之前进行保存。 否则,您可能收到该错误消息:因为没有足够的可用内存或磁盘空间,Excel 无法打开或保存文档。
若要解决这一问题,请执行以下操作:
- 打开 Excel 并转到文件 > 选项 > 信任中心 设置中心设置 > 受保护的视图。
- 在受保护的视图中,取消选中所有三项。
- 选择确定 > 确定。
我们仍强烈建议您保存然后打开数据文件,而不是禁用可能将计算机置于风险中的受保护的视图。
打开保存的 Excel 文件。
如果显示安全警告已禁用外部数据连接,选择启用内容。
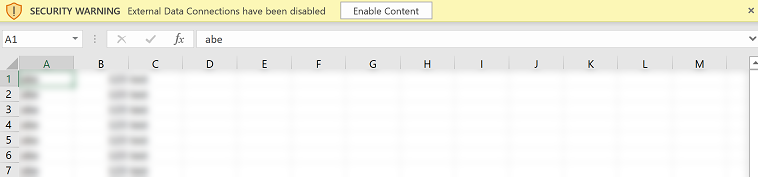
备注
如果看不到任何数据,并收到错误,请参阅“全部刷新”不起作用。
若要添加数据透视表,在插入选项卡上,选择数据透视表。
备注
您必须完成此步骤才能插入数据透视表。 数据透视表不会自动创建。
将列从数据透视表列列表拖到数据透视表中。 有关详细信息,请参阅数据透视表和数据透视图概述。