使用 SharePoint 进行协作
通过 Microsoft Dataverse,可将文档存储到 SharePoint 中,然后从您的应用程序内管理。 在您的应用中创建的文档存储在 SharePoint 中,然后自动同步到您的桌面和移动设备。
在可以使用 SharePoint 存储文档之前,必须由系统管理员启用它。 详细信息:
重要
使用 Power Apps 或 Dynamics 365 customer engagement 应用删除的 SharePoint 托管文档将从该应用和 SharePoint 站点上永久删除。
可以从哪里访问文档?
对于支持文档管理的行类型,请打开行,选择相关选项卡,然后选择文档。
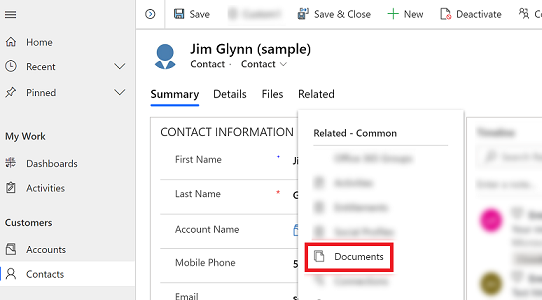
选择文档位置 > 默认站点 1 上的文档。 启用 SharePoint 后,该位置默认设置为默认站点 1 上的文档。
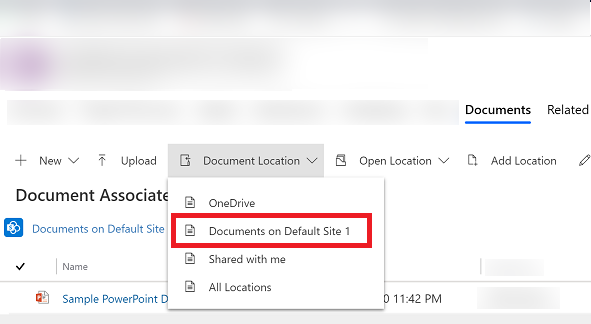
新建文档并将其保存到 SharePoint
打开行,转到文档关联网格视图。 例如,打开联系人行。
在打开的行上,选择相关选项卡,然后选择文档。
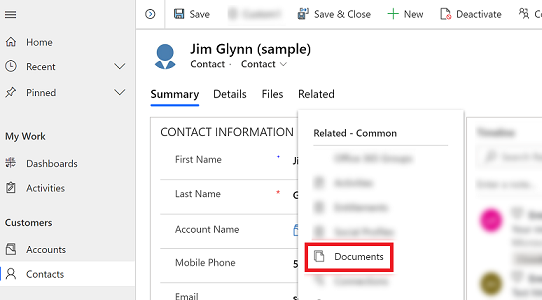
选择文档位置,然后将位置更改为默认站点 1 上的文档。
选择新建,然后选择 Word、Excel 或 PowerPoint 等文档类型。
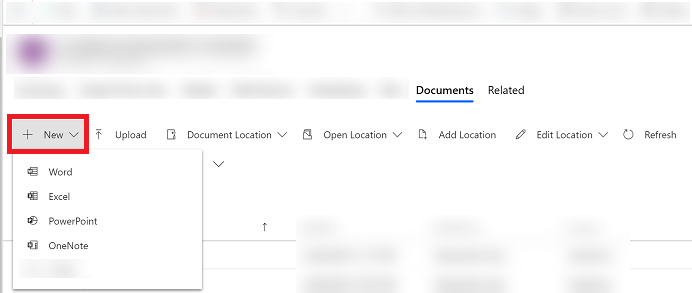
输入文档名称,然后选择保存。
在默认 SharePoint 站点位置新建文件夹
打开行,转到文档关联网格视图。 例如,打开联系人行。
在打开的行上,选择相关选项卡,然后选择文档。
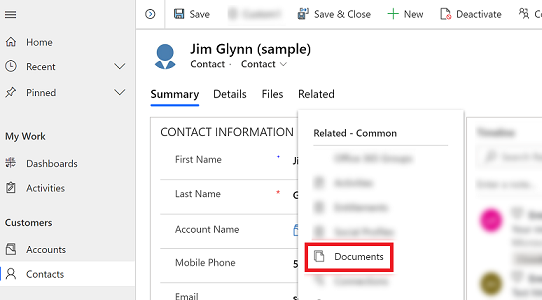
选择文档位置,然后将位置更改为默认站点 1 上的文档。
选择新建,然后选择文件夹。
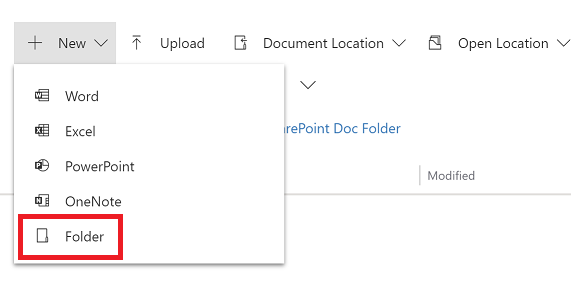
输入文件夹名称,然后选择保存。
将现有文档从您的应用上载到 SharePoint
前往要为其创建文档的行,选择相关选项卡,然后选择文档。
选择上载。
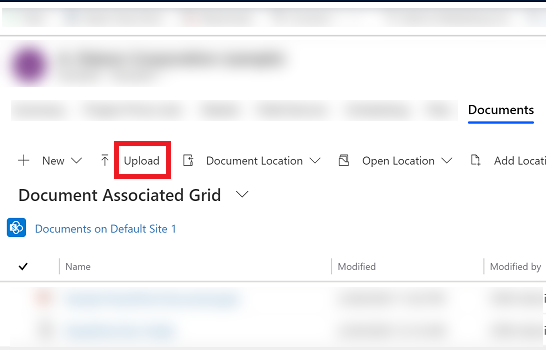
选择您要上载的文件。 一次只能选择一个文件。
文档是在当前文档位置创建的。
备注
可上载最大 50 MB 的文件。 如果 Internet 连接的速度较慢,上传较大文件时可能出错。
如果 SharePoint 中存在同名文件,选择是否要替换这些文件。
选择确定。
管理 SharePoint 位置
可在 Dataverse 中从您的应用新建或编辑现有 SharePoint 位置。
编辑位置
打开一个行,选择相关选项卡,然后选择文档。
选择编辑位置,然后选择 SharePoint 站点位置。
此时会显示编辑位置对话框。
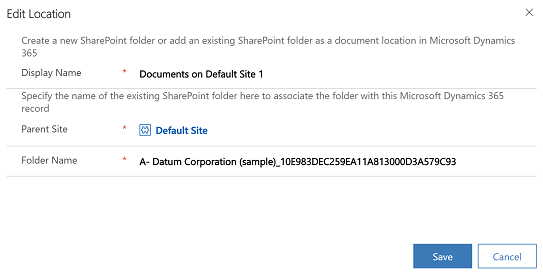
将自动填充显示名称、父站点和文件夹名称。 输入有关新位置的详细信息,然后选择保存。
添加新位置
打开一个行,选择相关选项卡,然后选择文档。
选择添加位置。
此时会显示添加位置对话框。
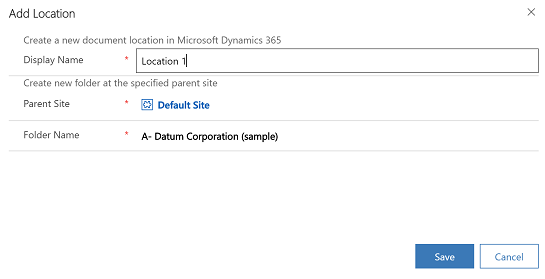
将自动填充显示名称、父站点和文件夹名称。 如果需要,更改详细信息,然后选择保存。
“文件”选项卡常见问题解答
用于访问文档的位置为何已改变?
- 我们移动了命令,以便在点击次数更少的情况下更容易找到文档。
已经没有“文档”选项卡了吗?
- 不是,还在。 用户仍可以选择相关菜单,然后选择文档链接,用以前的方式访问与目标行相关的文档。
进行此项更改后,是否仍然会自动创建 SharePoint 中的子文件夹?
- 可以。 此行为类似相关菜单下的文档链接的行为。 用户首次选择文件选项卡时,系统会创建相应的 SharePoint 子文件夹。
是否有办法向其他表添加“文件”选项卡或删除它?
- 可以。 若要添加或删除文件选项卡,请按照本文中的步骤操作:将 SharePoint 文档选项卡添加到表的主窗体中