使用内容编辑器以编辑页面内容
备注
- 从 2022 年 10 月起,Power Apps 门户更名为 Power Pages。
- 此主题适用于旧版功能。 有关最新信息,请转到 Microsoft Power Pages 文档。
您可以使用门户内容编辑器在网页上编辑文本,创建链接和显示图像。 若要使用门户内容编辑器,需要相应权限且要修改的内容必须在页面模板中。
要修改内容,指向要修改的内容,然后选择显示的编辑按钮。
重要
我们建议您使用 Power Apps 门户工作室编辑门户。
内容编辑器命令和控件
编辑器工具栏具有多个按钮有助于编辑内容。 将光标移到按钮上查看按钮功能的工具提示。 下表还包含有关可用按钮的更多详细信息,以它们出现在工具栏中的顺序列表。
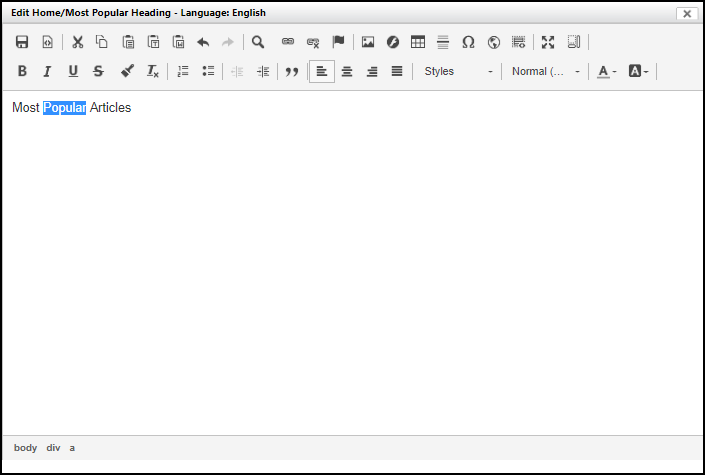
| 按钮 | 描述 |
|---|---|
| 保存 | 将所做的更改保存到内容并关闭编辑器。 |
| 来源 | 打开包含内容的 HTML 源的对话框。 HTML 可以通过此窗口直接修改和更新。 该对话不会验证 HTML! 建议仅具有 HTML 知识的用户使用此功能。 |
| 剪切、复制、粘贴 | 将选定文本剪切、复制或粘贴到剪贴板或从剪贴板剪切、复制或粘贴。 |
| 粘贴为纯文本 | 从移除所有格式和样式的剪贴板粘贴文本。 |
| 从 Word 粘贴 | 从剪贴板粘贴文本时尝试保留源自 Microsoft Word 的格式和样式。 |
| 撤消、恢复 | 将撤消上一次更改或恢复撤销的更改。 只有在编辑器打开后执行的更改可以撤消。 已保存或取消的更改无法撤消或恢复。 |
| 查找 | 打开用于搜索内容的对话框。 还可以让您替换找到的内容。 |
| 链接 | 插入或编辑选择文本的超链接。 更多信息:创建链接。 |
| 取消链接 | 将超链接更改回文本。 |
| 锚点 | 插入或编辑选择文本的锚点链接。 |
| 图像 | 在内容中插入或编辑图像。 详细信息:插入图像. |
| Flash | 在内容中插入或编辑 Flash 对象。 |
| 表格 | 插入或编辑表及其行、单元格和属性。 |
| 插入水平线 | 在文本光标处插入水平线。 |
| 插入特殊字符 | 打开包含特殊字符的对话框并在文本光标处插入选择的字符。 |
| IFrame | 在内容中插入或编辑内联帧。 |
| 插入模板 | 插入预定义的内容模板。 |
| 最大化 | 将编辑器尺寸调整为包含浏览器窗口的大小。 |
| 显示块 | 在周围框的左上右显示块级别元素及其元素名称。 |
| 粗体、斜体、下划线、删除线 | 将选择的文本变为粗体、斜体、带下划线或删除线,以及新键入的文本。 |
| 复制格式 | 复制选定文本的格式和样式 |
| 清除格式 | 清除选定文本的格式和样式。 |
| 插入/移除项目符号列表、插入/移除编号列表 | 如果列表不存在,为所选文本或在文本光标处插入项目符号列表或编号列表。 如果列表已存在,将移除它。 |
| 减少缩进量、增加缩进量 | 增加或减少文本或列表项的缩进量。 |
| 块引用 | 将所选的文本或新键入的文本放入报价单块中。 |
| 左对齐、居中、右对齐、两端对齐 | 将选择的文本左对齐、居中、右对齐或两端对齐,以及新键入的文本。 |
| 格式设置样式 | 更改选定文本以及新键入的文本为所选的预定义样式。 |
| 段落格式 | 更改选定文本以及新键入的文本为所选的预定义段落格式。 |
| 文本颜色 | 更改选定文本的颜色以及新键入的文本。 |
| 背景颜色 | 更改选定文本的背景颜色以及新键入的文本。 |
备注
- 在全屏模式下时,保存按钮不可用。 若要保存更改,请选择最小化返回到按钮可用的常规模式。
- 如果您的网页长度超过 500 个字符,在使用内容编辑器编辑页面时,编辑器中的语言内容选项卡可能显示为空白。 如果您检查浏览器中的脚本错误,您可能会注意到 HTTP 响应显示
400 Bad Request错误。 发生这种情况时,请确保截断 URL,使最大长度不超过 500 个字符。
创建链接
选择要编辑的区域旁边的编辑。
选择要为其建立超链接的文本。
选择链接。 此时会显示“链接”对话框。
输入超链接的属性并选择确定。
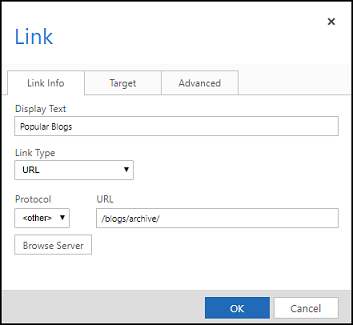
选择门户内容编辑器中的保存以保存更改。
链接属性和命令
| 名称 | 说明 |
|---|---|
| 显示文本 | 显示超链接的选定文本。 |
| 链接类型 | 选择要创建的链接的类型:
|
| 协议 | 选择相应的协议 |
| URL | 要链接到的 URL。 它可以是任何正确设置格式的 URL,在网站外部或同一个网站内。 如果在其中,它可能是相对的,可以使用浏览服务器查找。 |
| 浏览服务器 | 打开网站的文件选择器。 选择的页面或文件的 URL 将在被选择时放到“链接 URL”字段中。 参见使用文件选择器。 |
| 目标(选项卡) | 指定选择时链接是在相同浏览器窗口还是在新浏览器窗口中打开。 如果未设置,默认情况下链接将在相同窗口中打开。 |
| 高级(选项卡) | 指定链接的高级属性。 |
插入图像
选择要编辑的区域旁边的编辑。
将文本光标放在要插入图像的位置。
选择图像。 此时显示“图像属性”对话框。
输入图像的属性并选择确定。
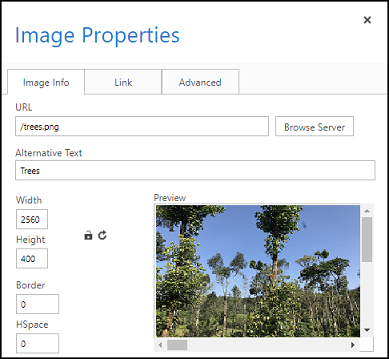
选择门户内容编辑器中的保存以保存更改。
图像属性和命令
| 名称 | 说明 |
|---|---|
| URL | 图像的 URL。 它可以是任何正确设置格式的图像的 URL,在网站外部或同一个网站内。 建议 URL 在网站内。 在其中时,它可能是相对的,可以使用浏览服务器查找。 |
| 浏览服务器 | 打开网站的文件选择器。 选择的图像文件的 URL 将在被选择时放到“图像 URL”字段中。 参见使用文件选择器。 |
| 替换文本 | 指定图像的替换属性。 由屏幕阅读器读取,通常在图像未正确加载时出现。 |
| 预览版 | 显示插入或更新的图像的预览。 |
| 对齐方式 | 选择是将图像左对齐还是右对齐。 |
| 高级(选项卡) | 指定图像的高级属性。 |
使用文件选择器浏览页面和文件
文件选择器提供可以浏览属于相同网站的页面和文件的方法。 新文件也可以使用文件选择器上载。 在通过门户内容编辑器添加链接或图像时,文件选择器可用。 选择浏览服务器打开文件选择器。 使用左树视图浏览到页面或文件,并双击最右侧的列表视图中的页面或文件以选择它。
若要上传新文件:
- 导航到文件要上载到的文件夹并选择带绿色加号的磁盘图标。
- 在打开的对话框中,选择选择文件并选择要上载的文件。 在下一个字段中执行相同操作可添加多个文件。
- 选择确定以上载选定文件。
文件选取器命令
下表包含有关可用按钮的更多详细信息,以它们出现在工具栏中的顺序列表。
| 客户 | 说明 |
|---|---|
| 返回 | 切换到以前查看的文件夹。 |
| 重新加载 | 刷新文件夹的视图。 |
| 选择文件 | 使用选择的页面或文件的 URL。 |
| 开启 | 在新浏览器窗口中查看页面或文件。 |
| 上传文件 | 打开对话框上载新文件。 选择确定以将新文件立即上传到文件夹。 |
| 副本 | 已禁用 |
| 移除 | 删除选定文件。 只有文件可以删除,不能删除页面。 页面应当使用内容发布工具栏中的删除按钮删除。 |
| 获取信息 | 显示有关选择的页面或文件的其他信息。 |
| 使用快速查找预览 | 在小覆盖窗口中查看文件和一些相关信息。 |
| 作为图标查看 | 作为图标显示文件夹内容。 |
| 作为列表查看 | 作为包含有关每个项目的更多详细信息的表显示文件夹内容。 |
| 帮助 | 打开有关 elFinder 的对话框:Web 文件管理器。 |