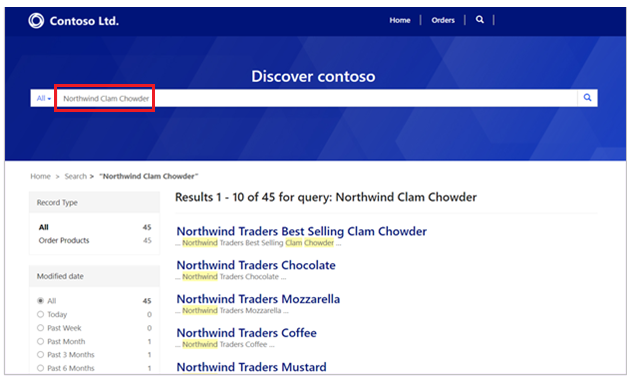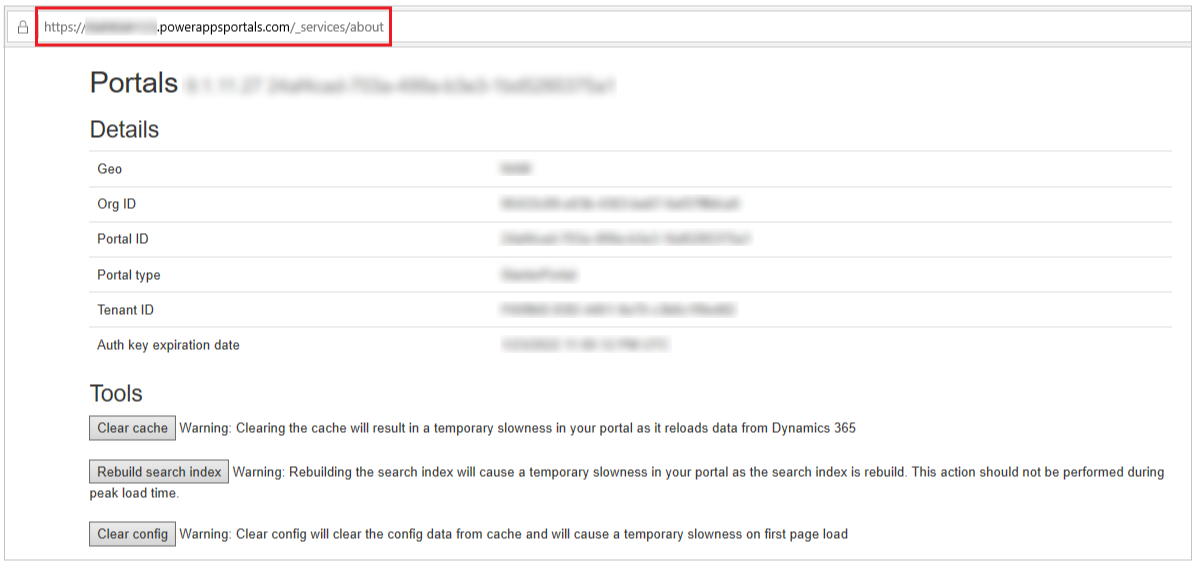演练:配置其他表以进行全局搜索
备注
从 2022 年 10 月 12 日起,Power Apps 门户更名为 Power Pages。 详细信息请参阅:Microsoft Power Pages 现已正式发布(博客)
不久后我们将迁移 Power Apps 门户文档并将其与 Power Pages 文档合并在一起。
概述
您可以对搜索功能启用其他表。 配置其他表的搜索要求执行其他操作,本文介绍了这些操作。 这些显式配置步骤可确保不会意外使用全局搜索来获取任何记录。
用于配置对其他表的搜索的步骤
要配置对其他表的搜索,请执行以下操作:
通过添加新设置 Search/EnableAdditionalEntities 并将其设置为 true,以首次启用其他表搜索。 这是一个一次性步骤,可搜索所有其他现成的表和自定义的表。
针对每个其他表(其中包含需要可搜索的必需筛选器和列)创建门户搜索视图。
使用至少具有读取权限的 Web 角色对每个其他表配置表权限。 如果您已针对每个表配置了读取权限,请跳过此步骤。
针对每个表创建一个记录详细信息页,以显示搜索结果页中所选记录的详细信息。 如果您已针对每个表创建了单独的结果记录详细信息页,请跳过此步骤。
为具有相关记录详细信息页的每个表创建站点标记,此标记名为
<entitylogicalname>_SearchResultPage。
警告
如果未创建记录详细信息页面,或者未将记录详细信息页面与要搜索的站点标记绑定,则将无法从搜索结果页面中选择其他表记录来查看记录详细信息。
其他表的站点设置
在配置其他表以进行搜索时,需要站点设置 Search/EnableAdditionalEntities。
重要
Search/EnableAdditionalEntities 明确用于启用对其他表的搜索。 在使用搜索功能时,必须将主搜索站点设置搜索/已启用设为 true。
您还可以配置与默认表的搜索配置类似的其他相关站点设置。 例如,可以使用搜索/筛选器 设置配置其他表,并向全局搜索中添加下拉筛选器选项。 详细信息:站点设置。
记录详细信息页面的站点标记
记录详细信息页面是使用名为 <entitylogicalname>_SearchResultPage 的站点标记配置的。
例如,如果表逻辑名称为 nwind_products,则站点标记将为 nwind_products_SearchResultPage。 站点标记的值是在选择搜索结果时要打开的记录详细信息页面。 默认情况下,记录 ID 会传入记录详细信息页面的 id 查询字符串参数中。 有关在页面上添加窗体的详细信息,请转到撰写页面。
重要
确保您的记录详细信息页面具有基本窗体,或者已写入逻辑以显示搜索结果详细信息。 例如,以下演练中的步骤 4 - 添加记录详细信息页。
下面的演练通过示例数据库和解决方案详细说明了每个步骤,以配置对其他表的搜索。
备注
- 本演练介绍如何在示例数据库 Northwind 中启用对订单产品表的搜索,该数据库可通过 Microsoft Dataverse 获得。 有关示例数据库的详细信息,请参阅安装“罗斯文商贸”数据库和应用。
- 可以使用所选择的表来执行演练,方法是将 nwind_products 表名称替换为表的逻辑名称。
步骤 1:添加或更新搜索站点设置
登录到 Power Apps。
确保您处于门户所在的相应环境中。
在左侧导航窗格中选择应用,然后找到 门户管理 模型驱动应用。
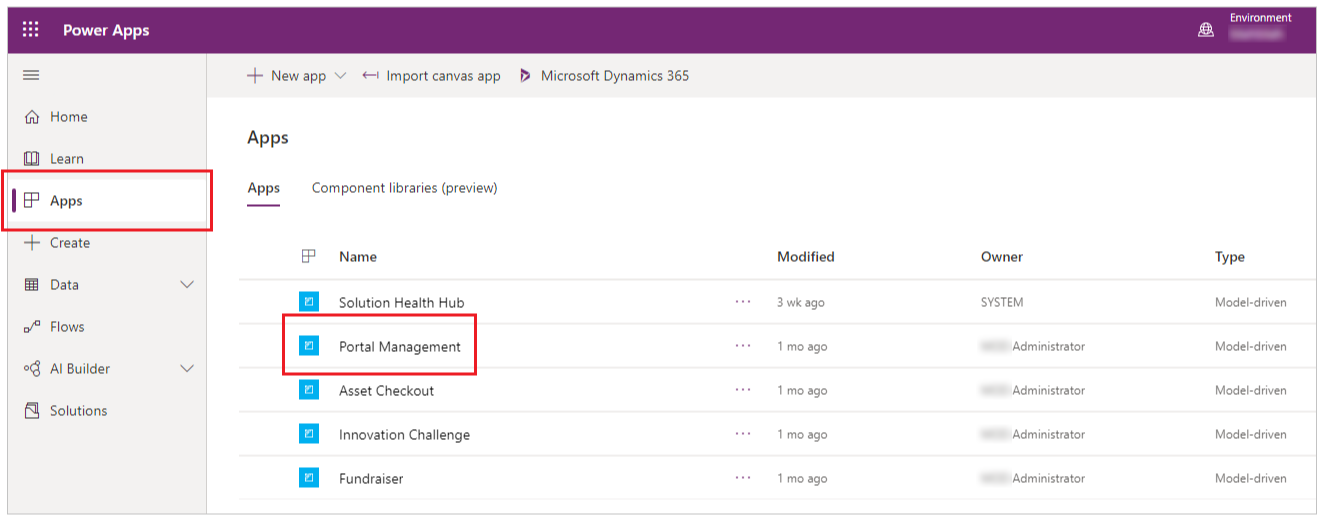
备注
如果您处在 Dynamics 365 应用程序的安装环境中,则门户管理应用的名称可能为 Dynamics 365 门户。
进行选择以打开门户管理应用,然后转至左侧导航窗格中的站点设置。
创建新设置 Search/EnableAdditionalEntities,并将其值设置为 true。
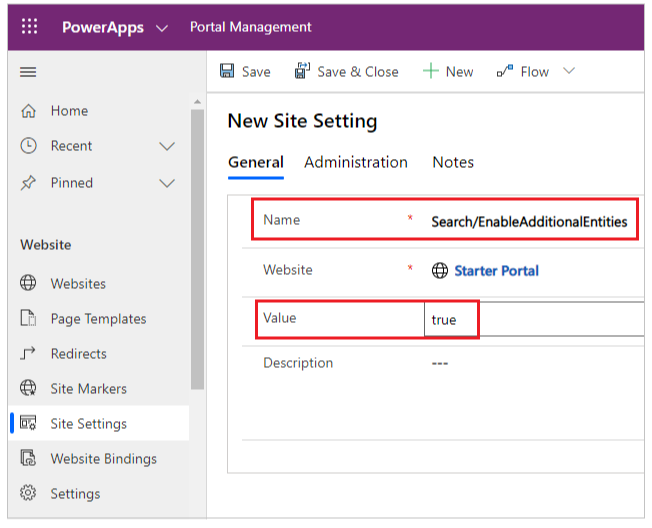
创建或更新搜索/筛选器设置,然后添加值 Products:nwind_products。

步骤 2:创建或验证门户搜索视图
备注
以下步骤要求安装“罗斯文商贸”解决方案。 如果要使用另一个表,请使用相应的解决方案或使用默认解决方案。
转到 Power Apps,并从左侧导航窗格中选择解决方案。
选择罗斯文商贸。
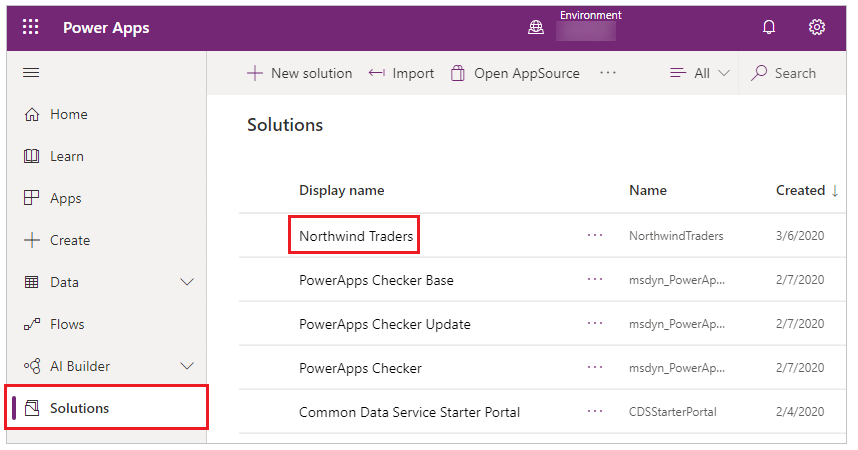
搜索订单产品表。
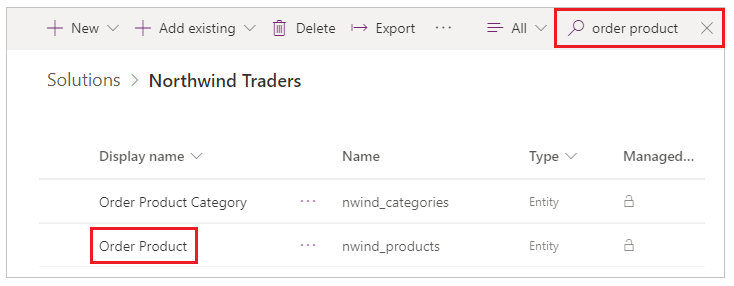
选择订单产品表,然后选择视图。
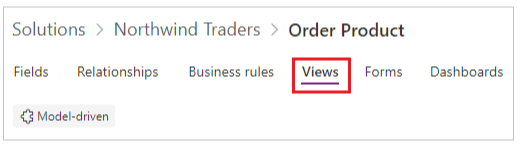
确保在视图列表中查看门户搜索。
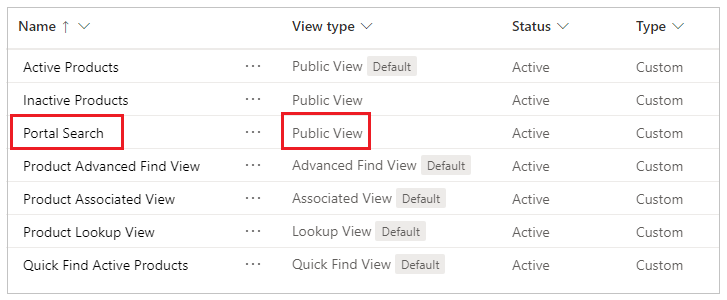
如果“门户搜索”视图尚不存在,请选择添加视图,将名称输入为门户搜索,然后选择创建。
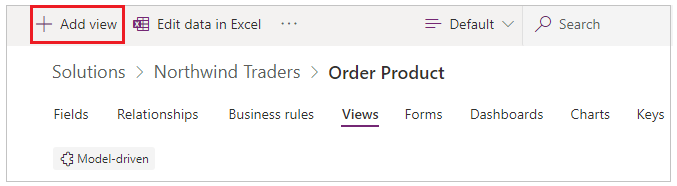
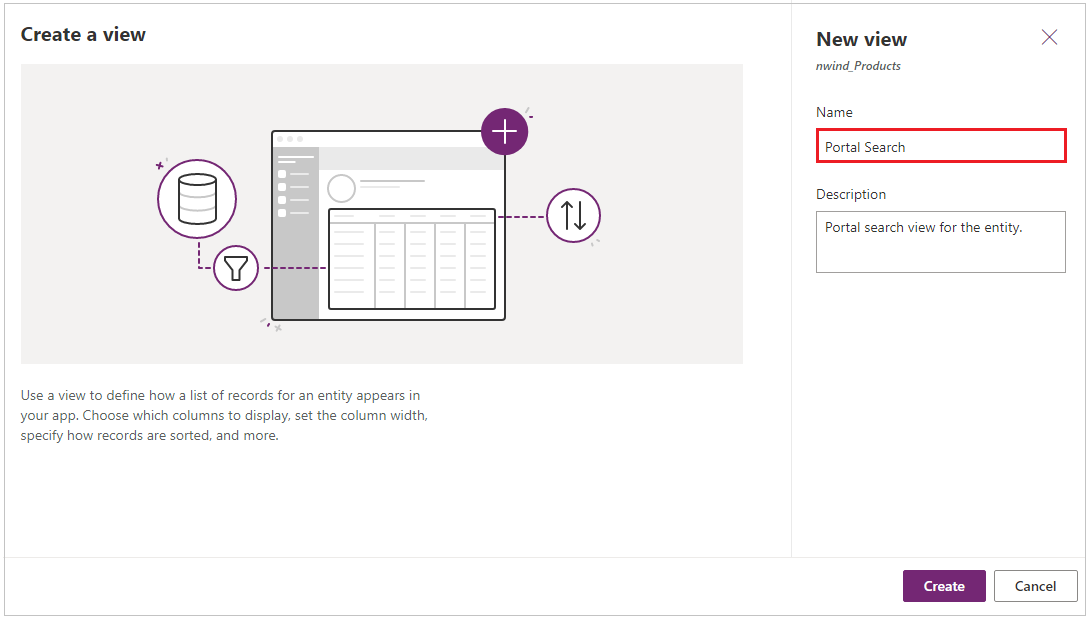
确保在要搜索的视图中添加适当的列。
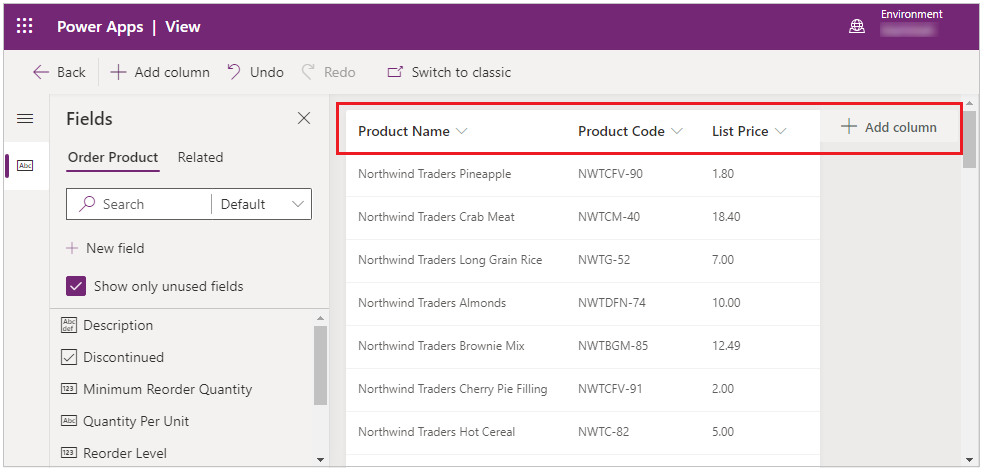
如果编辑了视图,请务必先选择保存,再选择发布,然后再继续。
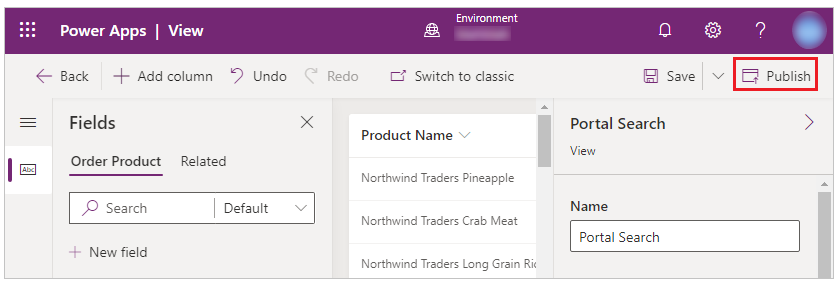
步骤 3:创建表权限
登录到 Power Apps。
在左侧导航窗格中选择应用,然后进行选择以打开 门户管理 模型驱动应用。
在左侧导航窗格中,选择表权限。
选择新建。
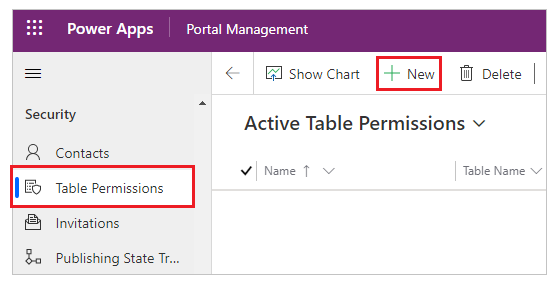
将名称输入为 Northwind 产品全部读取,然后选择适当的访问类型和读取特权。
对于本示例,全局访问类型已提供给 nwind_products 表。
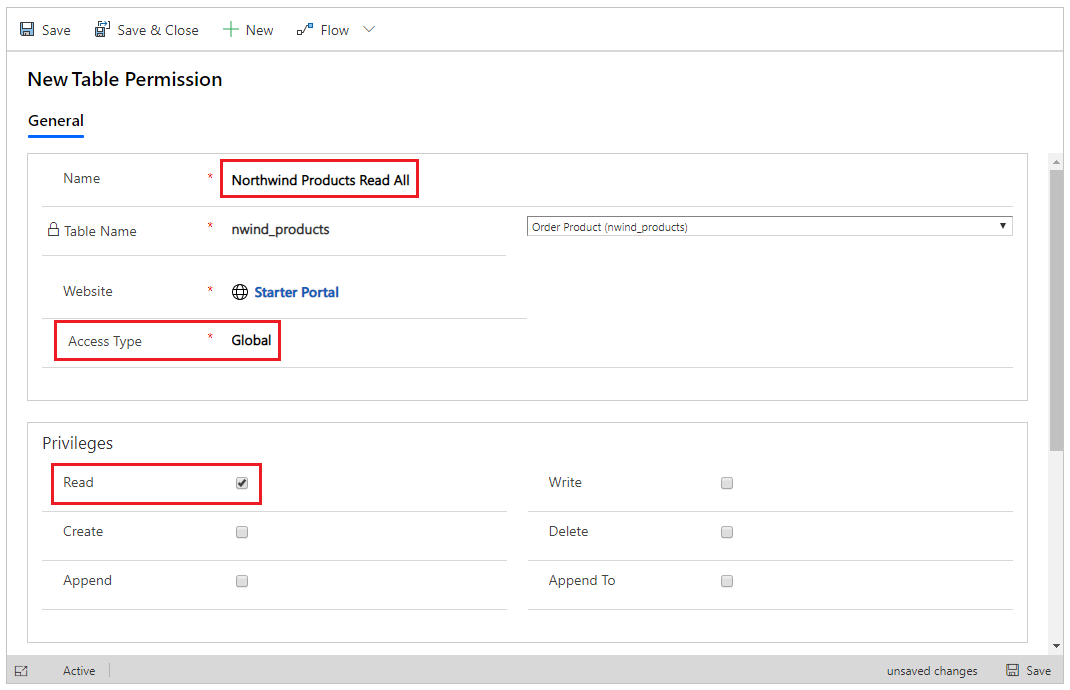
选择保存并关闭。
选择并打开 Northwind 产品全部读取。
向下滚动到 Web 角色部分,然后选择添加现有 Web 角色。
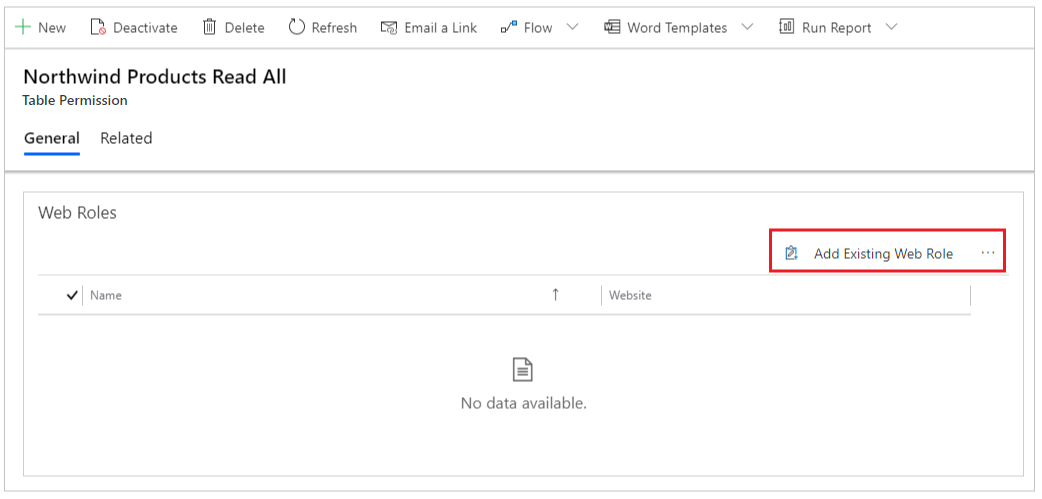
搜索已经过身份验证的用户,然后选择添加:
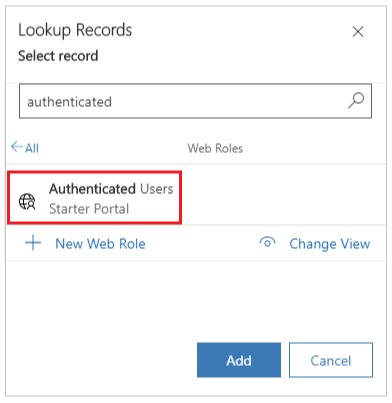
步骤 4:添加记录详细信息网页
转到 Power Apps,并在左侧导航窗格中选择应用。
针对门户选择更多命令 (...),然后选择编辑以在 Power Apps Studio 中打开该门户。
从左上角的菜单中选择新建页面,然后为页面选择空白布局。
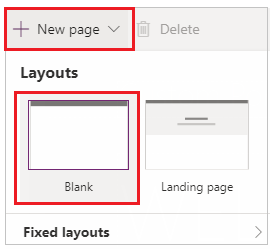
将网页名称输入为订单产品。
备注
当用户从搜索结果页面中选择一条记录以查看所选记录的详细信息时,将显示此页面。
在左侧导航窗格中选择组件,然后向此网页中添加窗体组件。
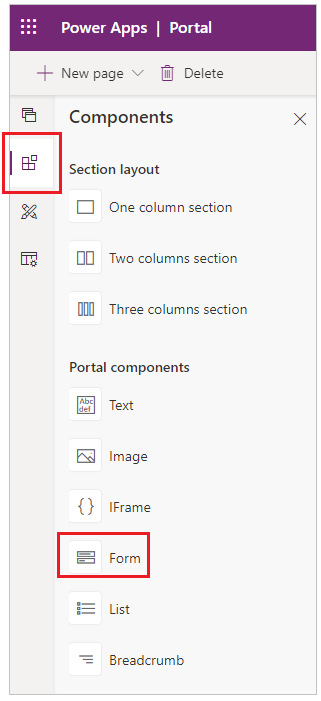
选择工作区右侧中的使用现有项选项,为 nwind_products 表选择查看产品窗体,然后将模式设置为 ReadOnly。
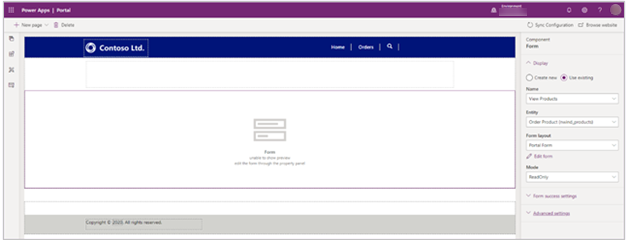
步骤 5:为记录详细信息网页添加站点标记
登录到 Power Apps。
在左侧导航窗格中选择应用,然后进行选择以打开 门户管理模型驱动应用 。
从左侧导航窗格中选择站点标记。
选择新建,然后使用以下详细信息创建新的站点标记:
- 名称: nwind_products_SearchResultPage
- 页面: 订单产品
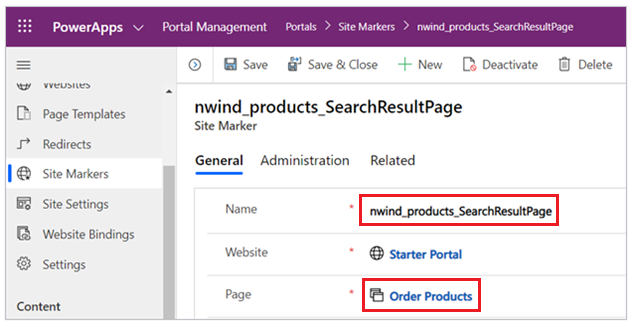
步骤 6:重新生成搜索索引
步骤 7:验证全局搜索是否适用于自定义表
浏览到其用户已分配有 经过验证的 Web 角色的门户。
转到搜索工具栏或搜索页,并搜索已知的记录。
例如,使用搜索关键字 Northwind Clam Chowder 获得与 nwind_products 表关联的结果。