发布 Power BI 项目报表并创建仪表板
备注
本文属于介绍如何将 Power Apps、Power Automate 和 Power BI 与 SharePoint Online 结合使用的系列教程。 请确保已阅读系列介绍,了解总体情况以及相关下载内容。
在此任务中,我们将把数据集和报表发布到 Power BI 服务中,然后再根据报表创建仪表板。 在许多情况下,报表包含大量可视化效果,但只有一小部分用于仪表板。 在此示例中,我们将向仪表板添加全部四个可视化效果。
步骤 1:发布数据集和报表
在 Power BI Desktop 中,在主页选项卡上,单击或点击发布。

如果尚未登录 Power BI 服务,请输入帐户,再单击或点击登录。
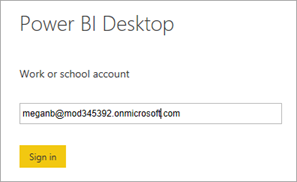
输入密码,再单击或点击登录。
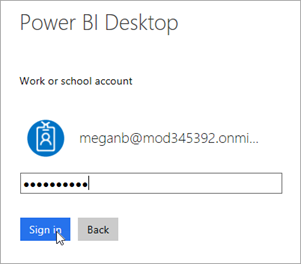
选择报表的目标位置,再单击或点击选择。 建议发布到组工作区,以简化对 SharePoint 中报表的访问。 在此示例中,我们要发布到项目管理组工作区。 有关详细信息,请参阅在 Power BI 应用工作区中展开协作。
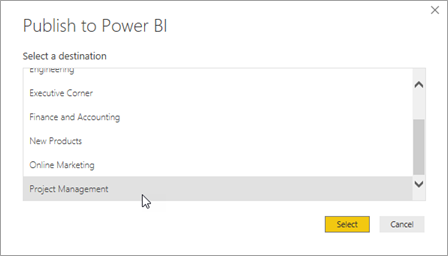
发布完成后,单击或点击在 Power BI 中打开“project-analysis.pbx”。
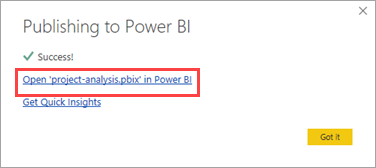
Power BI 服务在浏览器中加载此报表。 如果左侧导航窗格未展开,请单击或点击左上角 (a) 处的菜单来将其展开。
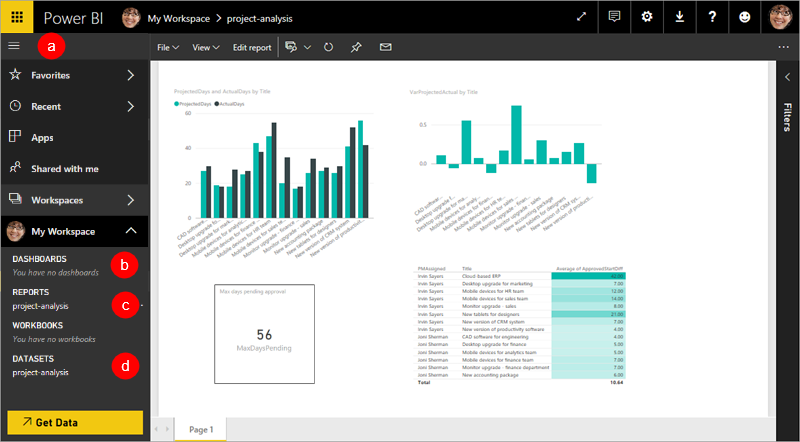
可以发现,在我们发布报表后,Power BI Desktop 上载了数据集 (d) 和报表 (c)。 将在服务(而不是 Power BI Desktop)中创建仪表板,此工作区中还没有任何仪表板 (b)。 我们快速创建一个仪表板。
步骤 2:配置凭据以进行刷新
在服务中,单击或点按右上角的
 , 然后单击或点按设置。
, 然后单击或点按设置。依次单击或点击数据集和 project-analysis。
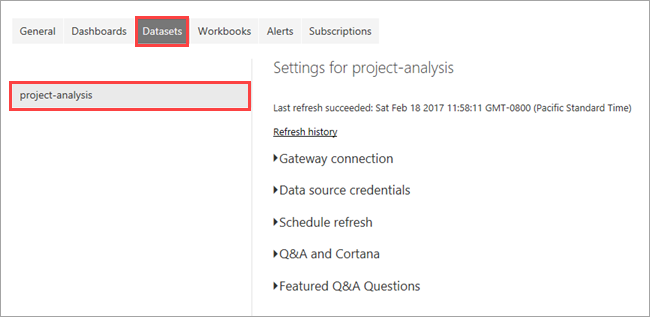
展开数据源凭据,再单击或点击编辑凭据。
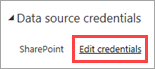
选择 OAuth2 身份验证方法,再单击或点击登录。
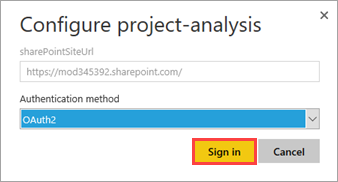
选择或登录有权访问列表的帐户。
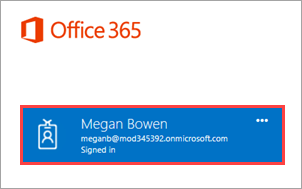
当此过程完成时,将在服务中看到以下消息。

步骤 3:创建仪表板
若要返回到报表,请在报表下,单击或点击项目分析。
依次单击或点击左上角的图表和
 .
.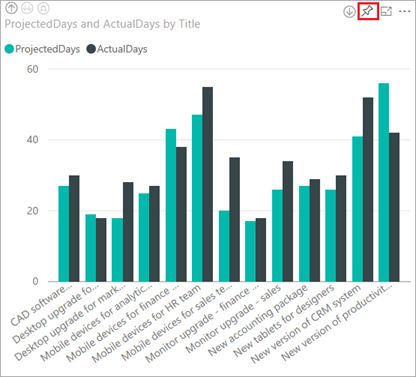
输入要固定到的仪表板的名称,再单击或点击固定。
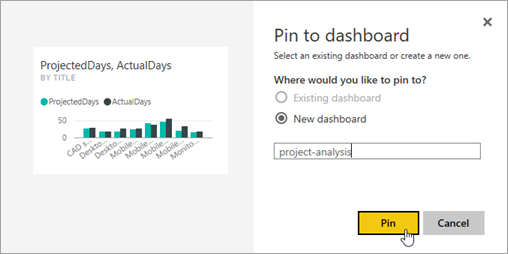
依次单击或点击右上角的图表和
 .
.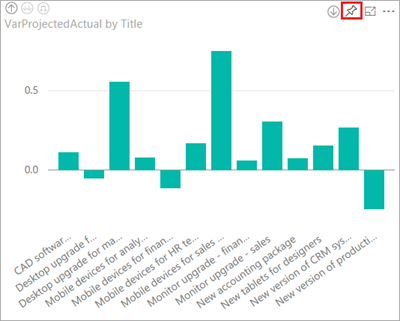
选择现有仪表板,再单击或点击固定。
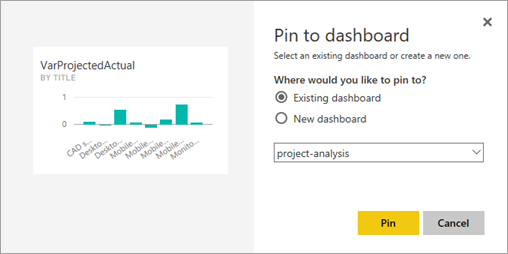
对其他两个视觉对象重复执行固定流程。
在左侧导航窗格中,选择仪表板名称。
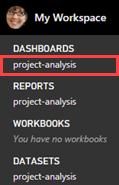
查看仪表板。 如果单击磁贴,将返回到报表。
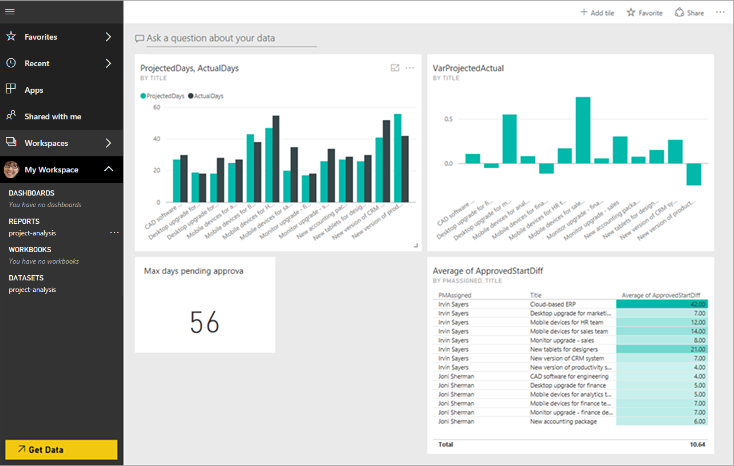
Power BI 中的大部分操作到此为止。 如果您是首次创建报表和仪表板,恭喜! 如果您已是专业人士,我们希望您能够快速完成本教程。 现在,我们将添加警报,以确定是否需要关注仪表板。
后续步骤
本系列教程的下一步是设置 Power BI 项目报表的数据警报。