创建用于管理项目审批的流
备注
本文属于介绍如何将 Power Apps、Power Automate 和 Power BI 与 SharePoint Online 结合使用的系列教程。 请确保已阅读系列介绍,了解总体情况以及相关下载内容。
在此任务中,我们将创建用于驱动项目审批流程的流。 由于 Power Automate 已与 SharePoint 集成,因此可以很容易地直接通过列表创建流。 当项目申请列表添加有新项时,将会触发我们创建的流。 此流会向项目审批者发送电子邮件,以便其可以直接在电子邮件中批准或拒绝申请。 然后,此流会向项目申请者发送批准或拒绝电子邮件,并相应地更新列表。
步骤 1:配置流模板
在项目申请列表中,依次单击或点击流和创建流。
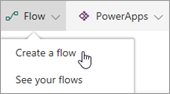
在右侧窗格中,单击或点击添加新项后开始审批。
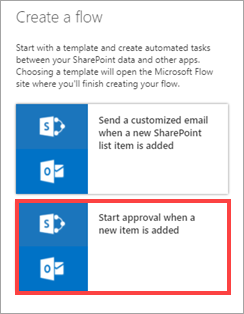
如果尚未登录,请先登录 SharePoint 和 Outlook,再单击或点击继续。
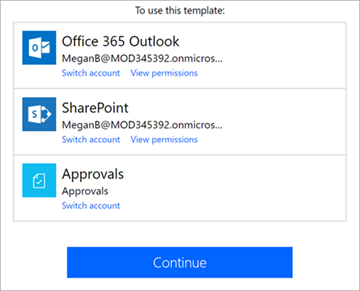
此时,可以看到此流的模板,随时可以填写。 此流中的框表示步骤。 这些步骤需要使用前面步骤中的输入,以及您提供的输入。 然后,每个步骤便可以向后续步骤提供输出。
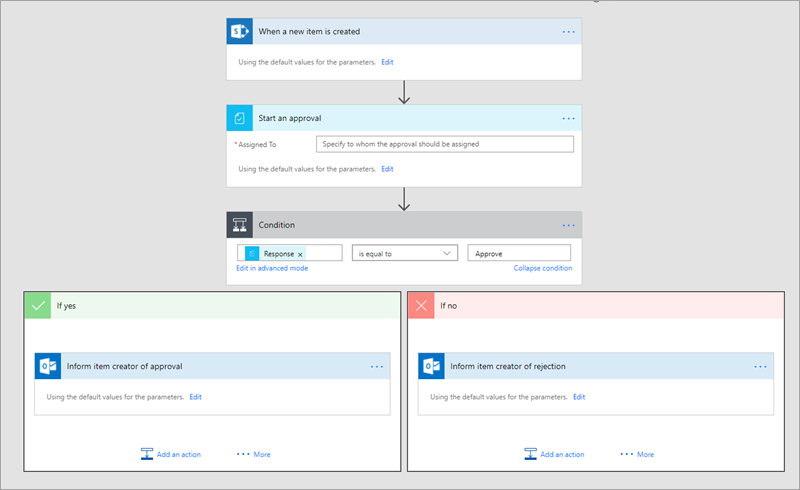
在分配到框中,输入租户中的有效名称。
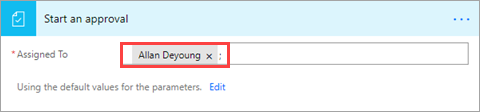
此流中的下一个框对应于项目审批者的决定,并将此流路由到两个分支(If yes 或 If no)之一。
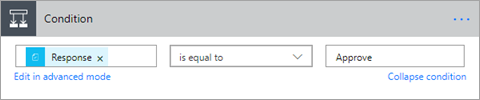
步骤 2:创建“Approve”值为“yes”时的操作
默认情况下,此分支将批准电子邮件发送给申请者。 我们还会更新项目申请列表,并将项添加到项目详细信息列表中,因为此项目已获准。
在 If yes 分支中,依次单击或点击通知项创建者已获准和编辑,调出发送给申请者的电子邮件的默认选项。

默认情况下,将会向列表项创建者发送电子邮件,主题行和消息正文与您看到的一样。 可以根据需要更新这些内容。
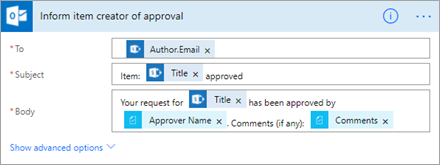
单击或点击添加操作。
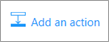
在选择操作下,搜索“SharePoint”,再单击或点击 SharePoint – 更新项。
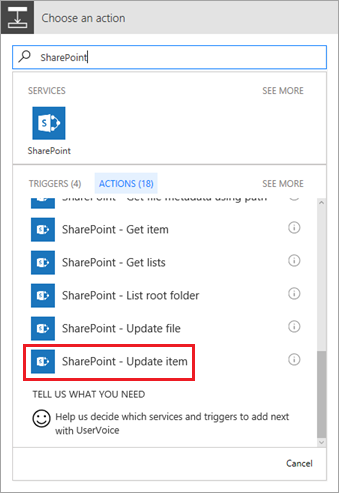
输入 SharePoint 站点 URL 和列表名称。
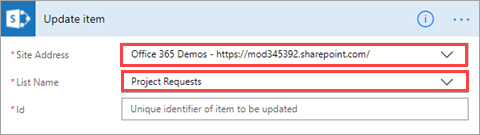
选择 Id 框,再单击或点击动态内容对话框中的 ID。
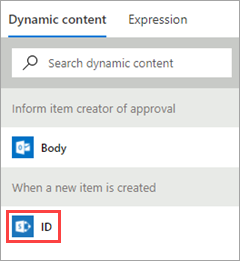
根据前面的步骤,动态内容在整个流中都可用。 在此示例中,列表信息可用,因此,我们可以将其用于所创建的操作。
选择标题框,在“动态内容”对话框中搜索“标题”,再单击或点击标题。
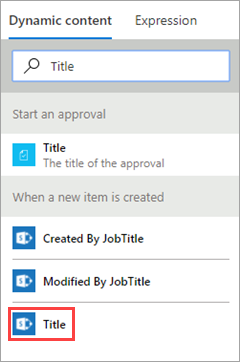
在已批准框中,输入“是”。 此时,这部分流应如下图所示。
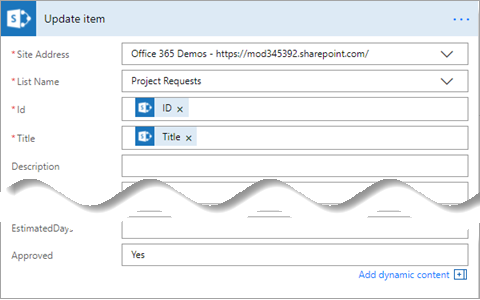
再次单击或点击添加操作。 这次我们将向已获准项目的项目详细信息列表添加一项。
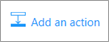
在选择操作下,搜索“SharePoint”,再选择 SharePoint – 创建项。
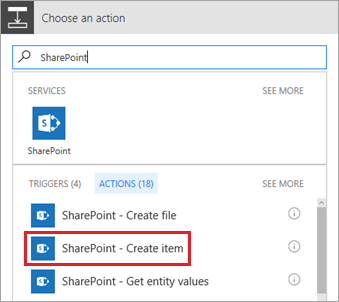
输入 SharePoint 站点 URL 和列表名称。
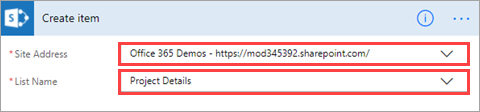
选择标题框,在“动态内容”对话框中搜索“标题”,再单击或点击标题。
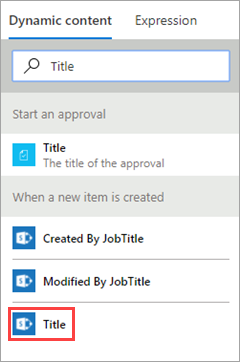
选择 RequestId 框,再单击或点击“动态内容”对话框中的 ID。
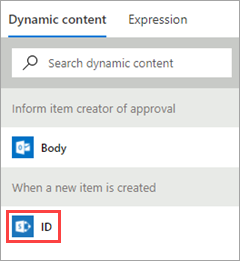
在 PMAssigned 框中,输入“Unassigned”。 此时,这部分流应如下图所示。
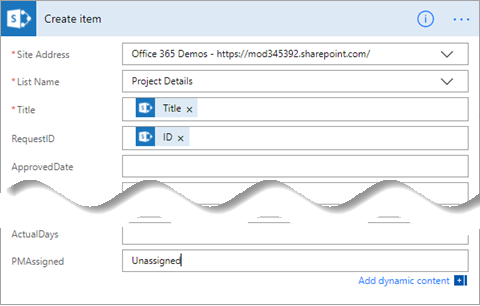
步骤 3:检查“Approve”值为“no”时的操作
默认情况下,此分支将拒绝电子邮件发送给申请者。 我们还会更新项目申请列表。 此项目不会有任何进展,因此我们不会将项添加到项目详细信息列表中。
在 If no 分支中,依次单击或点击通知项创建者已遭拒和编辑,调出发送给申请者的电子邮件的默认选项。

默认情况下,将会向列表项创建者发送电子邮件,主题行和消息正文与您看到的一样。 可以根据需要更新这些内容。
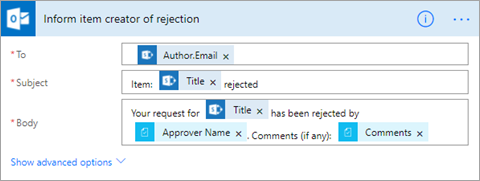
单击或点击添加操作。
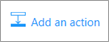
在选择操作下,搜索“SharePoint”,再单击或点击 SharePoint – 更新项。
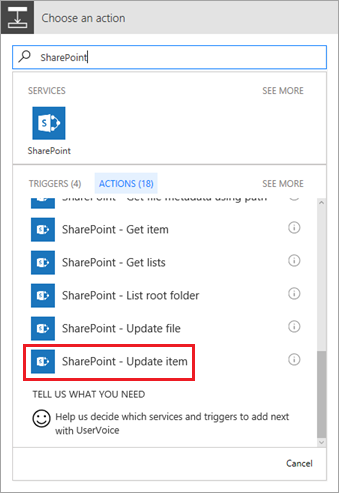
输入 SharePoint 站点 URL 和列表名称。
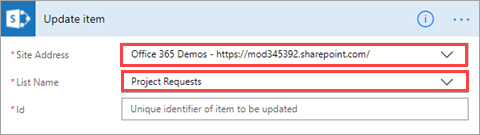
选择 ID 框,再单击或点击动态内容对话框中的 ID。
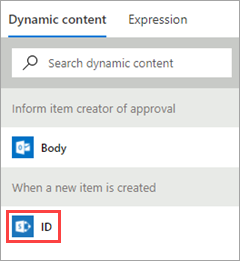
选择标题框,在“动态内容”对话框中搜索“标题”,再单击或点击标题。
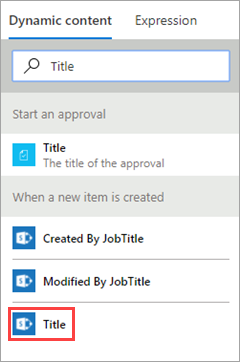
在已批准框中,输入“否”。 此时,这部分流应如下图所示。
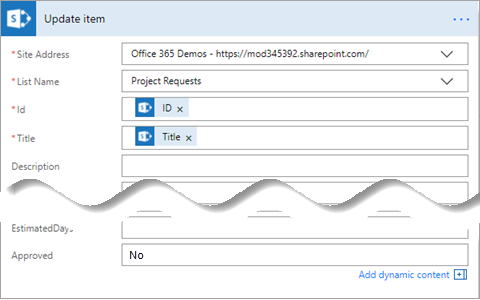
单击或点击屏幕右上角的创建流。
此时,流已创建完成,如果将框折叠起来,应如下图所示。
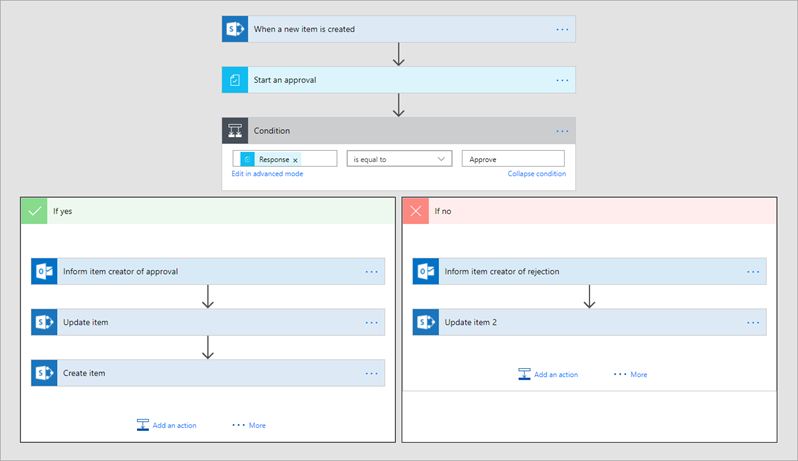
单击或点击屏幕右上角的完成。
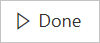
步骤 4:运行审批流
在项目申请列表中,单击快速编辑,并添加一项,如下所示:
Title = "New monitor for Megan"
Description = "Megan needs a 24" monitor"
ProjectType = "New hardware"
RequestDate = "02/03/2017"
Requestor = "Megan Bowen"
EstimatedDays = "1"
Approved = "Pending"

完成后,单击网页顶部的完成。

检查审批者的电子邮件帐户的收件箱。 应收到如下电子邮件。
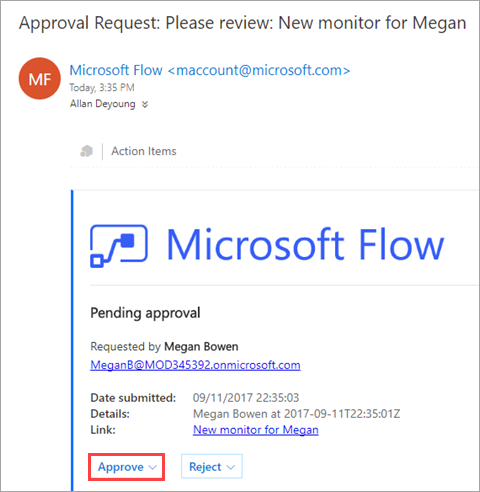
单击批准或拒绝后,此流将运行另一进程,并直接在电子邮件中生成如下反馈。

此流向 Megan 发送包含 Allan 回复的电子邮件,如下图所示。 这封电子邮件的发件人是 Megan,因为其拥有此流。
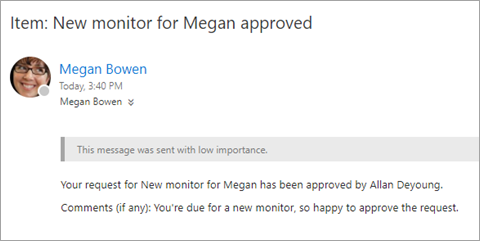
后续步骤
本系列教程的下一步是创建用于管理项目的应用。