画布应用的键盘快捷方式
备注
快捷方式可能会因键盘布局而异。
文件
| 快捷方式 | 操作 |
|---|---|
| Ctrl+O(或 Alt+F) | 打开文件 |
| Ctrl+Shift+S(或 Alt+P) | 使用其他名称保存应用 |
| Ctrl+S | 使用相同名称或第一次保存应用 |
| Ctrl+Shift+P | 保存应用并激活发布对话框 |
| F12 | 下载应用文件 (.msapp) |
| Alt+F | 打开文件菜单 |
功能区
| 快捷方式 | 操作 |
|---|---|
| Enter | 运行所选的命令 |
| 制表符 | 在所选选项卡上在命令之间移动,然后移至下一个选项卡 |
| Alt+I | 选择插入选项卡 |
编辑
| 快捷方式 | 操作 |
|---|---|
| Ctrl+A | 全选 |
| Ctrl+X | 剪切 |
| Ctrl+C | 副本 |
| Ctrl+V | 粘贴 |
| Ctrl+Z | “撤消”命令 |
| Ctrl+Y | “恢复”命令 |
| Ctrl+M | 添加屏幕 |
| Ctrl+= 或 Ctrl+Shift+= | 放大 |
| Ctrl+- 或 Ctrl+Shift+- | 缩小 |
| Ctrl + 0 | 使画布适应页面大小 |
| Shift+Enter | 在公式中换行 |
预览
| 快捷方式 | 操作 |
|---|---|
| F5 | 打开“预览”模式 |
| Esc | 关闭“预览”模式、对话框或弹出窗格 |
画布
| 快捷方式 | 操作 |
|---|---|
| 制表符 | 选择下一个控件 |
| Shift + F11 | 将焦点设置到内联操作栏 |
| Ctrl+Click 或 Shift+Click | 一次选择多个对象 |
| 向右键 | 将所选控件向右微移 |
| 向左键 | 将所选控件向左微移 |
| 向上键 | 将所选控件向上微移 |
| 下箭头 | 将所选控件向下微移 |
树视图
备注
这些快捷方式需要树视图窗格具有焦点。
| 快捷方式 | 操作 |
|---|---|
| F2 | 重命名控件 |
| Esc | 取消重命名控件 |
| Ctrl+G | 对控件分组/取消分组 |
| Ctrl+] | 将控件前移 |
| Ctrl+[ | 向后发送控件 |
| Ctrl+Shift+] | 放到最前面 |
| Ctrl+Shift+[ | 发送到后面 |
调整大小
| 快捷方式 | 操作 |
|---|---|
| Shift+向左键 | 减少宽度 |
| Ctrl+Shift+向左键 | 略微减少宽度 |
| Shift+向下键 | 减少高度 |
| Ctrl+Shift+向下键 | 略微减少高度 |
| Shift+向右键 | 增加宽度 |
| Ctrl+Shift+向右键 | 略微增加宽度 |
| Shift+向上键 | 增加高度 |
| Ctrl+Shift+向上键 | 略微增加高度 |
文本格式
| 快捷方式 | 操作 |
|---|---|
| Ctrl+B | 在粗体级别之间循环 |
| Ctrl+I | 打开或关闭斜体 |
| Ctrl+U | 添加或删除下划线 |
替代行为
| 快捷方式 | 操作 |
|---|---|
| Alt 或 Ctrl+Shift | 1. 在选择控件之前,隐藏设计元素,以便您可以像应用用户一样与控件进行交互。 2. 启动对控件进行大小调整或重新放置后,按住这些键将替代所有捕捉点。 |
就像 Excel 电子表格一样,即使正在编辑画布应用,它们也可以实时运行。 无需更改为预览模式即可运行您的应用,从而使编辑和测试周期更快。 但这带来了一个问题:我们如何区别选择按钮控件,以便可以通过选择按钮控件来调整其大小,进而在应用中试验逻辑?
在设计模式下,默认情况下,选择对象是为了进行编辑 — 移动、调整大小、更改属性或配置对象。 在进行选择前可以通过按住 Alt 或 Ctrl+Shift 键来替代此默认设置,这会按应用用户已经完成选择来处理选择。
在下面的动画中,首先选择了一个按钮控件进行编辑。 装饰器出现在控件周围,公式栏显示 OnSelect 属性,可以进行编辑。 然后释放按钮。 首先按下 Alt 键,再次选择按钮控件,但是这次计算 OnSelect 属性并显示通知,就像在运行的应用中选择了按钮一样。
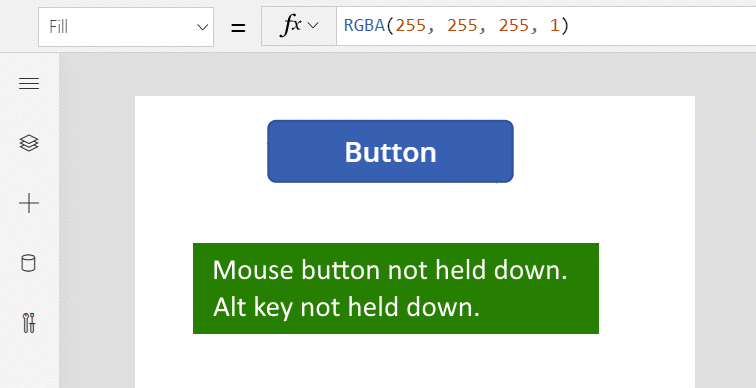
Alt 键也可以在选择了一个控件后使用,来替代捕捉点以进行移动和调整大小。 下一个动画显示 编辑窗体 控件中数据卡的大小调整。 最初,调整大小仅限于特定的捕捉点。 稍后,与鼠标按钮一起按下 Alt 键,无需松开鼠标按钮。 添加的 Alt 键替代捕捉点,任何宽度都可以使用鼠标获得。
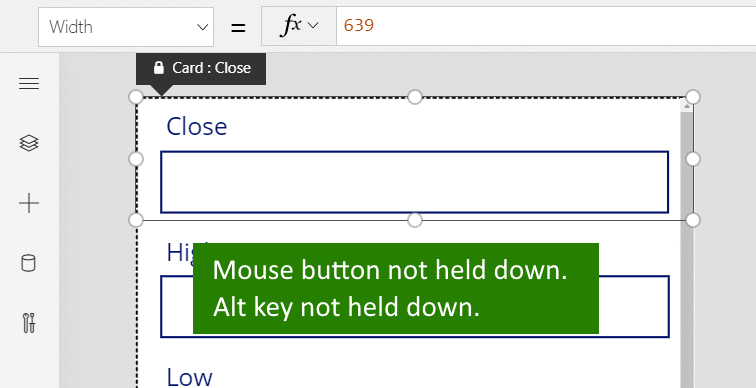
其他
| 快捷方式 | 操作 |
|---|---|
| F1 | 打开文档 |
| Ctrl+F6 | 导航到下一个路标 |
| Ctrl+Shift+F6 | 导航到上一个路标 |
| Shift+F10 | 在树视图等位置打开快捷方式菜单 |