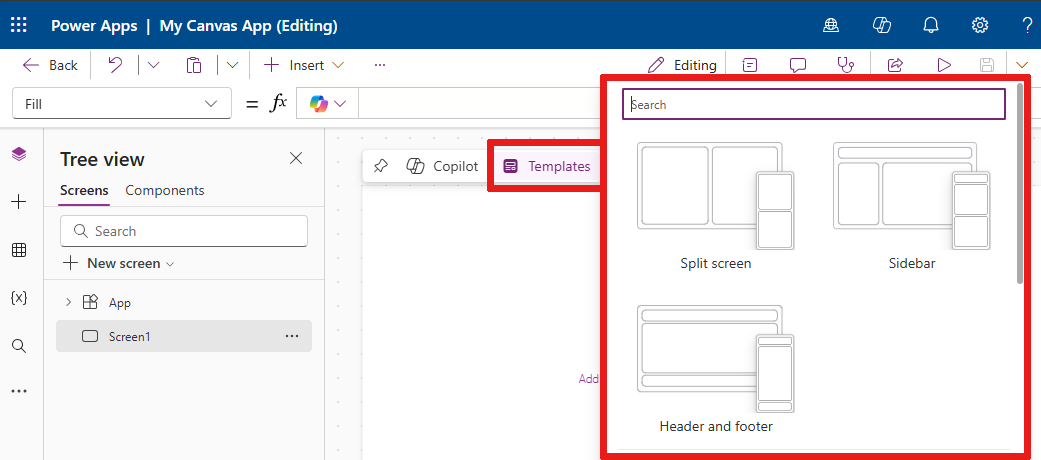在 Power Apps Studio 中使用内联操作
内联操作是隐藏菜单,当您将鼠标悬停在屏幕布局(如空白屏幕和图库或表单控件)上时,会显示这些菜单。 例如,如果您将鼠标悬停在应用程序空白屏幕的画布上,就会看到 Copilot 和 模板内联操作出现。
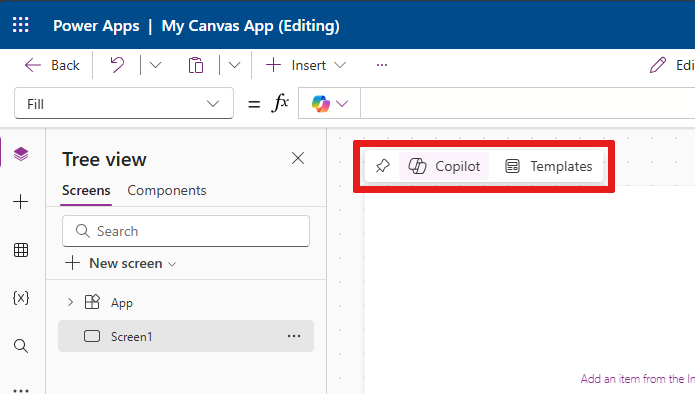
使用内联操作更新布局、处理数据、与同事协作以及直接在画布上针对特定控件使用 Copilot。 这意味着您可以在 Power Apps Studio 中生成和修改应用,而无需导航离开当前视图。 内联操作提供了一种更简化、更高效的工作方式。
使用 Copilot 内联
使用 Copilot 内联帮助您编写 Power Fx 公式。 使用 Copilot 应用条件格式,对数据进行排序和筛选,以及在 Power Apps 想法的帮助下执行更多操作。 将显示 Copilot 按钮(如果适用),提供受支持控件的建议,例如库、数据表、文本输入、下拉列表、组合框和文本标签。 有关详细信息,请参阅 Power Apps 想法。
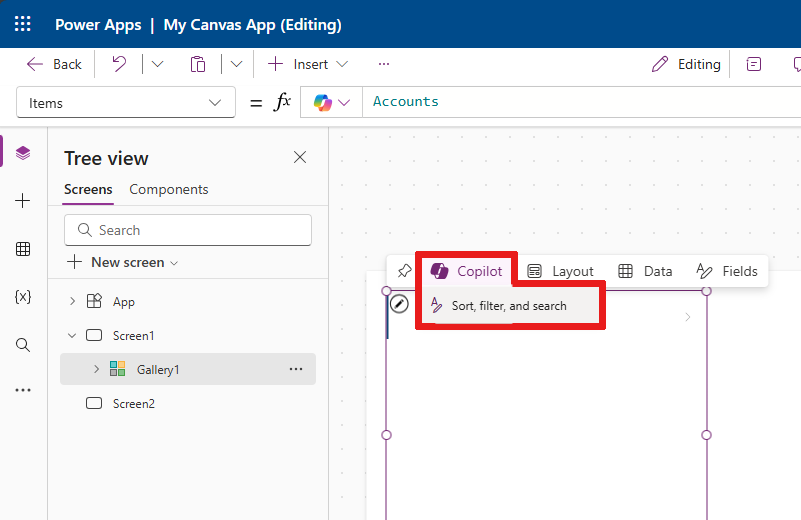
选择布局
内联操作可以帮助您使用布局选项来创建您想要的外观。
空白屏幕
您可以使用内联操作将布局应用于空白屏幕。 例如,如果您在应用程序中添加一个新的空白屏幕,并将鼠标悬停在画布上,您可以选择内联操作模板,然后从十几个布局中选择一个。
备注
向屏幕添加内容后,除非您删除内容,否则模板按钮将不再可用。
库控件(经典)布局
您可以插入库控件,将鼠标悬停在该控件上,然后使用 Layout inline 操作更改该控件的布局。 当您添加垂直图库或水平图库时,会出现不同的布局选项。
备注
在应用布局后更改或删除控件时,您的自定义项将被删除。
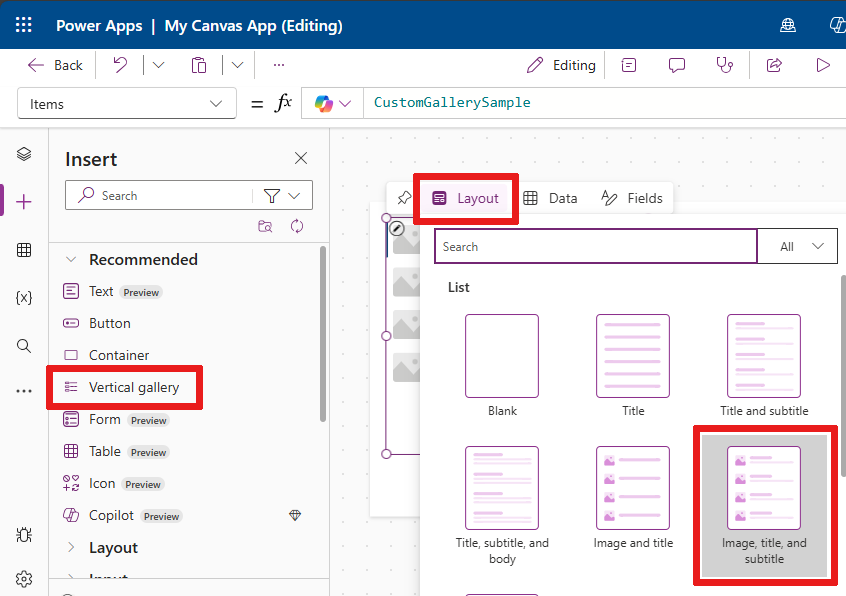
窗体控件(现代或经典)布局
添加新式或经典 Form 控件时,系统会提示您添加数据源。 一旦控件链接到数据并添加到屏幕上,当鼠标悬停在控件上时,您可以看到布局内联操作出现。
然后,您可以使用布局选项,以选择是按垂直方式还是水平方式排列标签和输入。
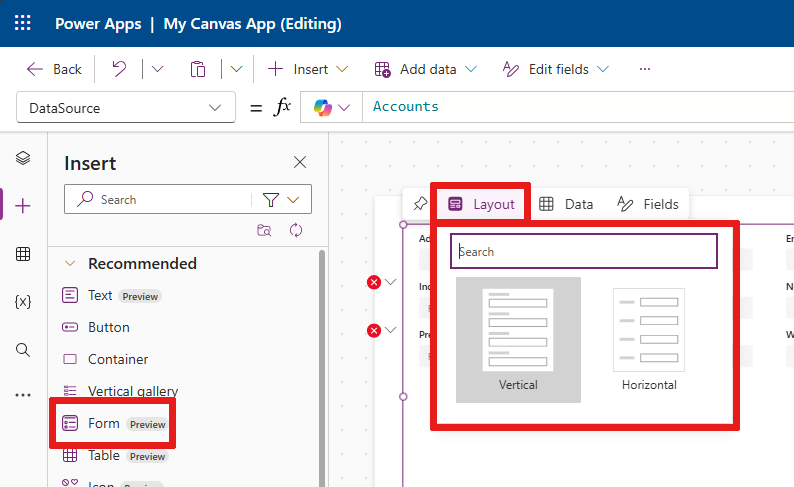
- 选择垂直布局以将标签放置在相应的输入控件上方。 例如,您可能希望显示一个标题,标题下面有一段描述。
- 选择水平布局以将标签放置在输入控件的左侧。 例如,您可能希望在列表项的左侧显示一个图像,在列表项的右侧显示一个名称。
添加数据和字段
当您将任何控件与数据链接时,您会看到字段内联操作用数据中的字段填充。 例如,将表控件与数据相链接会用直接来自数据的字段填充字段内联操作,如帐户编号、地址 1 和帐户名称。 您可以选择要显示的字段或添加新字段。
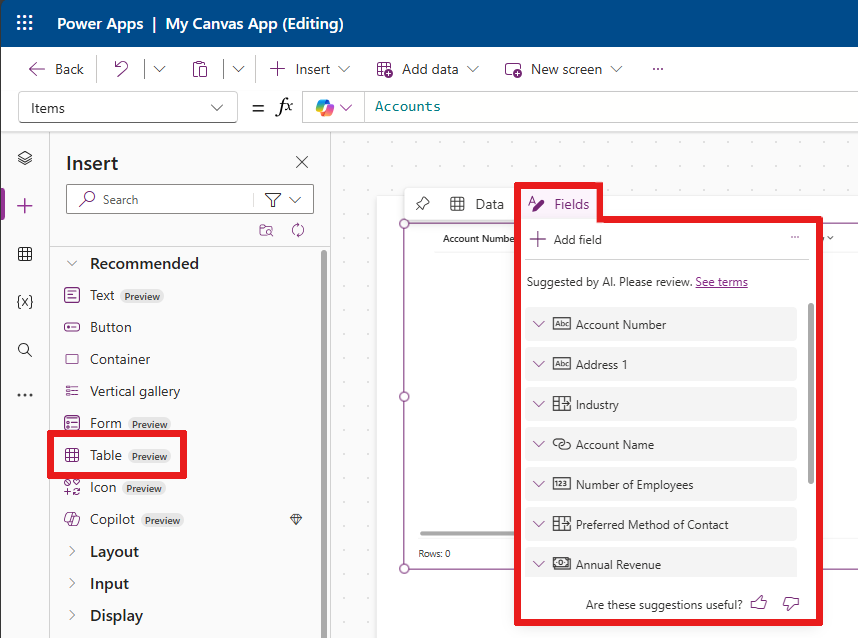
库、表和窗体
当您添加图库、表格或表单控件时,系统会提示您通过选择数据源弹出菜单添加数据源。 添加数据源后,该控件将显示数据。 使用 Fields inline 操作可选择在所选数据源的控件上显示的字段。
在表控件中,您可以拖放字段以更改它们在表中的显示顺序。
在窗体控件中,如果您选择新数据源,系统将提示您替换数据卡片。 在您确认选择后,它会删除任何自定义,并生成包含与新数据源对应的字段的新窗体。
此表单控件将帐户数据集作为数据源。 如果您通过选择数据内联操作来更改该源,所有自定义字段将被删除或替换为新数据中的字段。
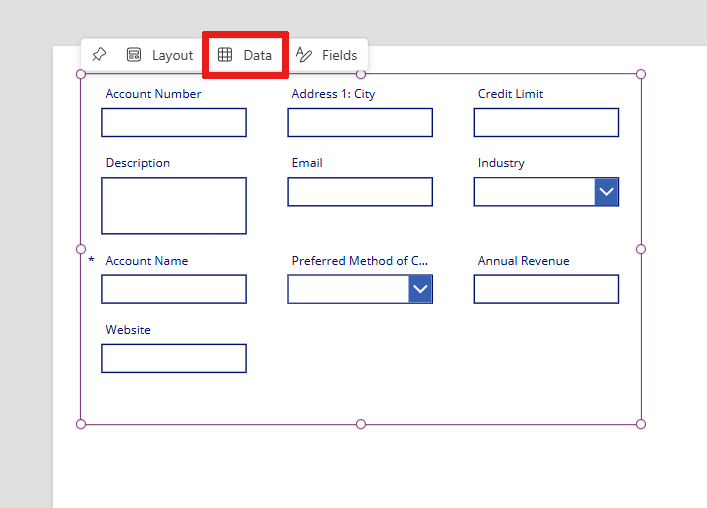
小费
您可以随时访问数据和字段内联操作,以修改窗体、图库或表格控件中使用的数据。 无论您是否已经选择了数据源,悬停时都可以使用这些内联操作。
添加注释
通过注释,您可以对应用中的对等项进行标记,以提出问题、留下说明以及提议接下来的步骤。 您可以在屏幕上添加和读取注释,以及从内联操作中添加和读取任何控件。
要添加注释,请选择命令栏中的注释图标,以显示注释窗格。 选择 New(新建 )按钮开始撰写评论。
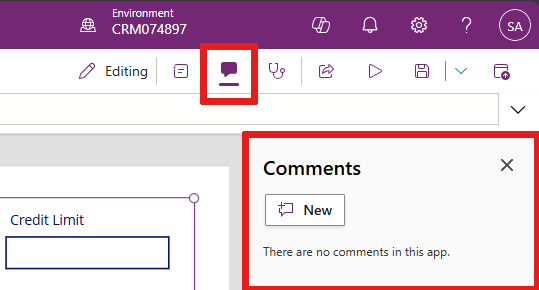
发布注释后,当您将鼠标悬停在控件上时,您会在内联操作菜单中看到一个注释图标。
![]()
如果从控件中删除所有注释,则内联操作菜单中的注释图标也会被删除。