将画布应用导出和导入为包
本文提供了导出和导入画布应用的分步指南。 在开始之前,请查看 概述 文章以了解可用的不同导出和导入选项。
重要提示
建议使用应用程序生命周期管理(ALM)解决方案,以确保适当的管理和支持。
导出画布应用包
要导出画布应用包,请选择您的应用,然后选择 导出包。
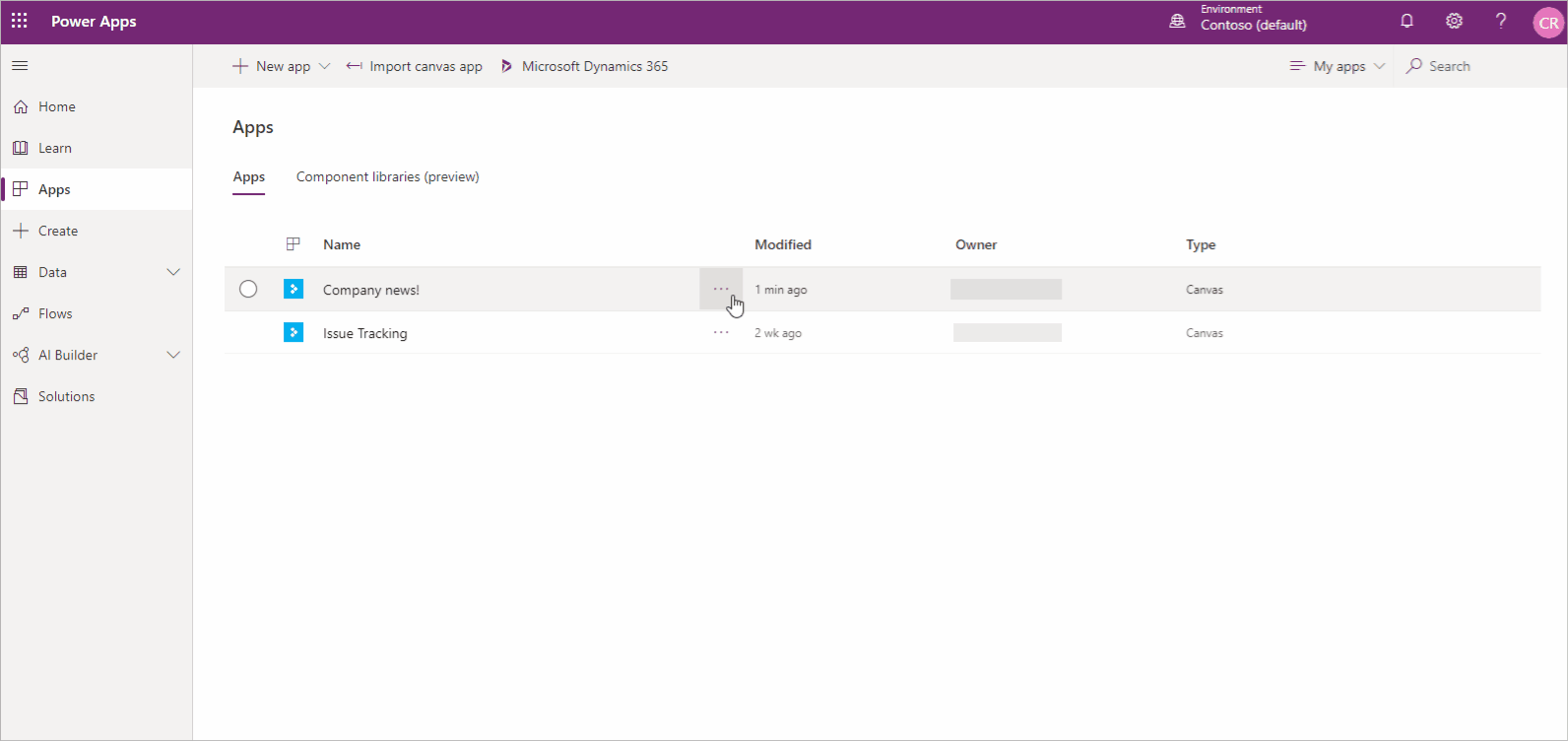
您可以更改 画布应用程序使用的每个资源的默认 Import Action 。 默认情况下,画布应用包中的资源(包括应用本身)设置为 Update。 但是,您可以选择在导入过程中选择 Create as new(创建为新 资源),这将创建资源,而不是更新现有资源。 您选择的导入操作将是应用程序导入期间的默认操作
重要提示
只能导入导出的包。 不支持对导出的包文件进行更改。
导出画布应用包
登录到 Power Apps。
从左侧窗格中选择应用。
选择要导出的应用程序。
选择 导出包。
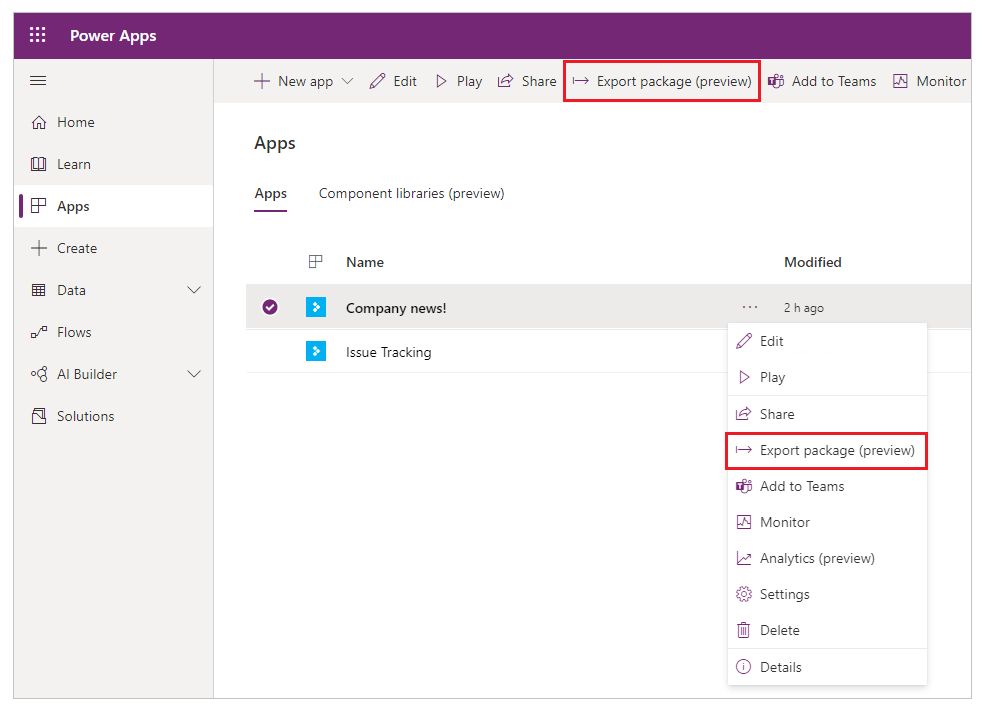
输入 package Name(包 ) 和 Description(说明)。 如果需要,您还可以更改 环境 名称。
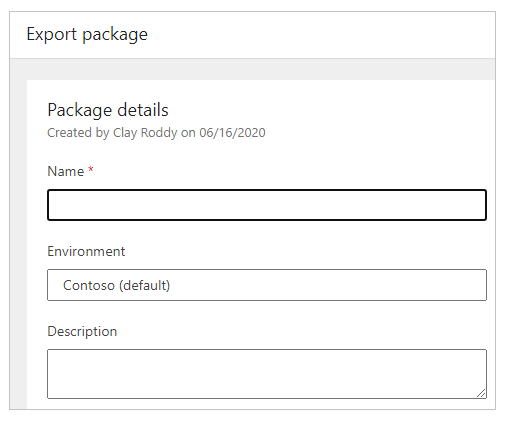
选择 Update 以选择应用程序包资源的导入操作。
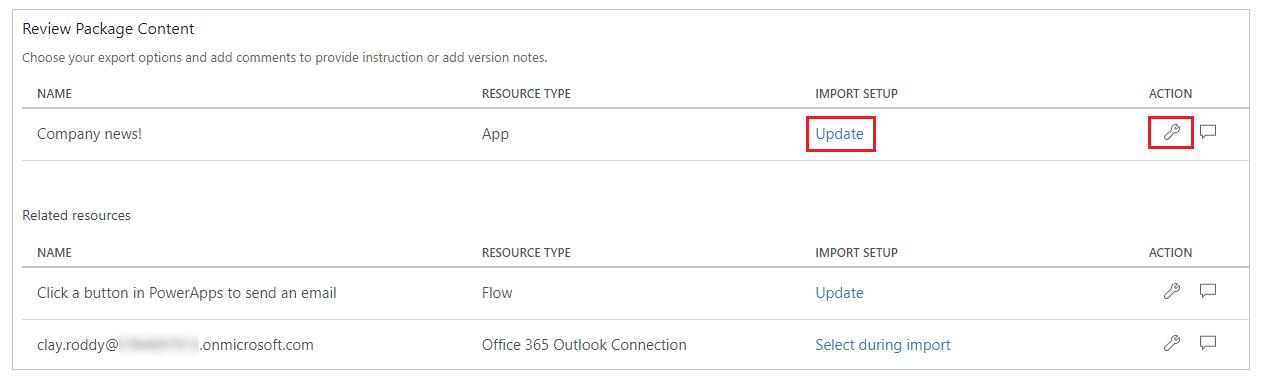
如果应在导入期间创建应用程序,请选择 Create as new ,或 选择 Update 以更新现有应用程序。
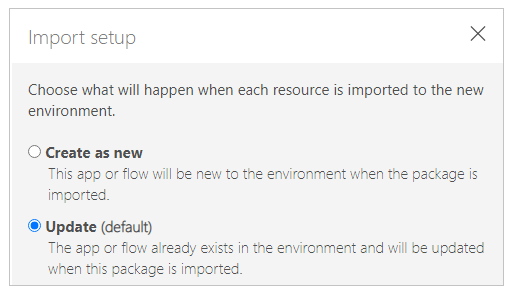
备注
Import Setup(导入设置 )操作文本会根据您的新选择而变化。
为应用包中的其他每个资源重复上一步。
(可选)
 选择(注释图标)可为每个资源插入注释。
选择(注释图标)可为每个资源插入注释。
选择 Export 以导出包。
将把包下载到浏览器的默认下载文件夹。
导入画布应用包
要导入画布应用包,请选择 导入画布应用。 请务必为每个应用程序包资源选择正确的操作,例如,创建应用程序或流的新实例。 也可以查看在导出应用包时输入的注释中的更多信息。
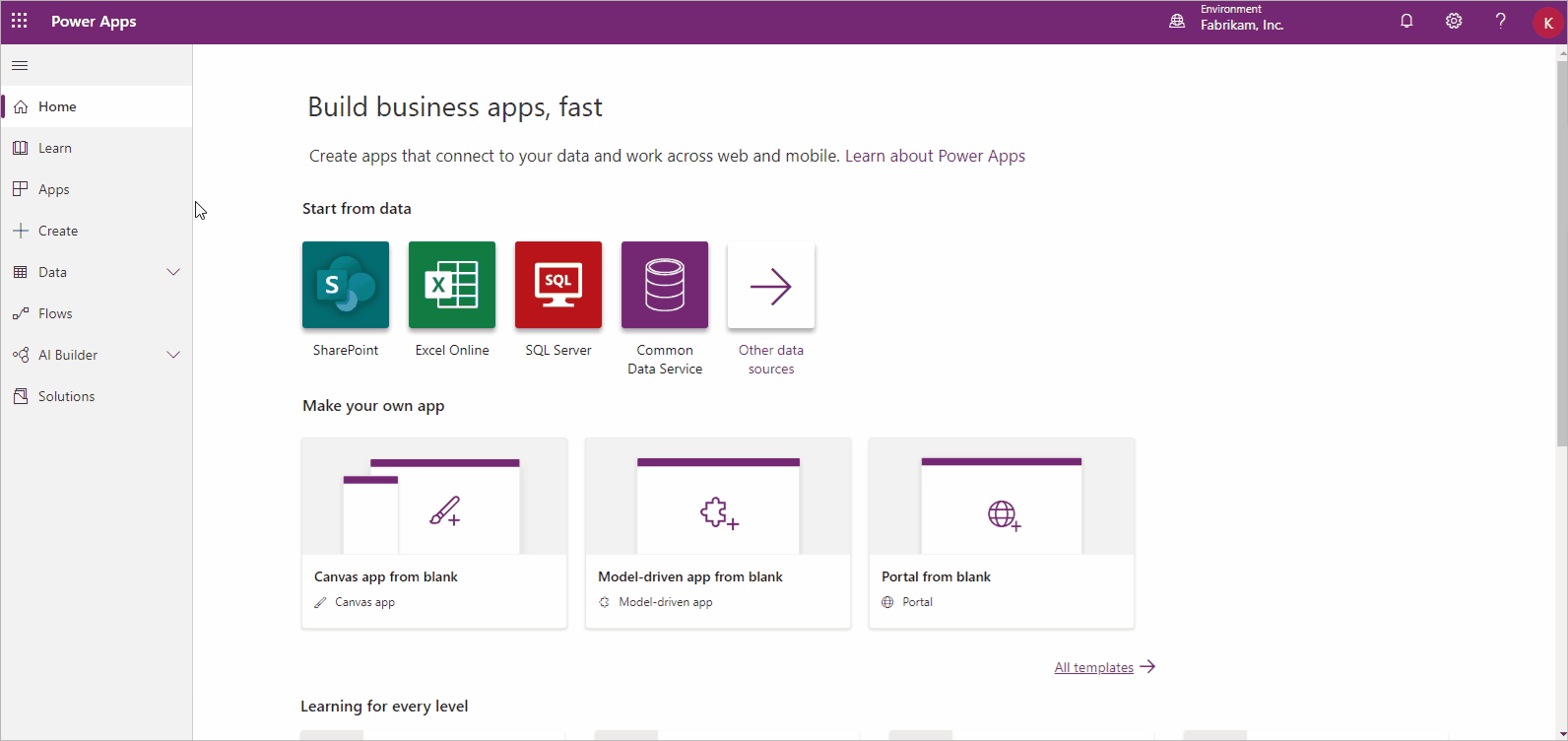
如果要更新现有应用程序或资源,请务必 发布 应用程序,以便用户可以看到更改。
小费
可以在导入应用包之前通过查看各资源类型的图标变化来快速确认选择。
| Icon | Description |
|---|---|
| 新建:将创建新资源。 | |
| 导入操作已更改:已修改了资源的操作操作。 | |
| 需要操作:必须选择导入操作才能导入应用包。 |
导入画布应用包
登录到 Power Apps。
从左侧窗格中选择应用。
选择导入画布应用。
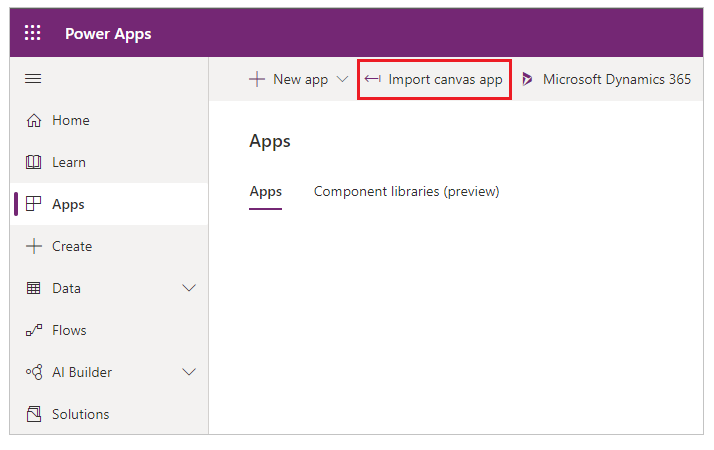
选择 Upload,然后选择要导入的应用程序包文件。
选择 Import Setup 操作,或
 针对资源。
针对资源。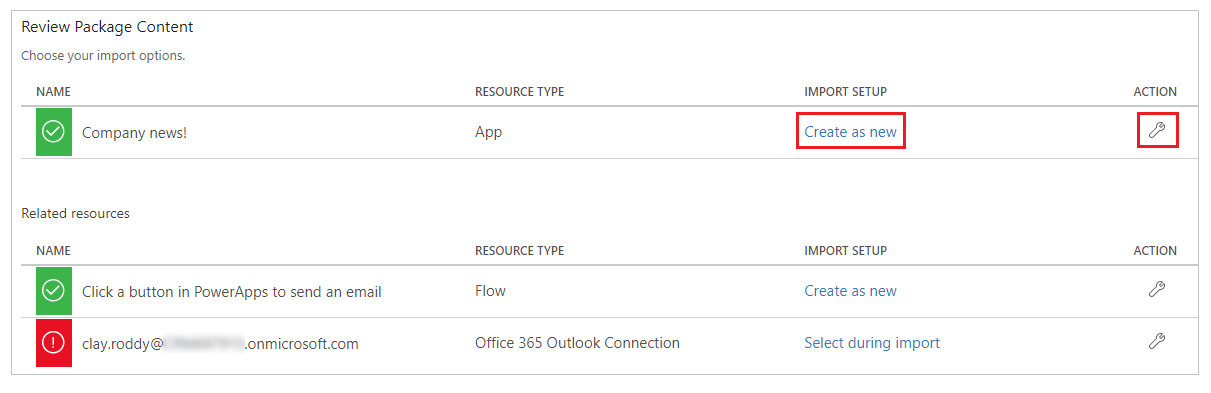
如果选择 Create as new(创建为新资源),则可以更改资源名称。
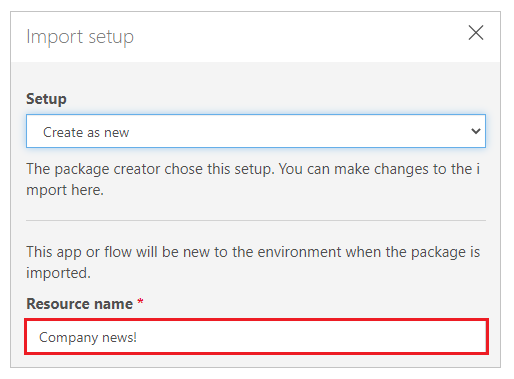
如果选择 Update(更新),请选择要在导入期间更新的应用程序。
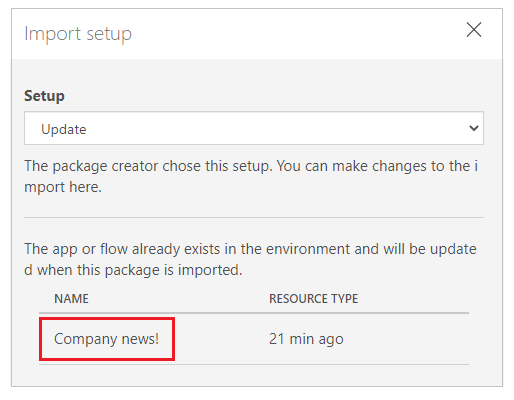
为应用包中的其他每个资源重复上一步。
(可选)如果应用程序包包含对 连接的引用,则可以从可用连接列表中选择连接。

选择 选择导入期间 以选择合适的连接。
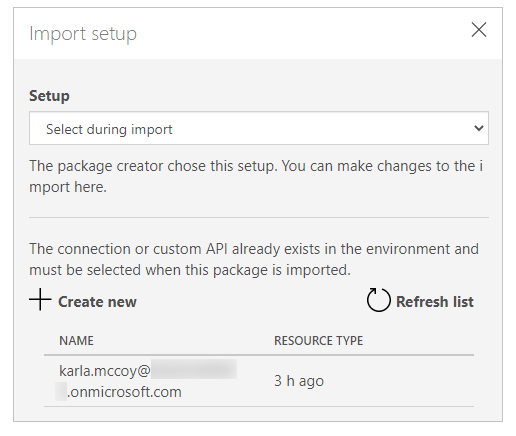
备注
- 如果没有可用的连接,或者未列出所需的连接,请选择 Create new (新建)以在新的浏览器选项卡中创建新连接。确保为正确的资源类型创建连接。 创建连接后,返回到 import app browser 选项卡,选择 Refresh list to reflect,然后选择新创建的连接。
- 在某些情况下,当您导入包含流的画布应用时,需要重新配置流关联。 有关更多信息,请参阅 添加现有流程
(可选)如果在导出应用程序包期间为资源输入了注释,则当您将鼠标悬停在注释图标上时,注释图标将显示为填充状态,并且将显示文本 Comment yes(注释是 )。 选择注释以进行查看。

选择 Import 以导入应用程序包。
重要提示
如果选择 更新 现有应用程序,则新更改将保存为应用程序的草稿。 您需要 发布 应用程序,以便用户可以看到更改。