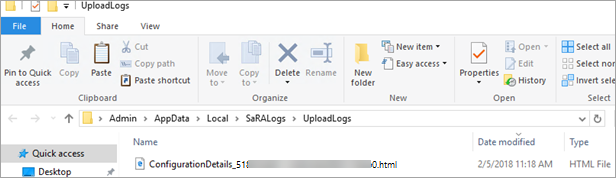使用Microsoft 支持部门和恢复助手扫描 Outlook
注意
Microsoft 支持部门和恢复助手方案不适用于新的 Outlook for Windows。
概述
Microsoft 支持部门和恢复助手使用高级诊断来报告有关 Microsoft Outlook 配置的已知问题和详细信息。 报告的问题链接到面向公众的文档(通常是 Microsoft 知识库文章)以获取可能的修复。 如果你是支持专业人员,则可以查看以 HTML 格式生成的客户报告。
本文中所述的助手中的方案替换了最初由 Office 配置分析器工具提供的 Outlook 扫描功能, (OffCAT) 。
有关助手的详细信息,请参阅关于Microsoft 支持部门和恢复助手。
系统要求
支持以下操作系统:
- Windows 10
- Windows 8 和 Windows 8.1
- Windows 7
可以扫描以下任何 Office 版本中的 Outlook 程序:
- Microsoft 365
- Microsoft Office 2016(32 位或 64 位;即点即用或 MSI 安装)
- Microsoft Office 2013(32 位或 64 位;即点即用或 MSI 安装)
- Microsoft Office 2010(32 位或 64 位)
如果运行的 Windows 7 (任何版本) ,还必须安装 .NET Framework 4.5。 Windows 8及更高版本的 Windows 已至少包含 .NET Framework 4.5。
安装Microsoft 支持部门和恢复助手
若要安装助手并自动启动用于扫描 Outlook 的方案,请选择以下链接:
注意
下载此应用即表示你同意 Microsoft 服务协议和隐私声明的条款。
扫描 Outlook 配置中的已知问题
助手可以解决许多程序中的问题。 要扫描 Outlook 以查找已知问题并创建 Outlook 配置的详细报告,请执行以下步骤:
选择“高级诊断”,然后选择“下一步”。
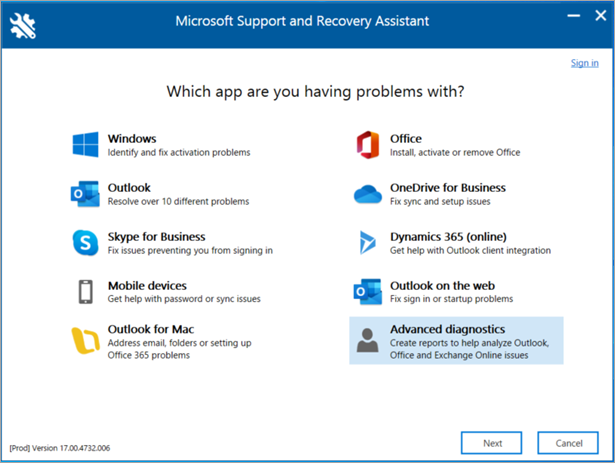
选择“Outlook”,然后选择“下一步”。
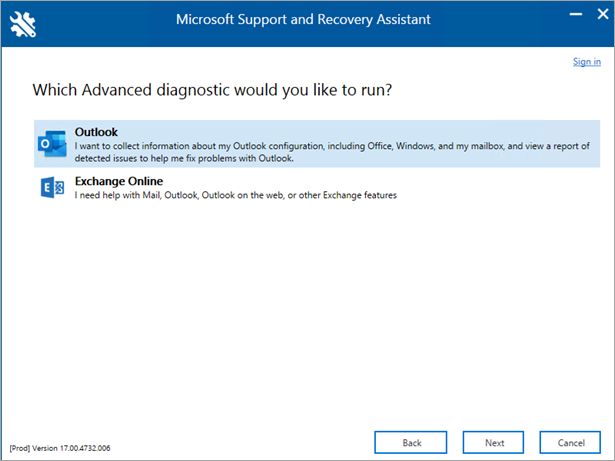
当系统提示确认你正在使用受影响的计算机时,选择“是”,然后选择“下一步”。
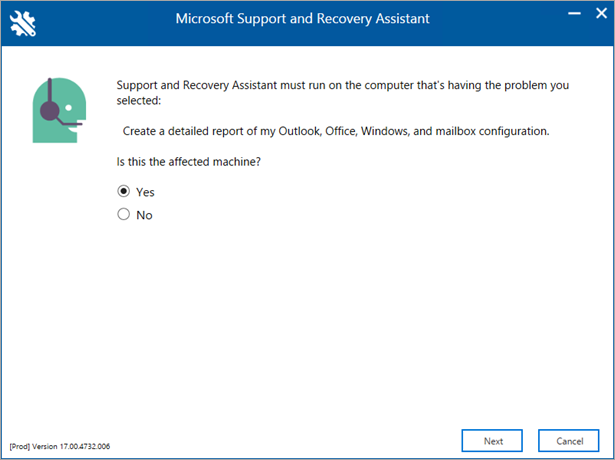
在 Microsoft 365 中验证帐户后,扫描会自动开始。
注意
扫描可能需要几分钟才能运行。
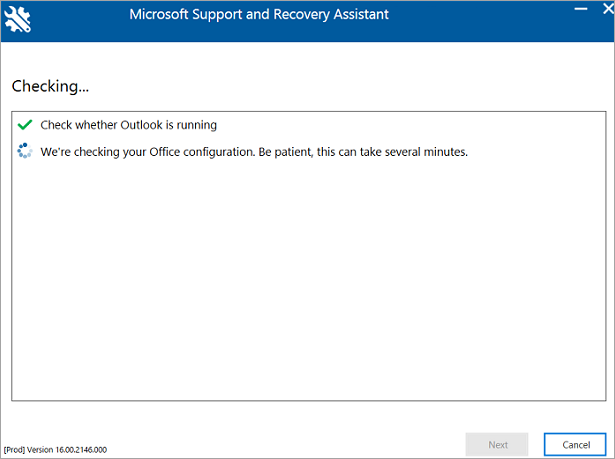
如果你的帐户位于 Microsoft 365 中,并且助手无法验证你的凭据,则会看到以下错误消息。
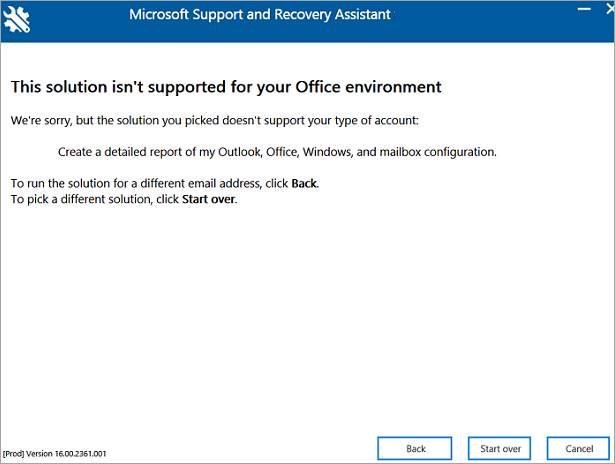
如果选择“返回”以重新输入凭据,并且看到相同的错误,请再次选择“返回” ,然后使用以下示例凭据模拟非 Microsoft 365 帐户:
-
电子邮件地址:
juliet@contoso.com - 密码: <要使用的任何密码>
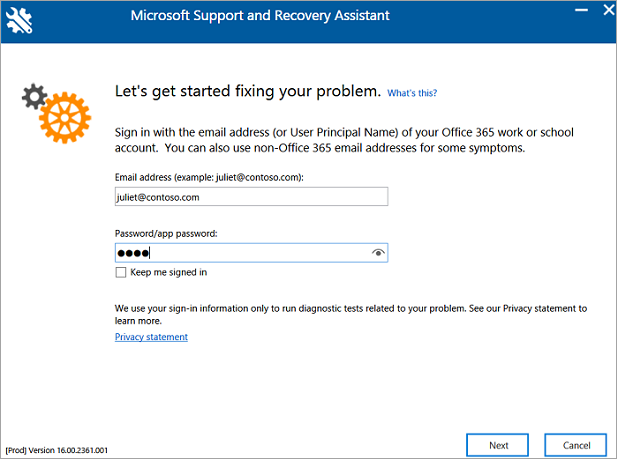
不会通过 Microsoft 365 服务对非 Microsoft 365 帐户进行身份验证。 在这种情况下,助手提供“ 下一步 ”按钮以继续。
当看到我们已收集完 Outlook 配置详细信息时,扫描已完成。
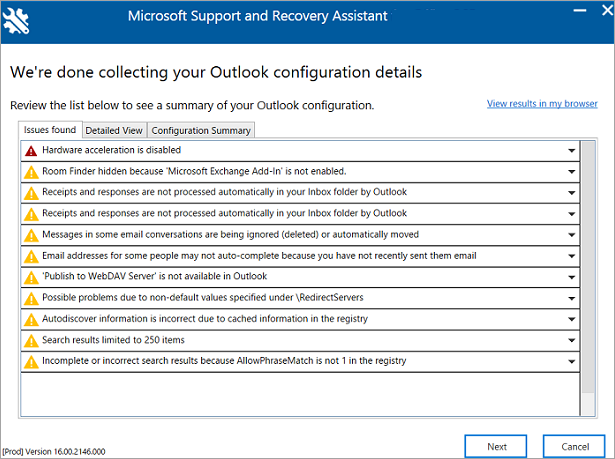
-
电子邮件地址:
查看 Outlook 扫描
扫描报告包括以下单独的选项卡:
- 发现的问题
- 详细视图
- 配置摘要
发现的问题
在“ 发现的问题 ”选项卡上,你将看到扫描期间检测到的配置问题列表。
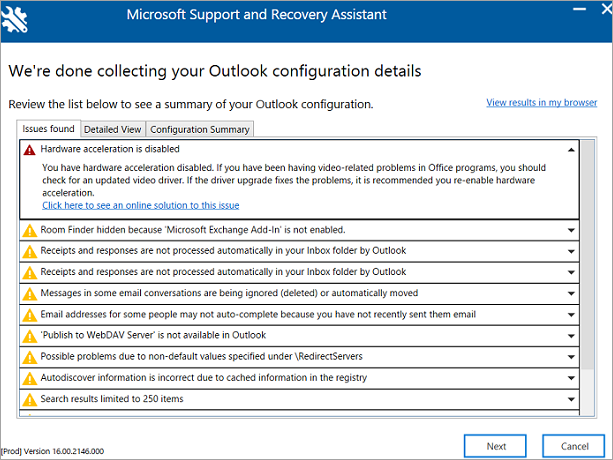
选择一个问题进行展开以查看更详细的说明。 还有一个指向文章的链接,其中包含解决问题的步骤。
详细视图
“ 详细视图 ”选项卡上的信息适用于高级用户、支持人员和 IT 管理员。 此选项卡包含用于诊断客户端中 Outlook 问题的配置信息。 该信息包括以下项:
- 用户名
- 计算机硬件
- Windows 版本
- Office 安装
- Outlook 配置文件
- 注册表和策略信息
- 事件日志
信息以树视图提供。 选择任何节点进行展开或折叠。
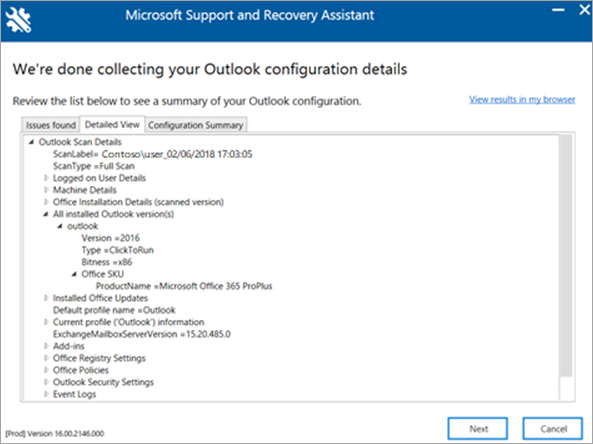
运行此方案时,助手还会收集 Microsoft Excel、Microsoft PowerPoint 和 Microsoft Word的重要配置信息。 要查看此信息,请在树视图中展开“杂项”部分。
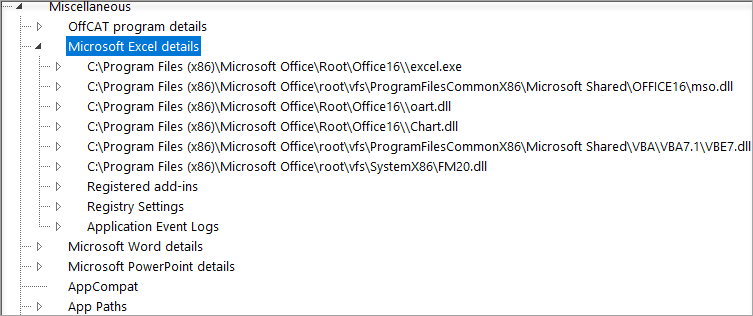
配置摘要
“配置摘要”选项卡中的信息是最常收集和分析的配置设置快照。
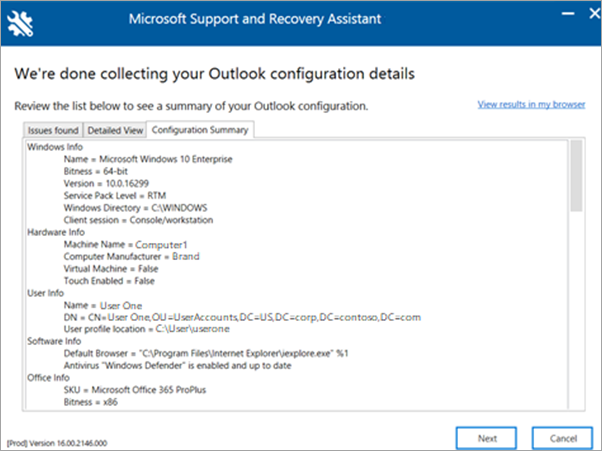
在浏览器中查看扫描结果
要增加扫描结果的查看区域,请选择“在浏览器中查看结果”。 此视图在默认浏览器中显示整个扫描报告,包括所有三个选项卡。
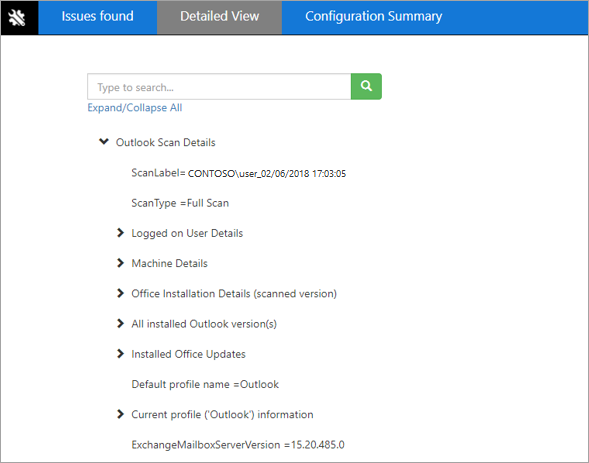
注意:浏览器中 的“详细视图 ”包含搜索功能,在助手中查看此信息时找不到此功能。
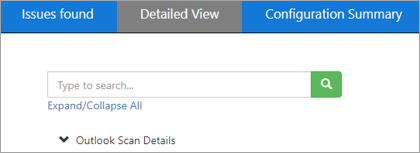
共享扫描结果
查看扫描结果后,选择“下一步”。 在此屏幕上,选择“ 查看所有日志 ”以查看已保存到计算机的日志文件,或 选择“查看日志 ”以再次查看日志。
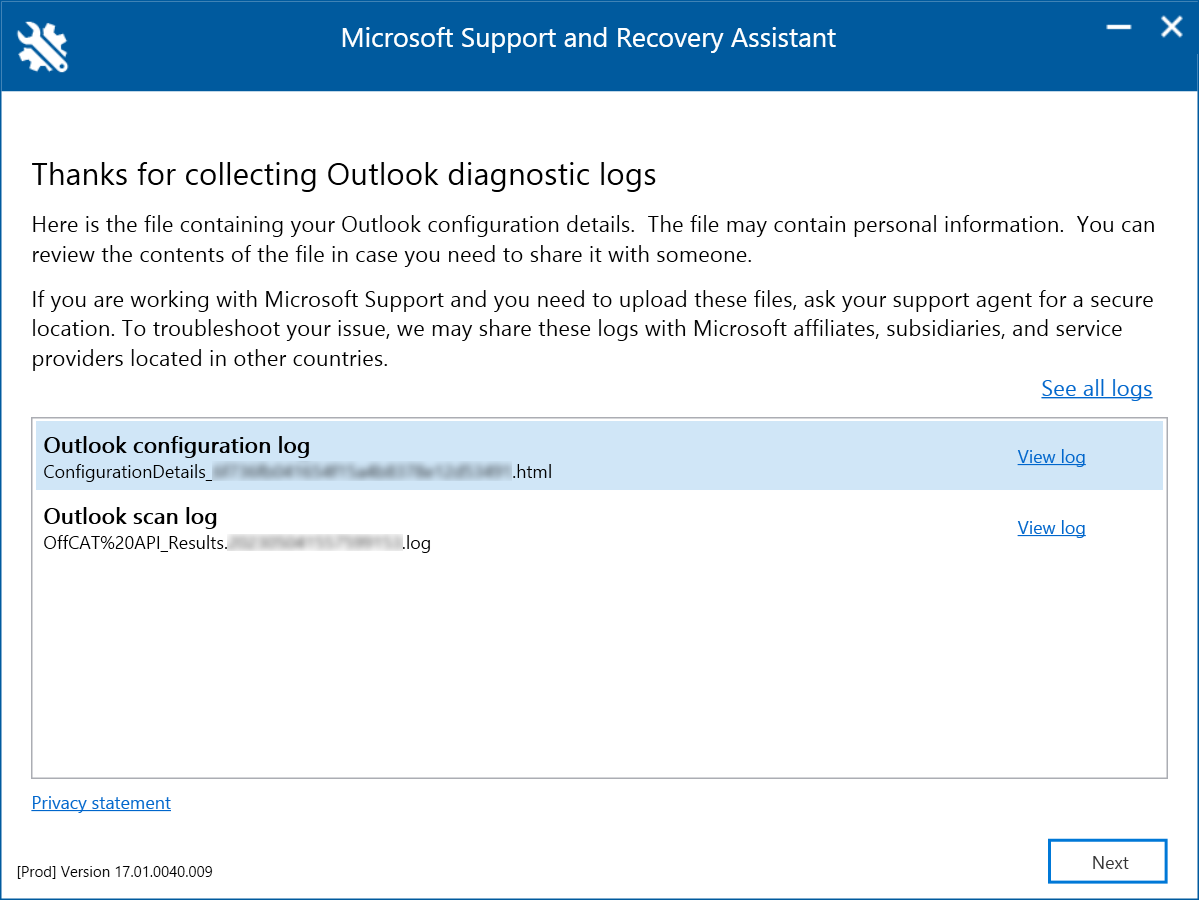
注意:扫描文件ConfigurationDetails_{CorrelationId}.html。 它位于 %localappdata%\saralogs\UploadLogs 文件夹中,例如 C:\users\<username>\AppData\Local\saralogs\UploadLogs。
如果需要与支持专业人员共享日志文件,请选择“ 查看所有日志 ”,打开包含助手创建的所有日志的文件夹。 然后复制文件并共享它们。