如何恢复未保存的 Word 文档
你可以尝试通过以下方式恢复未保存的 Word 文档:
如果要查找有关如何恢复其他最近的 Office 文件的信息,请参阅以下文章:
如果无法打开文档,或者文档中的内容已损坏,请参阅如何解决 Word 中文档损坏的问题。
要查找丢失的文档:
搜索自动恢复文件
如果您订阅了 Microsoft 365,请检查以下文件夹位置的备份文件:
- C:\Users\<UserName>\AppData\Roaming\Microsoft\Word
- C:\Users\<UserName>\AppData\Local\Microsoft\Office\UnsavedFiles
注意:在这些路径中,将 <UserName> 替换为你的用户名。
如果在这些位置找不到丢失的文件,请打开 Word,然后选择“文件”>“信息”>“管理文件”>“恢复未保存的文档”。
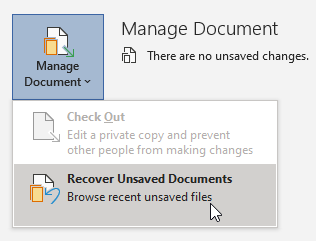
如果您仍未找到该文件,请尝试手动搜索“自动恢复”文件。 为此,请单击“开始”,在“搜索”框中键入“.asd”,然后按 Enter。
如果找到扩展名为 .asd 的文件,请执行以下步骤:
- 打开 Word,然后转到“文件”>“打开”>“浏览”。
- 在“文件名”右侧的“文件类型”列表中 , 选择“所有文件”。
- 右键单击找到的备份文件,然后选择“打开”。
如果没有 .asd 文件,请转到下一步。
搜索 Word 文档
尝试在 Windows 中搜索文档:
- 选择“开始”,键入文档名称(在 Windows 8.1 的“搜索”框中键入名称),然后按 Enter。
- 如果“文档”列表(或 Windows 8.1 中的“文件”列表)包含该文档,请双击该文档,在 Word 中打开。
如果搜索结果不包含该文件,请转到下一个方法。
搜索 Word 备份文件
Word 备份文件名以 ".wbk" 扩展名结尾。 如果在 Word 中已选择“备份副本”选项,则可能存在文件的备份副本。
要检查此选项是否打开,请选择“文件”>“选项”>“高级”,向下滚动到“保存”部分,然后选择“始终创建备份副本”。
如果有 Microsoft 365 订阅,请检查以下两个文件夹位置以获取备份文件:
- C:\Users\<UserName>\AppData\Roaming\Microsoft\Word
- C:\Users\<UserName>\AppData\Local\Microsoft\Office\UnsavedFiles
注意:在这些路径中,将 <UserName> 替换为你的用户名。
要查找文件的备份副本,请选择“开始”,在“搜索”框中输入“.wbk”,然后按 Enter。 如果找到名称为 "Backup of" 后跟丢失文件名的任何文件,请双击文件名将其打开。
如果找不到文档的备份文件,请转到下一个方法。
检查回收站
如果删除了 Word 文档而没有清空回收站,则可以还原该文档。
- 双击桌面上的回收站。
- 搜索文档列表,查看已删除的 Word 文档是否仍然存在。 如果不知道文件名,请查找文件类型,例如 .doc、.docx 和 .dot。
- 如果找到所需的 Word 文件,请右键单击文件名,然后选择“还原”以还原该文件。
如果没有找到所需的文件,请转到下一个方法。
Windows 文件恢复工具
如果使用的是 Windows 10,版本 2004 或更高版本,则可以尝试 Windows 文件恢复工具。 Windows 文件恢复可从 Microsoft 商店获得。 可以用它来恢复已永久删除的文件。 有关该工具的更多信息,请参阅在 Windows 10 上恢复丢失的文件。
还原保存到 SharePoint 和 OneDrive 的文档
有关保存或同步到 SharePoint 的文档,请参阅还原回收站中从 SharePoint 或 Teams 中删除的项。
有关保存或同步到 OneDrive 的文档,请参阅还原 OneDrive 中已删除的文件或文件夹。
要查找丢失的内容或更新版本:
Word 采取不同的操作来保护你在 Word 文档中所做的更改:
如果 Word 从 SharePoint 或 OneDrive 打开文档,则该程序将使用自动保存来保存对“云”文档的更改。 我们建议您将自动保存功能设置为 开启。
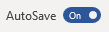
如果 Word 从本地磁盘或网络共享文件夹打开文档,Word 会使用“自动恢复”功能来保存对“自动恢复”文件的更改。 建议将“自动恢复”功能设置为“开”,并将“自动恢复”保存间隔设置为 5 分钟或更短。
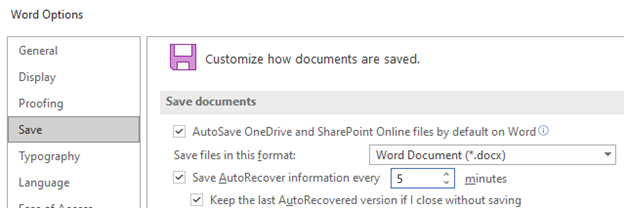
重新启动 Word 以打开自动恢复文件
Word 每次启动时都会搜索“自动恢复”文件。 因此,您可以尝试通过关闭并重新打开 Word 来使用“自动恢复”功能。 如果 Word 找到任何自动恢复的文件,则会打开“文档恢复”任务窗格,并且缺少的文档应列为“文档名称 [原始]”或“文档名称 [已恢复]”。如果发生这种情况,请在“文档恢复”窗格中双击文件名,选择“文件”>“另存为”,然后将文档另存为 .docx 文件。 要手动将扩展名改为 .docx,请右键单击文件并选择“重命名”。
注意:在 Microsoft 365 订阅中,Word 在启动时会搜索“自动恢复”文件。 如果找到任何恢复的文件,Word 会通过消息栏打开它们。 选择“保存”,将恢复的文件保存为 .docx 文件。 如果恢复的文件很多,Word 通常会打开最后更改的文件,并将剩余的文件放入“文件恢复”任务栏。

搜索临时文件
临时文件名以 .tmp 扩展名结尾。 要查找这些文件,请执行以下步骤:
- 选择“开始”,键入“.tmp”(在 Windows 8.1 中,在搜索框中键入 .asd),然后按 Enter 键。
- 选择“文档”选项卡。
- 滚动浏览文件,并搜索与所编辑文档的最后几个日期和时间相匹配的文件名。
- 如果找到丢失的文件,请转到步骤 4。
- 如果找不到该文件,请重复步骤 1 到 3,但搜索波浪号字符 (~) 而不是 .tmp(临时文件名以波浪号开头)。
- 在 Word 中,转到“文件”>“打开”,然后选择“文件夹”标签。
- 导航到或搜索您找到 .tmp 文件的文件夹,然后选择文件夹名称以打开文件夹内容窗格。
- 在窗格顶部,选择文件夹的名称。 这将打开文件资源管理器。
- 在文件资源管理器中,将文件类型(在靠近底部的文件名字段旁)更改为“全部文件”.
- 打开 .tmp 文件。
参考