如何安装 VLSC 中找不到的 Office LTSC 安装文件
可以单独下载 Office 文件。
重要
以下步骤仅适用于以下程序:
- Office LTSC Professional Plus 2021
- Office LTSC Standard 2021
- Visio LTSC Professional 2021
- Visio LTSC Standard 2021
- Project Professional 2021
- Project Standard 2021
按照以下步骤下载并安装 Office LTSC、Visio LTSC 或 Project 2021 软件或应用程序。
注意
屏幕截图显示了可能与您自己的体验不匹配的示例。
在 Microsoft Edge 中,转到Office 部署工具,然后选择下载。
注意
该文件将自动保存到设备上的下载文件夹。 Office LTSC 2021 需要版本 16.0.14326.20404 或更高版本的“Office 部署工具”。 此版本于 2021 年 9 月 17 日发布。
选择文件名下的打开文件链接。
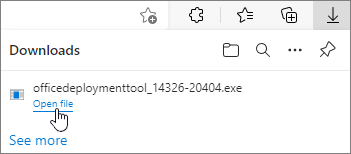
弹出窗口将显示“Microsoft 软件许可条款”。 选中该复选框以接受条款,然后选择继续。
注意
如果系统提示您选择保存文件的位置,请选择您创建的文件夹。
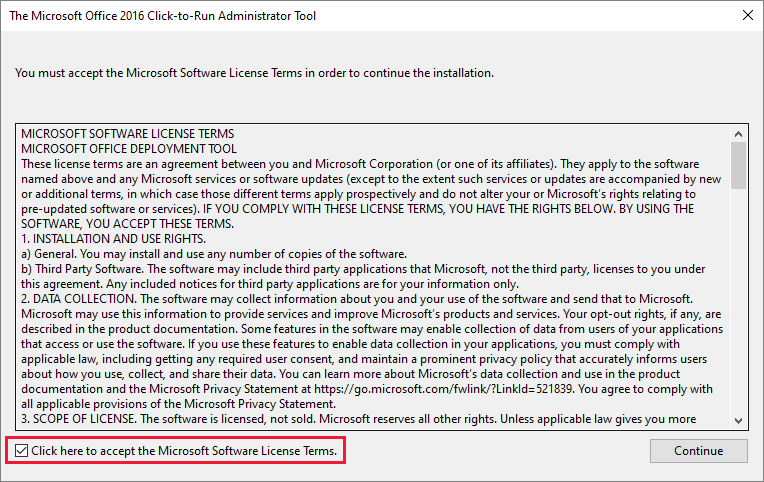
当系统提示您选择一个文件夹以将提取的文件存储在其中时,请选择桌面>新建文件夹>确定。
如果已购买 Office LTSC Professional Plus 2021、Visio LTSC Professional 2021 和 Project Professional 2021,则可以使用“Office 部署工具”随附的示例配置文件 (configuration-Office2021Enterprise.xml) 来安装产品。 在这种情况下,可以跳到以下说明中的步骤 22。 如果只购买了其中一种产品,请转到下一步,使用“Office 自定义工具”。
转到 Microsoft 365 应用管理中心。 请勿尝试登录。 向下滚动以查看页面底部的可用选项,无需登录。
在创建新配置下,选择创建以打开“Office 自定义工具”。
注意
以下步骤介绍了创建配置文件的最简单方法。 有关配置选项的详细信息,请参阅 Office 部署工具的配置选项。
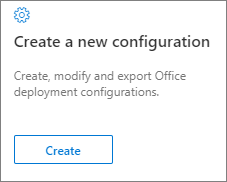
在产品和版本>体系结构下,选择 64 位。
注意
有关详细信息,请参阅选择 64 位或 32 位版本的 Office。
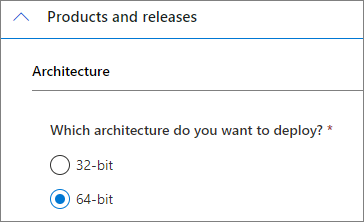
在产品下,选择要部署的产品。
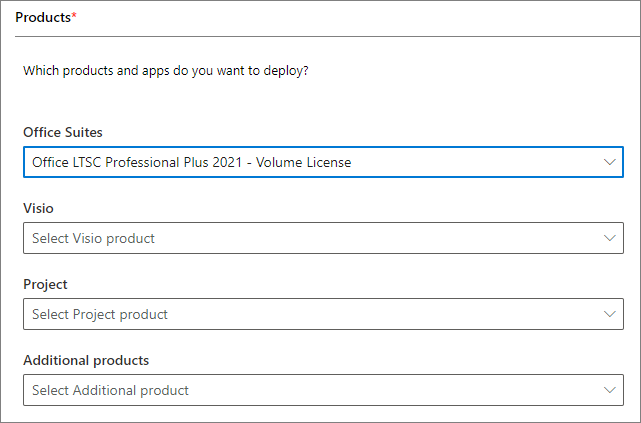
在更新通道下,Office LTSC 2021 Perpetual Enterprise 将列为“更新通道”。 请勿更改此设置。
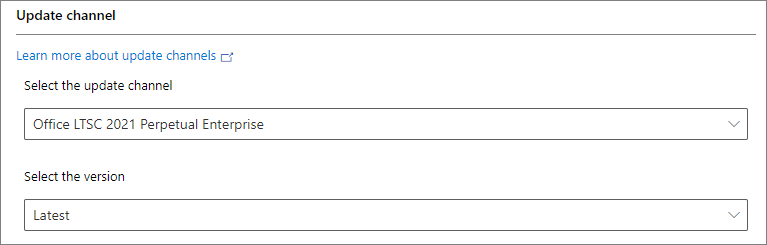
在应用下,使用切换来确定要安装的应用,然后选择下一步。
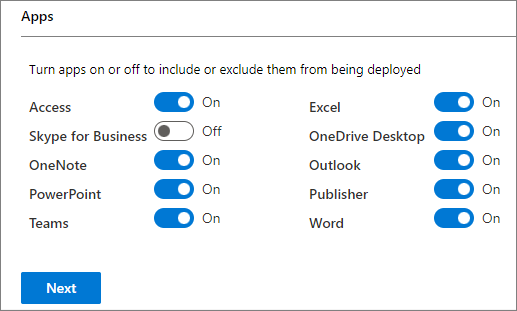
在语言下, 选择主要语言,然后选择下一步。
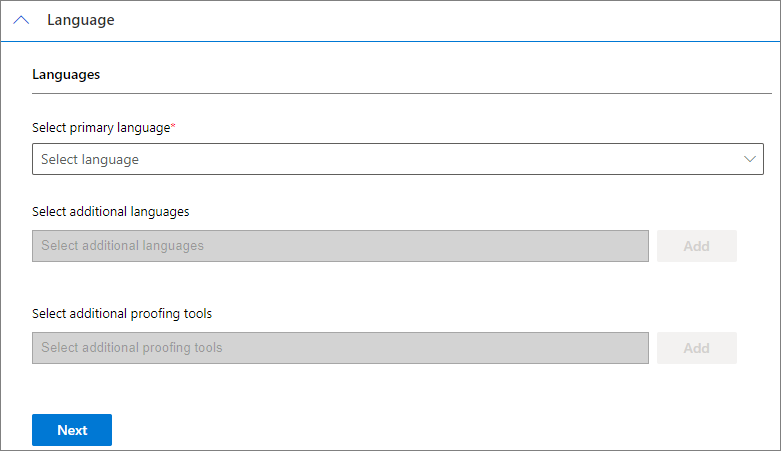
在安装下,根据需要选择符合要求的选项,然后选择下一步。
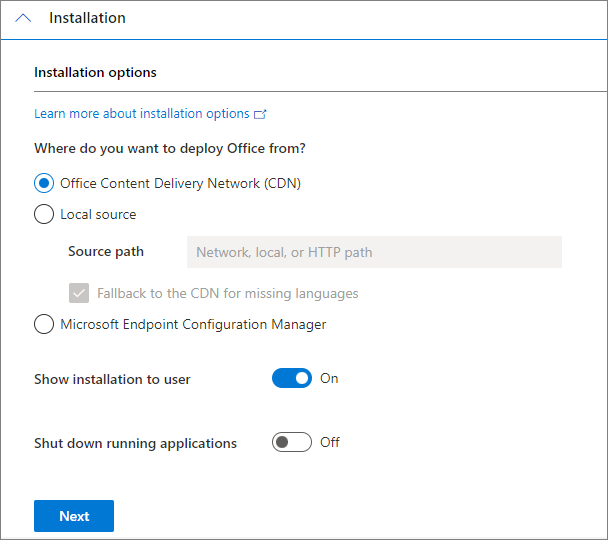
在更新和升级>更新和升级选项下,根据需要选择符合要求的选项。
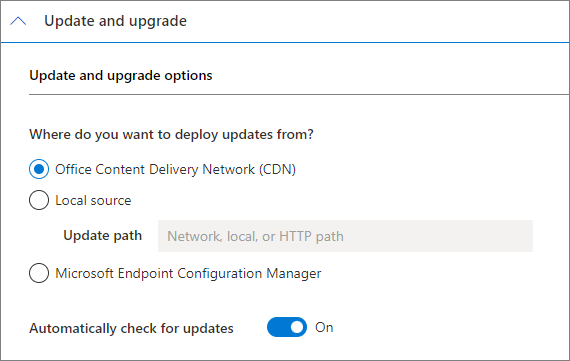
在升级选项下,根据需要指出是否必须保留设备上已安装的任何产品,然后选择下一步。
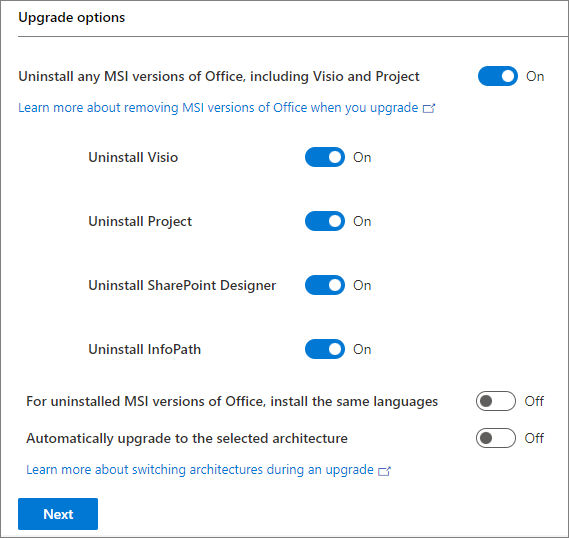
在“ 许可和激活”下,选择“ 多重激活密钥 (MAK) ”选项,键入特定于该产品的批量许可证密钥,将 “自动激活 ”滑块切换为“ 开”,然后选择“ 下一步”。
注意
- 默认情况下,用户必须接受“最终用户许可协议”。 可以将自动接受 EULA滑块切换为关闭以接受 EULA。
- 在产品激活下,只能选择基于用户选项。
- 如果组织使用密钥管理服务 (KMS) 激活,请选择 KMS 客户端密钥选项。
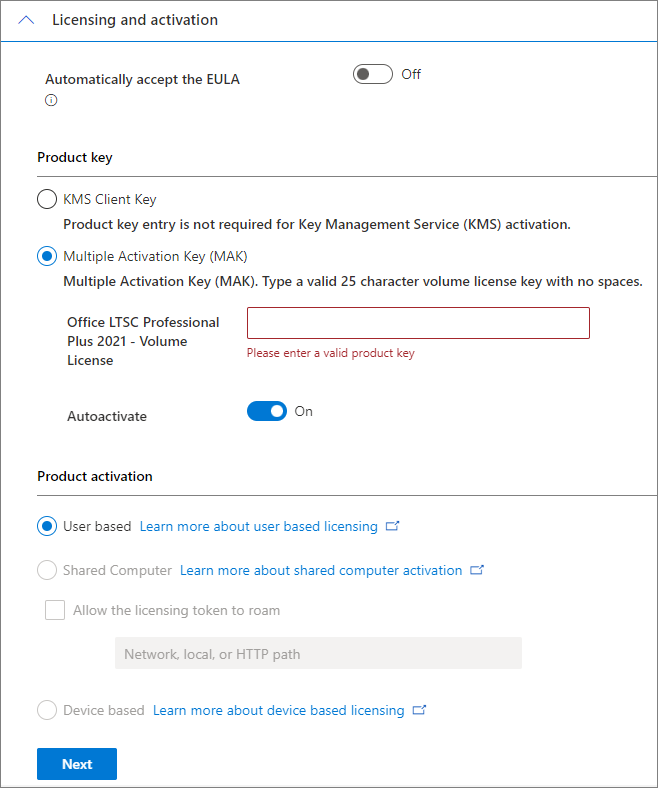
在常规下,键入公司或组织的名称,然后选择下一步。
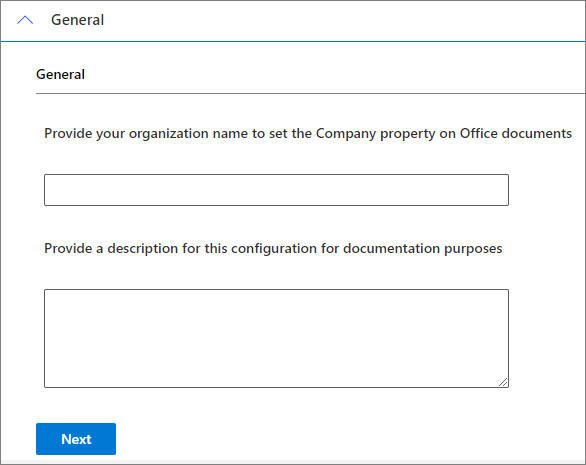
在应用程序首选项下,选择完成。
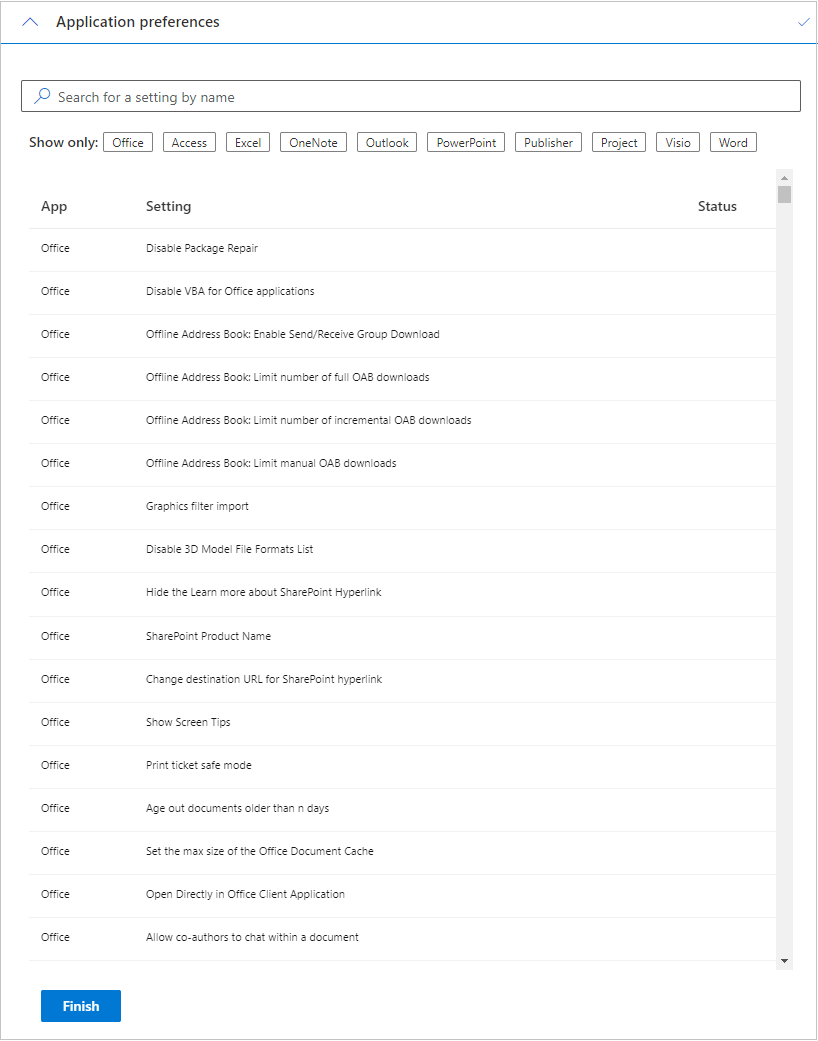
在页面右上角,选择导出。
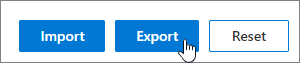
在默认文件格式窗口中,选择 Office LTSC 2021 的格式,然后选择确定。
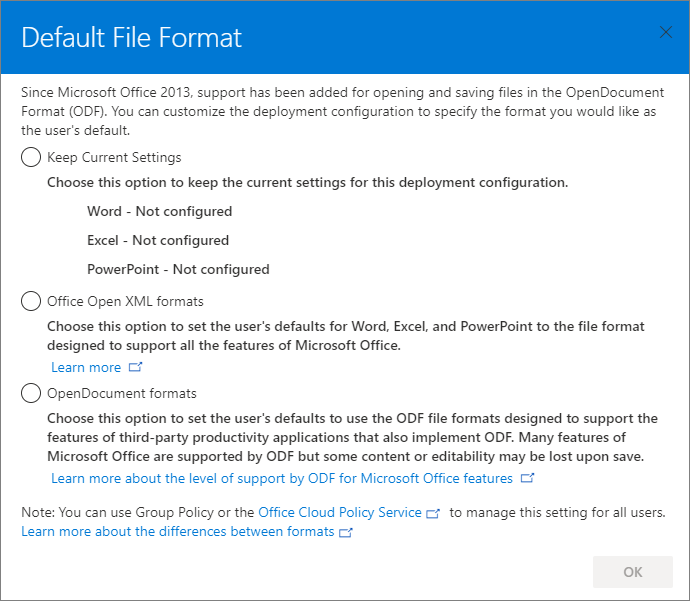
在导出配置到 XML 窗口中,选中我接受许可证协议条款复选框。 在文件名文本框中,键入配置,选择导出,然后将 Configuration.xml 文件移动到在步骤 4 中创建的新文件夹。
注意
使用的 Web 浏览器不同,文件保存到的文件夹也将不同。 请注意浏览器显示的保存位置。 例如,如果使用 Microsoft Edge,Configuration.xml 文件将存储在下载文件夹中。
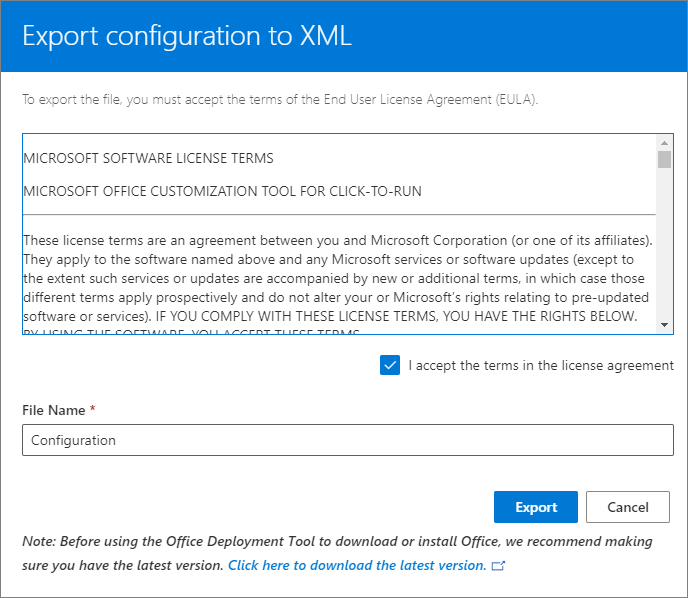
打开提升的命令提示符窗口。 (选择 Windows 按钮,键入 CMD,右键单击命令提示符,然后选择以管理员身份运行。)
键入
cd <file path>,然后按 Enter 键。 命令提示符行现在已更新到文件下载位置。注意
文件 <路径> 占位符对应于下载文件的位置的文件路径。
运行以下命令以开始安装 Office:
Setup /configure configuration.xml注意
如果互联网连接带宽缓慢或有限,请改用以下命令:
Setup /download configuration.xml
如何使用产品密钥激活Office LTSC
如果自动激活不起作用,可以按照以下步骤手动激活软件:
打开 Word、Excel 或 PowerPoint 文件,然后选择文件。
选择帐户>更改产品密钥。
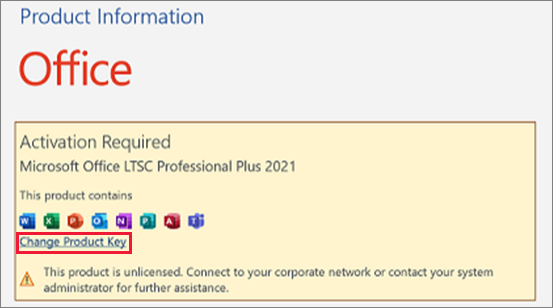
在文本框中键入产品密钥,然后选择激活 Office。
注意
可能需要关闭 Office 应用程序并重新启动才能授权 Office 许可。